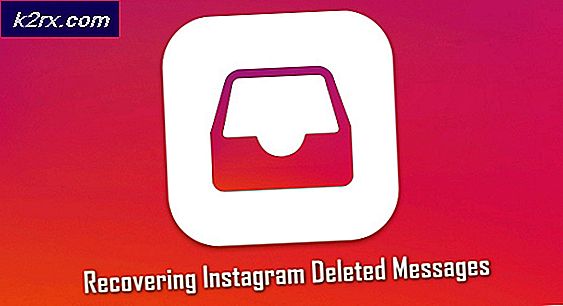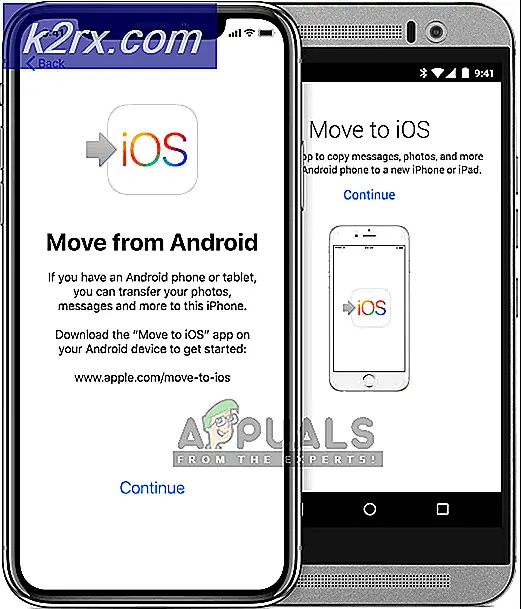Oplossing: Remote Desktop kan de computer niet vinden in Windows 10
De foutmelding ‘Remote Desktop kan de computer niet vinden’Verschijnt wanneer uw Remote Desktop-verbinding mislukt. Dit kan een aantal redenen hebben, waaronder uw DNS-cache of het systeemhostbestand enz. Vaak wordt aangenomen dat de foutmelding verschijnt omdat het systeem de opgegeven hostnaam niet kan oplossen vanwege een probleem met de DNS. , is het niet noodzakelijk elke keer het geval. Er zijn ook andere factoren waardoor u de hostnaam niet kunt achterhalen.
In sommige gevallen is het probleem simpelweg omdat u de hostnaam per ongeluk verkeerd hebt ingevoerd. U kunt het probleem soms ook oplossen door simpelweg het IP-adres te gebruiken in plaats van de hostnaam. Mocht het echter niet lukken, dan staat u een ritje te wachten. In dat geval kunt u proberen de onderstaande oplossingen te gebruiken om het probleem te isoleren.
Wat is de oorzaak van het foutbericht ‘Extern bureaublad kan de computer niet vinden’ in Windows 10?
Welnu, het foutbericht verschijnt omdat uw systeem de opgegeven hostnaam niet kan oplossen, wat te wijten kan zijn aan een van de volgende factoren -
Nu u naar de mogelijke oplossingen voor het probleem gaat, kunt u het omzeilen door de volgende oplossingen te implementeren.
Oplossing 1: DNS doorspoelen
Als u midden in het genoemde foutbericht terechtkomt, moet u eerst uw DNS-cache leegmaken. In de meeste gevallen lost dit uw probleem op. Hier is hoe het te doen:
- druk op Windows-toets + X en selecteer Opdrachtprompt (beheerder) uit de lijst om een verhoogde opdrachtprompt te openen.
- Zodra de opdrachtprompt is geladen, typt u de volgende opdracht en drukt u op Enter:
ipconfig / flushdns
- Sluit de opdrachtprompt.
- Controleer of het het probleem isoleert.
Oplossing 2: wis de geschiedenis van RDP-verbindingen
In sommige gevallen kan het probleem ook worden veroorzaakt door de cache met inloggegevens van de Remote Desktop Connections. In dat geval moet u de geschiedenis van de RDP-verbindingen wissen. Dit kan gedaan worden met behulp van het Windows-register. Hier is hoe het te doen:
- druk op Windows-toets + R om het Rennen dialoog venster.
- Typ in 'regedit’En druk vervolgens op Enter.
- Navigeer nu naar de volgende map:
HKEY_CURRENT_USER \ Software \ Microsoft \ Terminal Server Client \ Default
- Verwijder aan de rechterkant alle MRU ingangen en start vervolgens uw systeem opnieuw op.
- Kijk of het het probleem oplost.
Oplossing 3: de hostnaam toevoegen aan het hostbestand
Als de bovenstaande oplossingen niet voor u werken, ontbreekt het hosts-bestand op uw systeem uw RDP-serververmelding. In dat geval moet u het handmatig plaatsen en vervolgens kijken of het probleem hiermee is opgelost. Volg hiervoor de gegeven instructies:
- druk op Windows-toets + X en selecteer vervolgens Opdrachtprompt (beheerder) uit de lijst om een verhoogde opdrachtprompt te openen.
- Typ het volgende in de opdrachtprompt en druk op Enter:
Kladblok C: \ Windows \ System32 \ drivers \ etc \ hosts
- Dit opent het gastheren bestand in een notitieblok.
- U moet een string in de volgende indeling toevoegen:
- 127.0.0.1 [hostnaam van de server]
- druk op Ctrl + S om het kladblok-bestand op te slaan.
- Sluit het kladblok-bestand en sluit vervolgens de opdrachtprompt.
- Kijk of het het probleem isoleert.