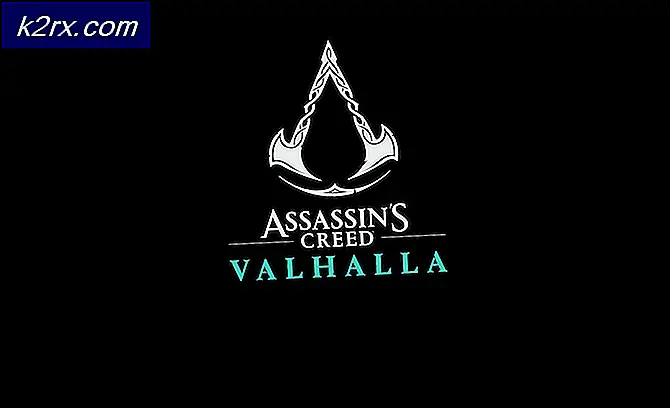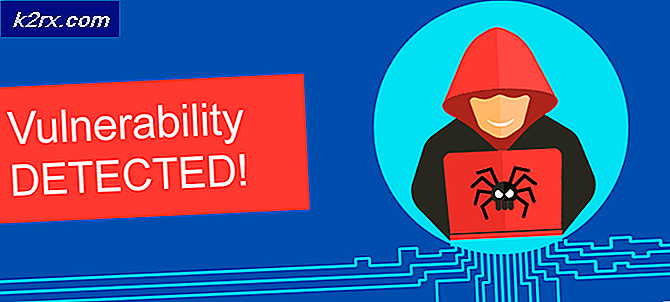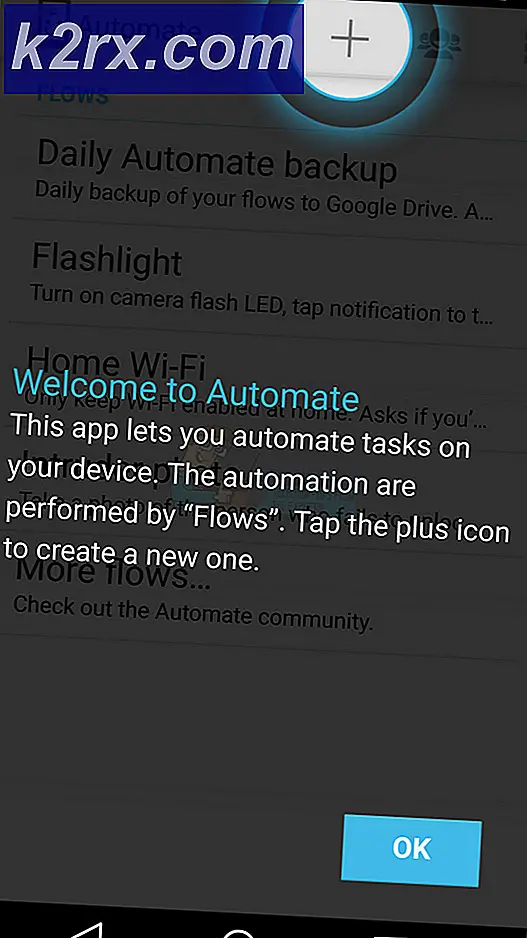Fix: Besturingssysteem Loader heeft geen handtekening
Als u uw computer niet kunt opstarten vanwege de fout ‘De lader van het besturingssysteem heeft geen handtekening', dan is dit waarschijnlijk te wijten aan een slecht opstartimage-bestand dat niet door uw systeem wordt herkend. Dit kan erg zorgwekkend zijn omdat het bij het opstarten verschijnt en bijgevolg voorkomt dat u toegang krijgt tot uw bestanden.
Welnu, u hoeft zich geen zorgen te maken, want deze gids zal u door verschillende oplossingen leiden die u kunt implementeren. Maar voordat we daarop ingaan, wil je misschien meer weten over de oorzaak van de foutmelding.
Wat veroorzaakt het foutbericht 'Besturingssysteemlader heeft geen handtekening'?
Er zijn verschillende redenen waarom u deze fout zou kunnen krijgen. Hier zijn er een aantal -
Om deze fout op te lossen, zijn er verschillende dingen die u kunt proberen.
Opmerking:
Als u deze foutmelding krijgt omdat u Windows 10 of een ander Linux-besturingssysteem in de BIOS-modus hebt geïnstalleerd, kunt u dit eenvoudig oplossen door gewoon de UEFI-modus in uw BIOS-instellingen uit te schakelen. Hiermee wordt de fout verholpen.
Maar als dat niet het geval is, moet u enkele van de onderstaande oplossingen proberen. Een van hen kan voor u werken, omdat de oorzaak van elke fout anders is, maar dit zijn de algemene werkoplossingen voor deze specifieke fout.
Oplossing 1: een harde reset uitvoeren
U kunt een harde reset van uw computer uitvoeren en kijken of deze fout oplost. Als u een desktop gebruikt, dus om een harde reset uit te voeren, moet u uw computer uitschakelen. Verwijder alle randapparatuur. Verwijder vervolgens het netsnoer en houd de aan / uit-knop 15-20 seconden ingedrukt. Hiermee wordt uw computer hard teruggezet naar de fabrieksinstellingen.
Als het een laptop is, moet u uw laptop uitschakelen, de AC-kabel en de batterij verwijderen. Vervolgens moet u de aan / uit-knop 15-20 seconden ingedrukt houden. Hiermee wordt een harde reset van uw laptop uitgevoerd. Ik hoop dat nadat je dit hebt gedaan, je fout zal worden verholpen, maar als dit niet het geval is, kun je de andere onderstaande oplossingen proberen.
Oplossing 2: Reset het BIOS
De tweede oplossing die u kunt proberen, is het BIOS opnieuw instellen. Welnu, elke fabrikant heeft een andere interface voor BIOS-instellingen, maar ik zal u begeleiden hoe u dit op een Dell-computer kunt doen. Hier is hoe het te doen:
- Schakel uw computer uit. Zet hem dan aan en druk onmiddellijk op F2 vele keren.
- Als je dat doet, kom je in de BIOS instellingen.
- Scroll nu naar beneden en je ziet de optie see Instellingen herstellen of BIOS-standaardinstellingen. Klik daarop.
Dat is het, uw BIOS is opnieuw ingesteld. Als dit het probleem niet isoleert, hoeft u zich geen zorgen te maken, want we zijn nog niet klaar, u kunt de onderstaande oplossingen proberen.
Oplossing 3: verander de opstartvolgorde
Als de bovenstaande twee oplossingen niet voor u werken, kunt u proberen uw opstartvolgorde te wijzigen. Volg hiervoor de gegeven instructies:
- Allereerst moet je naar je BIOS instellingen.
- Selecteer daar erfenis modus in plaats van de UEFI modus.
- Als dat het probleem niet isoleert, kunt u de Veilig opstarten keuze.
Oplossing 4: reset Windows 10
Ten slotte, als de bovenstaande oplossingen niet werken, kunt u proberen uw Windows 10 opnieuw in te stellen. Houd er rekening mee dat uw computer hierdoor teruggaat naar een staat waarin deze zich enige tijd daarvoor bevond, waardoor sommige van de software die je hebt nu. Dus om dat te doen, moet u toegang krijgen tot de Windows Herstelomgeving. Hier is hoe het te doen:
- Om toegang te krijgen WinRE, moet u uw machine twee keer krachtig uitschakelen. Om dit te doen moet je houd de aan/uit-knop ingedrukt -knop totdat uw computer wordt uitgeschakeld. Doe dit twee keer en je zou toegang moeten hebben Windows Herstelomgeving. Nadat je het voor de derde keer hebt ingeschakeld, heb je toegang tot de Windows Herstelomgeving.
- Daarna moet je de optie kiezen Problemen oplossen en vanaf daar moet je "Deze pc resetten”.
- Op het volgende scherm moet u "Mijn bestanden behouden/Alles verwijderen”.
Hierna wordt uw computer gereset. Het duurt even voordat het proces is voltooid, dus wees geduldig. Uw fout zou moeten verdwijnen na het opnieuw instellen van uw Windows 10.