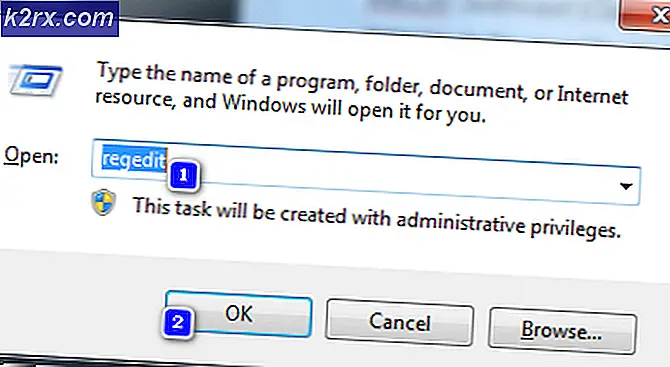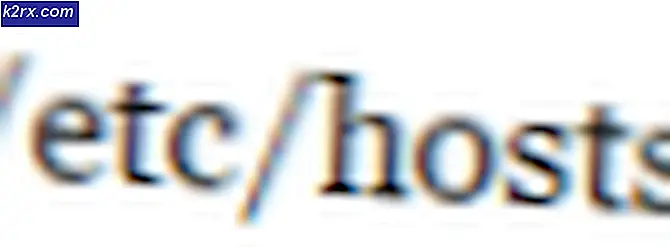Oplossing: Splash-scherm na een Windows 10-update
Sommige gebruikers meldden problemen na het installeren van een Windows Update en het daarna opnieuw opstarten van hun machine. In plaats van in staat te zijn om in te loggen op hun account, zitten die gebruikers voor het Splash-scherm voor een te lange tijdsperiode. Helaas is dit gedrag voor veel mensen die Microsoft Windows 10 gebruiken niet onbekend. In de meeste gevallen is vastlopen op het Splash-scherm te wijten aan defecte Windows Updates. Die updates kunnen beschadigd zijn, niet volledig of correct zijn geïnstalleerd of alleen bepaalde functies op een computer uitschakelen of activeren die kunnen voorkomen dat een machine werkt. Er zijn verschillende manieren om voor een dergelijk probleem te zorgen en in deze gids zal ik u verschillende manieren laten zien om het op te lossen. Volg elke stap zorgvuldig en start uw computer daarna opnieuw op. Als het probleem zich blijft voordoen, probeert u de volgende stappen om het probleem op te lossen.
Oplossing 1: wees geduldig
Dit advies klinkt misschien gek, maar veel Windows-updates zijn enorm groot en hoewel je misschien niets anders merkt, veranderen of vervangen deze updates nogal wat op de achtergrond. Om de vitale systeemfunctie te vervangen, is het echter noodzakelijk om de updates te installeren terwijl die functies niet in gebruik zijn. Windows doet meestal de vervanging, terwijl u naar het Splash-scherm kijkt. Concluderend betekent dit dat u minstens 30 minuten moet wachten op het Splash-scherm, zonder te proberen de computer opnieuw op te starten of uit te schakelen.
PRO TIP: Als het probleem zich voordoet met uw computer of een laptop / notebook, kunt u proberen de Reimage Plus-software te gebruiken die de opslagplaatsen kan scannen en corrupte en ontbrekende bestanden kan vervangen. Dit werkt in de meeste gevallen, waar het probleem is ontstaan door een systeembeschadiging. U kunt Reimage Plus downloaden door hier te klikkenOplossing 2: Uitschakelen
Als er na 30 minuten niets gebeurt en u nog steeds voor een Splash-scherm zit, kunt u proberen de computer volledig uit te schakelen en daarna opnieuw te starten. Als u voor een pc staat of een notebook maakt niet uit. De procedure is hetzelfde voor beide soorten machines. Houd de aan / uit -knop op uw apparaat ten minste 4 seconden ingedrukt . Na 4 seconden moet uw apparaat zichzelf uitschakelen. Daarna drukt u opnieuw op de aan / uit -knop en start u uw apparaat. Controleer of u deze keer voorbij het Splash-scherm kunt komen. Als u nog steeds vastzit op het Splash-scherm, gaat u verder met de volgende oplossing.
Oplossing 3: automatisch repareren
Windows is uitgerust met een automatische reparatie voor allerlei problemen. Om de automatische reparatie te starten, schakelt u uw computer opnieuw uit (oplossing 2) en wacht u tot de computer is uitgeschakeld. Houd nu Shift ingedrukt op uw toetsenbord en schakel het weer in. Zodra u Herstel boven aan het scherm ziet, kunt u stoppen met Shift ingedrukt houden . Klik nu op Zie geavanceerde herstelopties en vervolgens op Problemen oplossen en daarna op Geavanceerde opties . Selecteer vervolgens Opstartherstel en volg de instructies op het scherm.
Als je nog steeds het opstartscherm ervaart, probeer dan de hier vermelde oplossing -> Zwart scherm op Windows 10, volg de stappen (hier)
PRO TIP: Als het probleem zich voordoet met uw computer of een laptop / notebook, kunt u proberen de Reimage Plus-software te gebruiken die de opslagplaatsen kan scannen en corrupte en ontbrekende bestanden kan vervangen. Dit werkt in de meeste gevallen, waar het probleem is ontstaan door een systeembeschadiging. U kunt Reimage Plus downloaden door hier te klikken