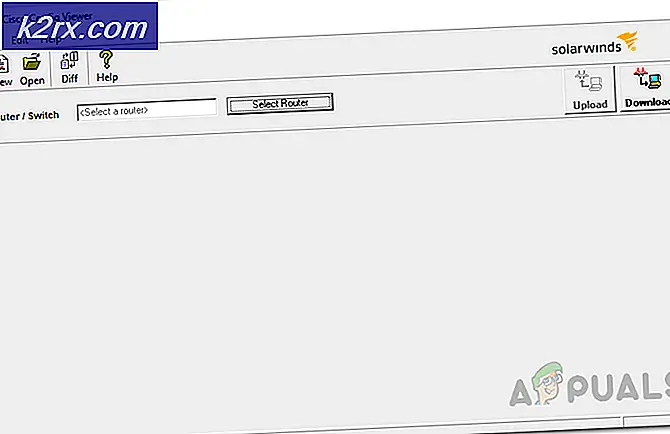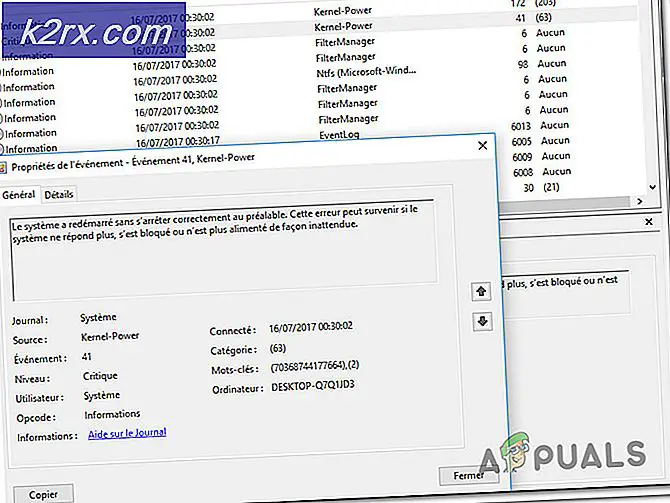Oplossing: PS4-fout CE-36329-3
De beruchte foutcode verscheen een tijdje geleden en het probleem treft nog steeds PlayStation 4-gebruikers die proberen het probleem op te lossen en hun console blijven gebruiken alsof er niets is gebeurd. Het probleem kan echter soms gemakkelijk worden opgelost door een van de verschillende methoden te implementeren die kunnen worden gebruikt om het probleem op te lossen.
Ook kan het probleem soms worden toegeschreven aan serveronderhoud en als dat de echte oorzaak was, kun je niets anders doen dan wachten tot het probleem is opgelost. Als dit niet het geval is, volg dan de instructies in de onderstaande oplossingen om het probleem op te lossen.
Oplossing 1: gebruik een ander PS4-account
Het grappige is dat de fout meestal gericht is op een specifieke account in plaats van op de hele PS4 en de bijbehorende verbinding, wat betekent dat het probleem eenvoudig kan worden vermeden door een andere PSN-account te gebruiken. Als deze oplossing u niet interesseert, omdat het proces van het verplaatsen van uw vorderingen veeleisend kan zijn, neem dan gerust een kijkje op andere oplossingen.
- Start je PS4 op en ga naar Nieuwe gebruiker >> Maak een gebruiker of gebruiker 1 op het PlayStation-inlogscherm.
- Dit zou de lokale gebruiker op de PS4 zelf moeten maken, niet een PSN-account.
- Selecteer Volgende >> Nieuw bij PlayStation Network? Maak een account> Meld je nu aan.
- Als u Overslaan selecteert, kunt u de avatar en naam voor uw lokale gebruiker kiezen en meteen offline spelen. Ga naar je avatar op het startscherm van de PS4 om je later voor PSN aan te melden.
- Als dit de eerste keer is dat je deze PS4 gebruikt, ga dan naar het profiel van gebruiker 1 op het startscherm van je PS4, voer je gegevens en voorkeuren in en selecteer Volgende op elk scherm.
- Als je jonger bent dan 18 jaar wanneer je je geboortedatum invoert, maak je een lokale gebruiker voor offline spelen en moet je een volwassene vragen het account later goed te keuren.
- Geef geen eerdere geboortedatum omdat het in strijd is met de PSN-gebruiksvoorwaarden om valse informatie te geven.
- Als je ouder bent dan 18 en je je creditcard of betaalkaart in de PlayStation Store wilt gebruiken, zorg dan dat het adres dat je hier opgeeft overeenkomt met het factuuradres van je kaart.
- Zorg ervoor dat u toegang heeft tot het e-mailadres dat u opgeeft, want u moet het verifiëren.
- Maak een online-ID en voer je voor- en achternaam in. Uw online-ID is uw voor het publiek zichtbare naam die andere gebruikers op PSN zullen zien.
- Kies je instellingen voor Delen, Vrienden en Berichten (drie schermen). Deze zijn alleen voor uw account; ze hebben geen invloed op wat andere gebruikers van de PS4 te zien krijgen.
- Als je jonger bent dan 18, eindigt het maken van een account hier en kun je een volwassene vragen in te loggen met zijn account om PSN-toegang te autoriseren of offline te spelen totdat ze dit doen.
- Controleer uw e-mail en klik op de verificatielink. Als u geen e-mail voor accountverificatie hebt ontvangen, controleert u de mappen voor spam en ongewenste e-mail.
- Als u het nog steeds niet kunt vinden, selecteert u Help om uw e-mailadres te wijzigen of vraagt u ons om de e-mail opnieuw te verzenden. Selecteer Aanmelden met Facebook om uw PSN- en Facebook-accounts te koppelen of Doe dit later.
U moet dit account kiezen de volgende keer dat u uw console opstart, dus ga je gang en doe het. Het probleem zou nu moeten verdwijnen.
Oplossing 2: als de fout optreedt in de vriendenlijst
Deze foutcode verschijnt meestal wanneer gebruikers proberen toegang te krijgen tot hun vriendenlijst en er zijn verschillende manieren waarop u kunt voorkomen dat u de foutcode ontvangt op het moment voordat Sony besluit om actie te ondernemen tegen dit soort problemen. Er zijn twee oplossingen die voor u kunnen werken.
- Verbreek de verbinding met internet door de kabel los te koppelen voordat je je vriendenlijst op je PS4 opent door vanuit het functiescherm naar Vrienden te gaan.
- Klik op Vrienden en sluit uw internetkabel opnieuw aan of maak opnieuw verbinding met uw draadloze netwerk in de lijst. De fout zou nu niet moeten verschijnen.
De tweede oplossing kan permanent blijken te zijn en u hoeft deze niet telkens te herhalen als deze weer verschijnt. U moet echter wel de PlayStation-app voor uw smartphone kunnen downloaden die kan worden gebruikt om het probleem op te lossen.
Android-gebruikers: https://play.google.com/store/apps/details?id=com.scee.psxandroid&hl=hr
iOS-gebruikers: https://itunes.apple.com/us/app/playstation-app/id410896080?mt=8
- Download en installeer de PlayStation-app voor uw respectieve mobiele besturingssysteem en log in op de app met dezelfde inloggegevens die u op uw PS4 hebt gebruikt.
- Open de app en ga naar het vriendenmenu. Voer een aantal acties uit die u niet kon uitvoeren op uw PS4 (accepteer verzoeken van vrienden, bekijk de lijst, enz.).
- Controleer of de fout opnieuw op de PS4 verschijnt.
Oplossing 3: herstart je PS4 volledig
Een volledige herstart van de console is soms nodig omdat de cache wordt gewist en bepaalde processen worden gereset die mogelijk corrupt zijn geraakt door overmatig gebruik van de console. Hiermee wordt ook de verbinding tussen jou en PS4-servers gereset, dus deze methode heeft altijd een grote kans om te slagen.
- Schakel de PlayStation 4 volledig uit.
- Zodra de console volledig is uitgeschakeld, koppelt u het netsnoer los van de achterkant van de console.
- Laat de console minstens een paar minuten los.
- Sluit het netsnoer weer op de PS4 aan en zet het weer aan zoals gewoonlijk.
Oplossing 4: initialiseer uw systeem in de veilige modus
Het opnieuw initialiseren van uw systeem lijkt misschien een drastische maatregel, maar het is eigenlijk de enige manier om er zeker van te zijn dat de foutcode definitief zal verdwijnen. Hiermee worden uw instellingen opnieuw ingesteld en kunt u uw persoonlijke gegevens kwijtraken, maar uw console is zo goed als nieuw als u klaar bent. Zorg dat je een USB-opslagapparaat hebt met voldoende ruimte (meer dan 1 GB) en een computer met een actieve internetverbinding.
- Maak op het USB-opslagapparaat de benodigde mappen voor het opslaan van het updatebestand.
- Maak met behulp van een computer een map met de naam PS4 op uw bureaublad. Maak binnen die map een andere map met de naam UPDATE en laat ze beide leeg voor nu.
- Download het updatebestand. De nieuwste updates zijn altijd beschikbaar op de officiële website van PlayStation en je kunt de nieuwste updates hier bezoeken. Sla het op in de map UPDATE die u in stap 1 hebt gemaakt door het in de map Downloads te zoeken en naar de map UPDATE te verplaatsen.
- Sla het bestand op met de bestandsnaam PS4UPDATE.PUP. Zorg ervoor dat u de juiste naam opgeeft, omdat onjuiste namen niet werken en PS4 ze niet herkent.
- Schakel de PS4-console volledig uit en controleer of de stroomindicator helemaal niet brandt. Als dat zo is en de kleur oranje is, houd dan de aan / uit-knop op je PS4 minimaal 7 seconden ingedrukt totdat het systeem een tweede pieptoon laat horen.
- Sluit het USB-opslagapparaat aan op uw PS4 ™ -systeem en houd vervolgens de aan / uit-knop ten minste 7 seconden ingedrukt, zodat de console in de veilige modus start.
- Kies de optie Initialize PS4 (Reinstall System Software) en volg de instructies op het scherm om de update correct te voltooien.
- Als uw PS4 ™ -systeem het bestand niet herkent, controleer dan of de mapnamen en bestandsnamen correct zijn. Voer de mapnamen en de bestandsnaam alleen in tekens van één byte in met alleen hoofdletters.
PRO TIP: Als het probleem zich voordoet met uw computer of een laptop / notebook, kunt u proberen de Reimage Plus-software te gebruiken die de opslagplaatsen kan scannen en corrupte en ontbrekende bestanden kan vervangen. Dit werkt in de meeste gevallen, waar het probleem is ontstaan door een systeembeschadiging. U kunt Reimage Plus downloaden door hier te klikken