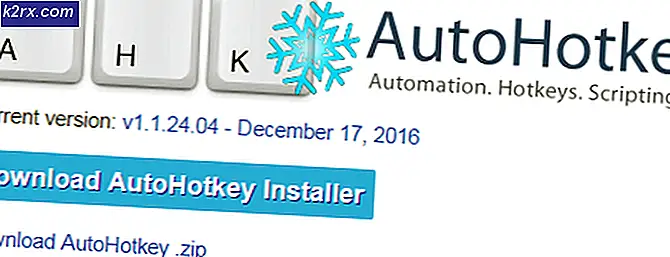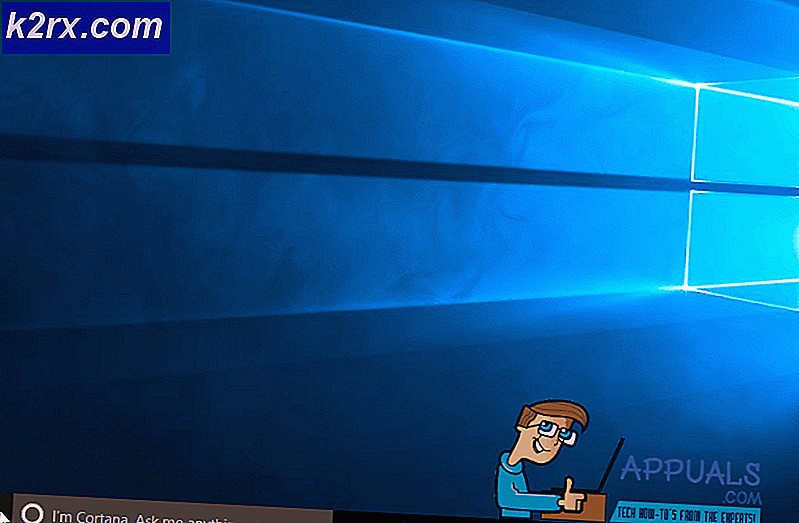Oplossing: Opstartherstel Kan deze computer niet automatisch repareren
De fout 'Opstartreparatie kan deze computer niet automatisch repareren' doet zich voor wanneer Windows de computer niet kan repareren voor aanwezige misconfiguraties en deze niet in normale staat kan opstarten. Er zijn verschillende redenen waarom deze fout kan verschijnen; uw harde schijf kan beschadigd zijn, er kunnen enkele slechte sectoren zijn, mogelijk heeft u twee harde schijven met een besturingssysteem aanwezig in beide enz.
Er zijn verschillende oplossingen om dit probleem aan te pakken. Soms werken ze en soms doen ze dat niet. In het ergste geval moet u uw Windows opnieuw instellen op de fabrieksinstellingen die mogelijk verlies van uw bestanden en mappen kunnen veroorzaken. We hebben de oplossingen opgesomd in volgorde van toenemende technische details. Begin met de eerste en werk naar beneden.
Opmerking: Voordat u doorgaat met het uitvoeren van alle onderstaande oplossingen, moet u ervoor zorgen dat u niet twee harde schijven hebt aangesloten op dezelfde computer waarop beide hun versie van besturingssystemen bevatten. Als u dit hebt gedaan, probeert u prioriteit te geven aan het opstarten van het juiste station. Als dit niet werkt, verwijdert u de schijf fysiek van de computer en probeert u de computer op te starten vanaf de andere computer.
Oplossing 1: Bootrec gebruiken (bootrec.exe)
Bootrec is een hulpprogramma van Microsoft in de herstelomgeving van Windows (ook Windows RE genoemd). Wanneer uw computer niet goed opstart, start Windows automatisch in RE. Deze omgeving heeft verschillende hulpprogramma's die uw computer mogelijk kunnen repareren, zoals een opdrachtprompt, opstartherstel, enzovoort. Er is ook een hulpprogramma 'bootrec.exe' dat wordt gebruikt in verband met:
- Opstartsector
- Bootconfiguratiegegevens (BCD)
- Master Boot Record (MBR)
U gebruikt de RE al wanneer u uw startup probeert te repareren. We zullen Bootrec proberen te gebruiken met behulp van de opdrachtprompt en kijken of dit het probleem voor ons oplost.
- Start je computer opnieuw op. Wanneer uw computer wordt geladen (wanneer het Windows 7-logo verschijnt), drukt u op F8.
- Selecteer nu ' Repareer uw computer ' in de lijst met beschikbare opties.
- Er verschijnt een nieuw klein venster. Selecteer ' opdrachtprompt ' in de lijst met beschikbare opties.
- Voer nu de volgende commando's in het venster uit en wacht totdat elke opdracht is voltooid:
bootrec / fixmbr
bootrec / fixboot
Elke opdracht moet u een bevestiging geven dat de bewerking met succes is voltooid. Start nu je systeem opnieuw op en hopelijk zal het probleem worden opgelost.
Opmerking: je kunt ook de opdracht 'bootrec / RebuildBcd' gebruiken.
Oplossing 2: CHKDSK gebruiken
Zoals eerder uitgelegd, treedt deze fout meestal op als uw harde schijf niet goed werkt of als er slechte sectoren aanwezig zijn. We kunnen het hulpprogramma CHKDSK gebruiken met behulp van de opdrachtprompt en kijken of er presentaties zijn. CHKDSK is een systeemtool in Windows dat de integriteit van een volume verifieert en probeert logische systeemfouten op te lossen. Het identificeert ook slechte sectoren die aanwezig zijn op de harde schijf en markeert deze zodat er geen fout optreedt wanneer de computer de schijf gebruikt.
- Start je computer opnieuw op. Wanneer uw computer wordt geladen (wanneer het Windows 7-logo verschijnt), drukt u op F8.
- Selecteer nu ' Repareer uw computer ' in de lijst met beschikbare opties.
- Er verschijnt een nieuw klein venster. Selecteer ' opdrachtprompt ' in de lijst met beschikbare opties.
- Voer nu de volgende opdracht uit in het opdrachtpromptvenster:
chkdsk / r
- Start je systeem opnieuw op. Bij het opnieuw opstarten scant het hulpprogramma check disk uw vaste schijf op afwijkingen en repareert u deze overeenkomstig.
Als u een probleem ondervindt bij het uitvoeren van CHKDSK, kunt u de volgende opdrachten uitvoeren bij de opdrachtprompt voordat u de CHKDSK-opdracht uitvoert:
diskpart
selecteer schijf X (X = 0, 1, 2)
attrib-schijf
attrib schijf vrij
alleen lezen
diskpart
lijst vol
sel vol X (X = 0, 1, 2)
attrib vol
attrib vol duidelijk readonly
Na het uitvoeren van deze commando's, voer CHKDSK uit en kijk of dit het probleem oplost.
navigeer dienovereenkomstig naar beneden.
Oplossing 3: maak het opstarten van uw computer schoon
Als beide bovenstaande oplossingen niet werken, kunt u uw computer in de Veilige modus laden en proberen schoon opstarten.
Met deze opstart kan uw pc worden ingeschakeld met een minimale set stuurprogramma's en programma's. Alleen de essentiële zijn ingeschakeld terwijl alle andere services zijn uitgeschakeld. Als uw computer in deze modus start, maakt u onmiddellijk een back-up van al uw belangrijke gegevens. Nadat u een back-up van uw belangrijke gegevens hebt gemaakt, kunt u een nieuwe versie van Windows installeren of de processen opnieuw inschakelen en zien wat het probleem was.
- Druk op Windows + R om de toepassing Uitvoeren te starten. Typ msconfig in het dialoogvenster en druk op Enter.
- Selecteer het tabblad ' Boot ', vink de optie ' Safe boot ' aan en stel de optie in op ' Minimal '. Druk op Toepassen om de wijzigingen op te slaan.
- Navigeer naar het tabblad Services aan de bovenkant van het scherm. Controleer de regel die zegt Verberg alle Microsoft-services . Zodra u hierop klikt, worden alle aan Microsoft gerelateerde services uitgeschakeld en worden alle services van derden achtergelaten (u kunt ook alle aan Microsoft gerelateerde processen uitschakelen en meer uitgebreid controleren of er geen services van derden zijn die het probleem veroorzaken).
- Klik nu op de knop Alles uitschakelen aanwezig aan de linkerkant onderaan het venster. Alle services van derden worden nu uitgeschakeld.
- Klik op Toepassen om de wijzigingen op te slaan. Selecteer nu het tabblad ' Opstarten '. Selecteer elke service één voor één en klik op Uitschakelen rechtsonder in het venster.
- Nadat u alle wijzigingen hebt opgeslagen, start u de computer op in de normale modus en controleert u of dit de juiste manier is. U kunt eenvoudig ' Start Windows Normally ' selecteren met behulp van de vooraf ingestelde opstartopties wanneer het besturingssysteem opstart.
Oplossing 4: de SATA-modus wijzigen
SATA-modi bepalen hoe uw harde schijf met uw computer communiceert. U kunt uw SATA-harde schijf instellen om te functioneren in een van de drie modi (AHCI, IDE en RAID). De IDE-modus is de eenvoudigste modus die beschikbaar is en daarin wordt de harde schijf ingesteld als IDE of Parallelle ATA. Geavanceerde hostcontrollerinterfacestand (AHCI) maakt het gebruik van geavanceerde functies op SATA-schijven mogelijk, zoals Native Command Queuing (NCQ) of hot swapping.
We kunnen proberen de SATA-modus van je harde schijf te veranderen en kijken of dit enig verschil maakt.
- Voer het BIOS van uw computer in door het opnieuw te starten en onmiddellijk op DEL of F2 te drukken. Zoek in het BIOS naar de optie 'Opslagconfiguratie'. Het zal waarschijnlijk op de Main
- Als de modus is ingesteld op AHCI, wijzigt u deze in IDE . Als het is ingesteld op IDE, wijzig dit dan in AHCI .
- U kunt ook de instelling van de controller wijzigen door te navigeren naar ' Geavanceerd ' en vervolgens ' Configuratie boordapparatuur '.
- Zoek nu naar de modus onder uw controller. Als de modus is ingesteld op AHCI, wijzigt u deze in IDE . Als het is ingesteld op IDE, wijzig dit dan in AHCI .
Als Windows nog steeds niet zo nodig opstart, kunt u oplossing 1 en 2 opnieuw uitvoeren. Zorg ervoor dat u de CHKDSK-bewerking uitvoert op alle stations of op het station waar uw opstartbestanden zijn opgeslagen.
Oplossing 5: een back-up van uw gegevens maken
Voordat we de harde schijf gaan testen, moet u uw gegevens ophalen en een back-up van uw gegevens maken door de onderstaande stappen te volgen. Hiervoor hebt u mogelijk een werkende USB-poort en een USB- of een extern opslagapparaat nodig. We zullen de opdrachtprompt gebruiken die we eerder in RE hebben geopend.
- Open de opdrachtprompt in RE zoals vermeld in het artikel eerder. Eenmaal bij de opdrachtprompt voert u de instructie ' notepad ' uit. Hiermee start u de normale Kladblok-toepassing op uw computer in de RE-omgeving.
- Druk op Bestand> Openen in het kladblok. Selecteer nu ' Alle bestanden ' uit de optie Bestanden van het type . U kunt nu alle bestanden op uw computer bekijken met behulp van deze verkenner.
- Navigeer naar de gegevens waarvan u een back-up wilt maken. Klik er met de rechtermuisknop op en selecteer ' Kopiëren '.
- Navigeer nu opnieuw naar Mijn Computer, zoek de verwijderbare harde schijf en plak alle inhoud erin. Herhaal de stappen totdat u een back-up van al uw belangrijke gegevens op de externe harde schijf hebt gemaakt.
Oplossing 6: fysiek controleren van uw harde schijf
Als alle bovenstaande methoden mislukken, moet u uw harde schijf controleren op fysieke fouten door deze op een andere computer aan te sluiten. Verwijder de harde schijf voorzichtig, sluit deze op een andere computer aan en probeer CHKDSK erin te gebruiken. U kunt ook een back-up van uw gegevens maken met behulp van deze methode.
Opmerking: wanneer u de harde schijf op de nieuwe computer aansluit, moet u ervoor zorgen dat de opstartprioriteit is ingesteld op de harde schijf van die computer. Anders ervaar je hetzelfde probleem ook op die computer.
Als na het volgen van alle oplossingen de computer de harde schijf nog steeds niet repareert, is er geen andere keuze dan deze weer op uw computer aan te sluiten en een nieuwe versie van Windows helemaal opnieuw te installeren. Zorg ervoor dat u een back-up van uw gegevens maakt voordat u doorgaat.
PRO TIP: Als het probleem zich voordoet met uw computer of een laptop / notebook, kunt u proberen de Reimage Plus-software te gebruiken die de opslagplaatsen kan scannen en corrupte en ontbrekende bestanden kan vervangen. Dit werkt in de meeste gevallen, waar het probleem is ontstaan door een systeembeschadiging. U kunt Reimage Plus downloaden door hier te klikken