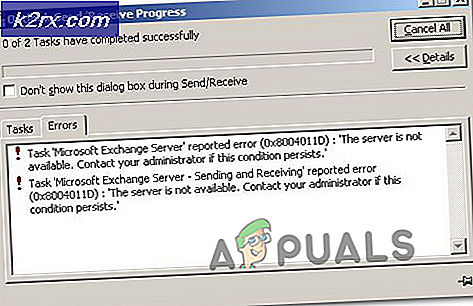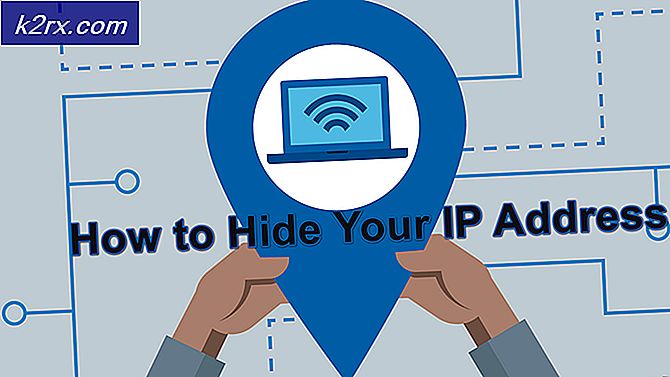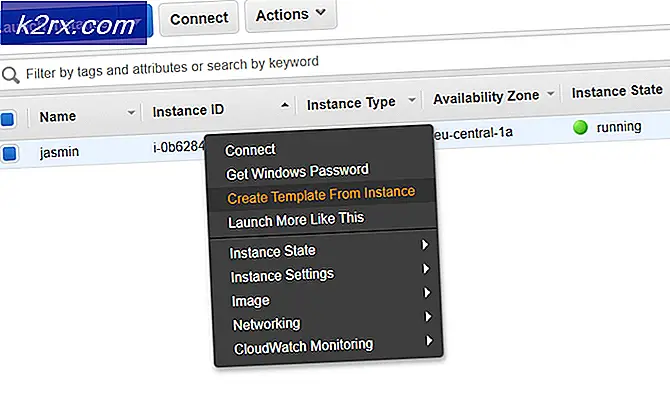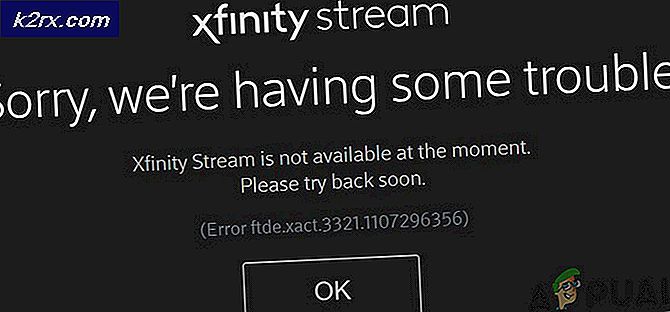Hoe u uw netwerk kunt bewaken met ipMonitor
Computernetwerken komen tegenwoordig steeds vaker voor. Het gebruik ervan wordt nu veel meer gevraagd dan ooit. Dit komt allemaal door de snelle vooruitgang in technologie en onze levens worden langzaam maar zeker steeds digitaler. Tegenwoordig worden de meeste bedrijven online uitgevoerd, of het nu gaat om communicatie of het verlenen van diensten. Alles verloopt via een netwerk, en voor dit doel is het beheer van onze netwerken veel prominenter geworden. In tegenstelling tot voorheen is het monitoren van uw netwerken veel eenvoudiger geworden - dankzij de talloze geautomatiseerde tools die alles doen wat u vraagt met slechts een paar klikken.
Met de toenemende vraag en het toenemende gebruik worden netwerken steeds ingewikkelder en kan het lastig zijn om ermee om te gaan. Vooral wanneer een probleem het oplost en u door moet gaan om de oorzaak te achterhalen. We weten dat netwerken af en toe de neiging hebben om uit elkaar te vallen vanwege een aantal problemen waarmee een van de verbonden servers wordt geconfronteerd. Nu kunt u niet voorkomen dat deze fouten verschijnen, maar wat u kunt doen, is uw netwerk te allen tijde in de gaten houden, zodat wanneer een dergelijk probleem zich voordoet, het zo snel mogelijk wordt verholpen. In dit artikel laten we u zien hoe u uw netwerk kunt monitoren met behulp van een tool genaamd ipMonitor. ipMonitor is een netwerkbeheertool ontwikkeld door Solarwinds Inc die u kunt gebruiken om al uw servers en applicaties vanaf één enkele webconsole te bewaken.
IpMonitor installeren
Voordat we in het artikel springen en u er doorheen leiden, laten we eerst de vereiste tool op uw systeem installeren. U kunt de ipMonitor-tool downloaden van hier voor een gratis proefperiode om te zien hoe het werkt. Ga je gang en download de tool en volg de gegeven stappen:
- Pak het bestand uit na het downloaden naar een gewenste locatie.
- Navigeer naar waar u het installatiebestand hebt uitgepakt en voer het bestand setup.exe uit.
- Wacht tot het de vereiste bestanden heeft uitgepakt. Als u klaar bent, wordt u gevraagd om de Installatiewizard.
- Klik De volgende. Accepteer de licentieovereenkomst en klik op De volgende opnieuw.
- Daarna zal het u om een gebruikersnaam en organisatie. Vul het in en klik op Next.
- Selecteer waar u de tool wilt installeren door op te klikken Bladeren en klik vervolgens op De volgende.
- Klik Installeren en wacht erop af hebben.
- Als de installatie is voltooid, klikt u op Af hebben.
- Daarna wordt de configuratiewizard automatisch geopend.
- Op de eerste pagina (Eerste service-instellingen uitvoeren), gewoon klikken De volgende.
- Selecteer daarna het HTTPS luisterpoort voor de SNMP Trap-luisteraar en vervolgens op De volgende. Als u een verbinding op maat wilt maken, klikt u op Verandering.
- Maak een Standaard ipMonitor-account door een gebruikersnaam en wachtwoord in te vullen. Klik De volgende.
- Geef een e-mailadres op waar u meldingen over de status van de ipMonitor-service ontvangt. Klik De volgende.
- Klik ten slotte op Af hebben.
- U wordt gevraagd met een webconsole. Log in met het beheerdersaccount dat u tijdens de configuratiewizard heeft aangemaakt.
Uw netwerk scannen
U hebt nu de ipMonitor-tool met succes geïnstalleerd en geconfigureerd. Wat we nu moeten doen, is uw netwerk scannen en vervolgens beginnen met het bewaken ervan. Nadat u de configuratiewizard heeft voltooid, wordt u naar een webgebruikersinterface geleid. Log daarop in met de inloggegevens. Als u klaar bent, volgt u de onderstaande stappen:
- Nadat u zich heeft aangemeld, kunt u het Beginnen bladzijde.
- Selecteer Express ontdekking en klik vervolgens op De volgende.
- Bij de volgende prompt wordt u gevraagd om de applicaties te kiezen die u wilt controleren. Selecteer wat u wilt controleren en klik vervolgens op De volgende.
- Geef daarna een IP-adresbereik om naar uw apparaten te scannen. Klik De volgende.
- Nu wordt u gevraagd om inloggegevens op te geven als u Windows-bronnen wilt controleren. Als u dit niet wilt, klikt u op De volgende. Klik anders op Nieuwe referentie om het Referenties Wizard.
- Geef de referentie een naam en klik vervolgens op De volgende.
- Geef nu de inloggegevens op en druk vervolgens op De volgende.
- Kies daarna of u wilt dat de inloggegevens alleen worden gebruikt door het beheerdersaccount of door een account. Klik De volgende en klik vervolgens op Af hebben.
- Als u SNMP-apparaten opsporen wilt gebruiken met behulp van community-strings, klikt u op SNMP-community toevoegen. Anders klikt u gewoon op De volgende.
- Voer een e-mailadres in waarop u de waarschuwingen wilt ontvangen. Klik De volgende.
- Het begint met scannen, wacht tot het is voltooid.
- Zodra de scan is voltooid, ziet u een groen tabblad.
Een waarschuwing maken
Nu je je netwerk hebt gescand, is het tijd om een aantal waarschuwingen voor het toegevoegde netwerk te maken. Deze waarschuwingen zullen u op de hoogte stellen wanneer een probleem uw netwerk treft. Hier is hoe het te doen:
- Klik op de Configuratie tabblad.
- In de Configuratie tabblad, klik op Waarschuwingslijst.
- Daar, klik op Waarschuwingswizard.
- Kiezen 'Maak een eenvoudige e-mailwaarschuwing’En klik De volgende.
- Geef de waarschuwing een naam en geef een e-mailadres op waarnaar de waarschuwing wordt verzonden.
- Kruis de ... aan 'E-mail bij herstel’Zodat u een e-mail ontvangt wanneer het netwerk is hersteld. Zorg er ook voor dat het Alarm activeren vakje is aangevinkt.
- Klik in de beschikbaarheidsgrafiek op maandag en kies wanneer de waarschuwing naar u moet worden verzonden. Kies andere dagen uit de laten vallen menu en klik op Kopiëren om dezelfde tijd voor de andere dag te kopiëren. Doe het voor alle dagen en klik dan De volgende.
- Selecteer nu een Monitor, apparaat of groep die deze waarschuwing activeert. Als u geen enkele groep, monitor of apparaat kunt zien, klikt u gewoon op de respectieve Toevoegen knop. Dan klikken De volgende.
- Klik op Alert maken om de waarschuwing te maken.
Acties uitvoeren met een waarschuwing
U kunt de tool ook bepaalde acties laten uitvoeren zodra een bepaalde waarschuwing verschijnt, bijvoorbeeld de service opnieuw opstarten, de server opnieuw opstarten, enz. Zo doet u het:
- Op de Waarschuwingslijst pagina, klik op Melding toevoegen.
- Geef het een naam en vink het aan Alert ingeschakeld doos.
- Voor Actiecontrole, selecteer ‘Waarschuwing voor groepen, apparaten en monitoren die worden weergegeven’Zodat de actie wordt uitgevoerd voor alle monitoren en groepen die hieronder worden vermeld wanneer de waarschuwing wordt geactiveerd. Selecteer de tweede optie als u wilt dat de waarschuwing wordt geactiveerd voor andere monitoren en groepen dan de hieronder vermelde.
- Om een actie toe te voegen, klikt u op het Actie toevoegen knop en selecteer een actie. Geef de vereiste velden voor de actie op en klik vervolgens op OK.
- Voeg een ... toe Groep, monitor of apparaat op de hoogte.
- Klik Van toepassing zijn.