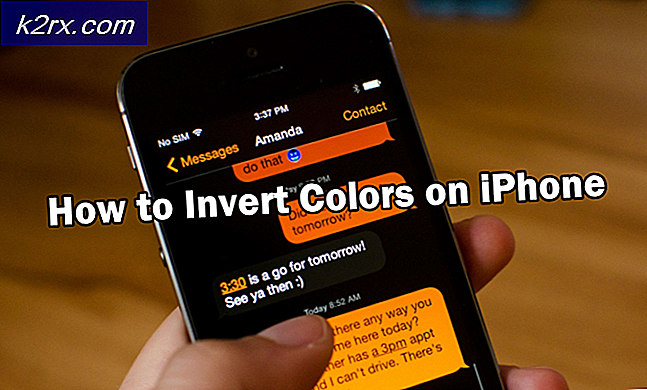Fix: Steam Application Load Error
Steam is de toonaangevende client voor het distribueren van games en het onderhouden van hun online servers voor het spelen van games. Het bestaat al minstens 14 jaar in de branche en heeft een stevige basis in de gaming-industrie. 'S Werelds meest gespeelde games zijn alleen verkrijgbaar via Steam.
Ondanks dat Steam een gigant is in de game-industrie, ervaart Steam ook verschillende bizarre problemen en fouten. Een daarvan is wanneer Steam een toepassing niet kan laden en een onverwachte foutmelding geeft. Dit probleem kan om veel verschillende redenen optreden. Het hangt allemaal af van je software en hardware, omdat alle gebruikers verschillende configuraties hebben. Daarom hebben we alle methoden vermeld die proberen het probleem op te lossen. Je kunt ze bekijken en zien welke voor jou werkt.
Oplossing 1: start uw pc opnieuw op
Steam's client werkt zichzelf heel vaak bij. Sommige updates configureren de kern van de Steam-client. Daarom is een herstart vereist. Een herstart start Steam from scratch en alle updates die zijn opgetreden, zouden worden geïmplementeerd.
Het is ook mogelijk dat de fout die u tegenkomt wordt veroorzaakt door een andere applicatie van een derde partij. Er kunnen veel conflicten zijn; daarom wordt geadviseerd om alle programma's van derden uit te schakelen. Vooral programma's die beweren dat ze je pc sneller maken of je harde schijf schoonmaken. Start je pc opnieuw op en speel het spel om te controleren of de fout bij de hand is opgelost of niet.
Vergeet niet al uw werk op te slaan voordat u uw pc herstart
Oplossing 2: log uit en log in
We kunnen proberen je Steam-account te loggen en dan weer in te loggen. Dit is een eenvoudige oplossing en als je client zich in een afgeluisterde toestand bevindt, zal hij deze herstarten.
Opmerking: als u geen toegang hebt tot de inloggegevens van uw account of geen toegang hebt tot uw mobiele telefoon (als u Steam Mobile Authenticator hebt ingeschakeld), wordt het niet geadviseerd om deze methode te volgen. U moet inloggen op uw account door uw gebruikersnaam en wachtwoord in te voeren. U wordt ook gevraagd om uw account te verifiëren als authenticatie is ingeschakeld.
- Start je Steam-client met Steam.exe
- Meld je af bij Steam door op de optie Wijzigen aanwezige gebruiker te klikken als je op je accounttitel klikt in de rechterbovenhoek van de Steam-client.
- Nadat u op de optie hebt geklikt, krijgt u een inlogscherm waarin u uw inloggegevens moet invoeren. Na het invoeren van uw inloggegevens vinkt u het vakje aan met de tekst Remember my password. Klik op de knop Inloggen.
- Voer het spel uit dat u probeerde af te spelen en controleer of de fout is hersteld.
Oplossing 3: Family View uitschakelen
Je moet controleren of Family View voor je client is ingeschakeld. De gezinsweergave is ook algemeen bekend als ouderlijk toezicht. Als dit is ingeschakeld, hebt u mogelijk geen toegang tot specifieke games die door uw voogd zijn ingesteld.
U moet de gezinsweergave uitschakelen en de game opnieuw uitvoeren om te controleren of de fout zich blijft voordoen. Als dit het geval is, raadpleegt u de onderstaande oplossingen.
U kunt meer lezen over de gezinsweergave door ons artikel te lezen.
Oplossing 4: controleren of je game in de offlinemodus werkt
Dit probleem kan ook worden opgelost door het in de offlinemodus uit te voeren. Soms zijn de netwerkconfiguraties van Steam niet correct geconfigureerd en is het nodig om het spel minstens eenmaal in de offline-modus uit te voeren om ze weer op het goede spoor te krijgen.
- Open je Steam-client en klik op de knop Steam in de linkerbovenhoek van het scherm.
- Klik op de knop met de tekst Go Offline . Nu zal je client opnieuw opstarten en een offline staat ingaan.
- Open de bibliotheek en probeer het spel dat je aan het spelen was uit te voeren. Als het correct wordt geopend, kunt u weer online gaan en hopelijk werkt het ook daar goed.
Oplossing 5: Steamconfiguratiebestanden en DNS spoelen
We kunnen proberen uw internetinstellingen en -configuratie opnieuw in te stellen om te kijken of het probleem is opgelost. Flushconfig spoelt en herlaadt de configuraties voor elk van de toepassingen / games die op uw pc zijn geïnstalleerd.
De meeste besturingssystemen zijn ontworpen om de DNS-records te cachen. Het is over het algemeen een goede gewoonte omdat het een toepassing toestaat om sneller verzoeken / gegevens over te zetten naar een website. Als de DNS echter vaak is gewijzigd, moet u hem doorspoelen zodat de nieuwe DNS kan worden opgehaald en u de gegevensoverdracht kunt hervatten die u aan het doen was. Het verwijdert de lokale cache van uw computer en verkrijgt de meest recente cache die uw internetprovider gebruikt.
- Druk op Windows + R om de toepassing Uitvoeren te openen.
- Typ steam: // flushconfig in het dialoogvenster.
- Steam zal een klein venster openen om je actie te bevestigen. Druk op OK. Geen opmerking dat Steam na deze actie je zal vragen opnieuw in te loggen met je inloggegevens. Volg deze methode niet als u geen toegang heeft tot uw inloggegevens.
- Na het uitvoeren van de bovenstaande acties, drukt u op de knop Windows + R om het venster Uitvoeren opnieuw te openen. Typ cmd in het dialoogvenster om de opdrachtprompt weer te geven.
- Typ ipconfig / flushdns na de opdrachtprompt. Druk op Enter.
- Start uw pc opnieuw op en start Steam opnieuw om te kijken of het probleem is opgelost.
Oplossing 6: clientregistry.blob verwijderen
Het register van uw Steam-client kan beschadigd zijn geraakt en dit is mogelijk de reden waarom u voor de fout staat. We kunnen proberen het te hernoemen / verwijderen.
Clientregistry.blob is het bestand dat door Steam wordt gebruikt en dat uw registratiegegevens van de geïnstalleerde spellen bevat. Als we het verwijderen, wordt het bestand hersteld bij de volgende aanmelding. Je krijgt al je standaardinstellingen voor elke geïnstalleerde game (je naam, skins, enz.). Dit lost ongeveer 30% van de problemen op omdat dit bestand gemakkelijk corrupt kan worden.
Houd er rekening mee dat na deze oplossing wanneer u Steam weer start, u wordt gevraagd naar uw gebruikersnaam en wachtwoord. Volg deze oplossing niet als u uw inloggegevens niet bij de hand hebt. Bovendien gaan je opgeslagen voortgang en in-game items niet verloren. Ze worden opgeslagen op cloud-opslag door Steam, dus het is veilig om aan te nemen dat het verwijderen van clientregistry.blob geen problemen voor u of Steam oplevert.
- Sluit Steam volledig af en beëindig alle taken zoals vermeld in de bovenstaande oplossing.
- Blader naar uw Steam-map. De standaard is
C: \ Program Files \ Steam .
- Zoek ' klantenregistratie ' . blob ' .
- Hernoem het bestand naar ' clientregistryold. blob '(of u kunt het bestand volledig verwijderen).
- Start Steam opnieuw en laat het bestand opnieuw worden gemaakt.
Hopelijk werkt uw klant zoals verwacht. Als het nog steeds niet werkt, volgt u de onderstaande stappen.
- Blader terug naar uw Steam-map.
- Zoek ' Steamerrorreporter. exe '.
- Start de applicatie en start Steam opnieuw.
Oplossing 7: beheerder toegang tot Steam verlenen
Er kan een ander geval zijn waarbij u de fout ondervindt omdat Steam onvoldoende beheerdersrechten heeft om wijzigingen aan te brengen.
Steam heeft volledige toegang nodig om je een optimale game-ervaring te bieden. Dit betekent het wijzigen van systeemconfiguratiebestanden en het beschikken over veel bronnen en geheugen. Standaard heeft Steam geen volledige beheerderstoegang.
PRO TIP: Als het probleem zich voordoet met uw computer of een laptop / notebook, kunt u proberen de Reimage Plus-software te gebruiken die de opslagplaatsen kan scannen en corrupte en ontbrekende bestanden kan vervangen. Dit werkt in de meeste gevallen, waar het probleem is ontstaan door een systeembeschadiging. U kunt Reimage Plus downloaden door hier te klikkenWe kunnen Steam volledige beheerdersrechten verlenen en controleren of het probleem is opgelost. Eerst moeten we de wijzigingen in het bestand Steam.exe aanbrengen en later de hele Steam directory-toegang verlenen, omdat er verschillende configuratiebestanden in de hoofddirectory aanwezig zijn.
Lees onze handleiding over het verlenen van toegang tot Steam-beheer.
Oplossing 8: Beta-deelname uitschakelen
Steam, zoals vele andere giganten in de game-industrie, verbetert ook constant hun klant. Deze verbetering omvat nieuwe toegevoegde functies en bugfixes, enz. Valve heeft een optie in Steam, waar u de nieuwste ontwikkelingen kunt opdoen door deel te nemen aan het Beta-programma.
In het Beta-programma krijg je alle functies uit de eerste hand voor de officiële release, maar je kunt veel bugs en zelfs crashes ervaren. Zoals we allemaal weten, is een bètaversie niet de officiële versie en de ontwikkelaars zijn voortdurend bezig met aanpassingen en aanpassingen door gegevens te verzamelen via uw gebruik.
Wanneer je een probleem ervaart, wordt het gerapporteerd aan Steam, die op zijn beurt een update uitbrengt naar de bètaversie om het te repareren. Normaal gesproken komen de updates binnen twee tot drie dagen, maar het kan ook langer zijn. We kunnen proberen uw bèta-deelname uit te schakelen en te controleren of het probleem wordt verholpen.
Opmerking: als u een functie gebruikt die alleen beschikbaar is in de bètaversie, kan deze worden gedeactiveerd omdat we naar de stabiele versie zullen overschakelen. Volg deze methode niet als u de toegang tot die functies niet wilt verliezen.
U kunt ons artikel lezen waarin wordt uitgelegd hoe u de bètaversie kunt uitschakelen.
Oplossing 9: alle mods en software van derden deactiveren
In veel gevallen kunnen de geïnstalleerde mods voor een game conflicteren met je Steam-client en onverwachte fouten veroorzaken. Net als de foutmeldingen kon de toepassing niet worden gestart.
Mods veranderen het gedrag van het spel door enkele configuratiebestanden van het spel te wijzigen en hun eigen variabelen in belangrijke velden in te stellen. Op deze manier kunnen ze content toevoegen om je visuele effecten te geven etc. Zoals we allemaal weten, is het spelen van een spel met geactiveerde mods niet stabiel en kan een speler veel crashes meemaken.
Schakel al je mods uit en ook applicaties van derden (zoals CCleaner) zodat er absoluut geen interferentie is tussen je spel en andere software. Sluit Steam nu volledig met de taakmanager en start deze opnieuw. Controleer of de fout blijft bestaan.
Oplossing 10: werk uw stuurprogramma's bij
Uw computer gebruikt stuurprogramma's om een toepassing te starten. Steam werkt zichzelf ook bij met nieuwe stuurprogramma's die op de markt komen. Als Steam wordt bijgewerkt om met de nieuwste stuurprogramma's te worden uitgevoerd terwijl uw computer nog de oude heeft geïnstalleerd, kan dit een conflict blijken te zijn.
Zorg er altijd voor dat uw stuurprogramma's up-to-date zijn. Deze omvatten audio, video, grafische stuurprogramma's, enz. Werken ook andere stuurprogramma's zoals DirectX bij.
- Druk op de toets ⊞ Win (Windows) + R om het venster Uitvoeren te openen (zorg ervoor dat u het uitvoert als beheerder).
- Typ dxdiag in het dialoogvenster. Hierdoor wordt het DirectX-diagnosetool geopend. Het zal een lijst maken met alle beschikbare hardware die op uw pc is geïnstalleerd, samen met de versies van de software.
- Gebruik uw officiële hardwarenaam om naar de nieuwste beschikbare stuurprogramma's te zoeken en deze via internet te downloaden. U kunt ook stuurprogramma's bijwerken met behulp van de Windows-update. Volg de onderstaande stappen.
- Klik op Start en typ in het dialoogvenster Instellingen . Klik op de applicatie die terugkomt in de zoekresultaten. Klik op de knop Update en beveiliging .
- Hier vindt u Zoeken naar updates op het tabblad Windows Update . Windows zal nu controleren op beschikbare updates en deze na het downloaden uitvoeren.
- Er is ook een andere manier om handmatig op de apparaten te klikken en te controleren of de nieuwste stuurprogramma's zijn geïnstalleerd. Druk op de knop Windows + R om het dialoogvenster Uitvoeren in te openen, typ devmgmt.msc . Hiermee start u de apparaatbeheerder van uw computer.
- Als u eenmaal in de apparaatbeheerder bent, klikt u met de rechtermuisknop op het apparaat en selecteert u de optie met het updatestuurprogramma .
- Zodra u erop klikt, verschijnt er een nieuw venster waarin u wordt gevraagd of u wilt dat Windows automatisch op het internet zoekt naar de beschikbare stuurprogramma's of dat u zelf wilt bladeren. Selecteer de eerste optie .
- Als de stuurprogramma's recent zijn, verschijnt in Windows een dialoogvenster waarin staat dat de beste beschikbare stuurprogramma's al zijn geïnstalleerd. Als dat niet het geval is, worden ze gedownload en worden ze tijdelijk geïnstalleerd.
Oplossing 11: Cloud uitschakelen
Volg deze oplossing op eigen risico. Cloud bewaakt uw gegevens door deze automatisch op de externe servers van Steam te uploaden. We kunnen proberen het uit te schakelen en controleren of de fout verdwijnt. Als dit niet het geval is, kunnen we de Cloud weer inschakelen.
- Open je Steam-client en navigeer naar je bibliotheek . Al je games worden hier vermeld. Klik met de rechtermuisknop op degene die u problemen geeft en kies Eigenschappen .
- Verwijder het vinkje bij de regel die de synchronisatie van de Steam Cloud voor [game ] aangeeft.
- Open nu de instellingen van uw klant door op Steam te drukken in de linkerbovenhoek van het scherm.
- Navigeer naar het tabblad Cloud.
- Verwijder het vinkje bij de optie die de synchronisatie van Steam Cloud inschakelt voor applicaties die dit ondersteunen .
- Na het uitvinken van de lijn, start Steam opnieuw op met behulp van de task manager en controleer of de fout nog steeds aanhoudt.
Laatste oplossing: Steam-bestanden vernieuwen
Nu is er niets anders over dan Steam opnieuw te installeren en te kijken of dat de slag gaat. Wanneer we je Steam-bestanden vernieuwen, bewaren we je gedownloade games, zodat je ze niet opnieuw hoeft te downloaden. Bovendien worden uw gebruikersgegevens ook bewaard. Wat verversing Steam-bestanden daadwerkelijk doen, is alle configuratiebestanden van de Steam-client verwijderen en vervolgens dwingen om ze opnieuw te installeren. Dus als er slechte bestanden / corrupte bestanden zijn, worden deze dienovereenkomstig vervangen. Houd er rekening mee dat u na deze methode opnieuw moet inloggen met uw inloggegevens. Volg deze oplossing niet als u die informatie niet bij de hand hebt. Het proces kan enige tijd duren, dus vermijd het annuleren als u eenmaal begint met het installatieproces.
U kunt ons artikel over het verversen van uw Steam-bestanden lezen. Update ook al uw herdistributeerbare Microsoft-bestanden met behulp van de officiële Microsoft-website (C ++ en .NET Framework).
Opmerking: je kunt onze gids lezen als je een verbindingsfout hebt waarbij je hele Steam-client weigert om verbinding met internet te maken.
PRO TIP: Als het probleem zich voordoet met uw computer of een laptop / notebook, kunt u proberen de Reimage Plus-software te gebruiken die de opslagplaatsen kan scannen en corrupte en ontbrekende bestanden kan vervangen. Dit werkt in de meeste gevallen, waar het probleem is ontstaan door een systeembeschadiging. U kunt Reimage Plus downloaden door hier te klikken