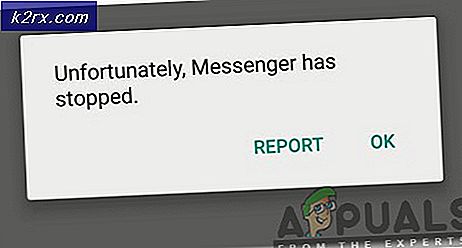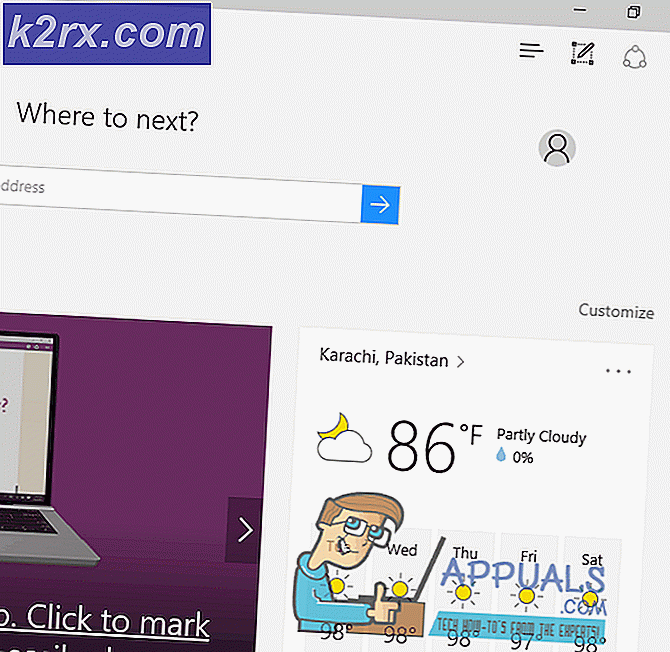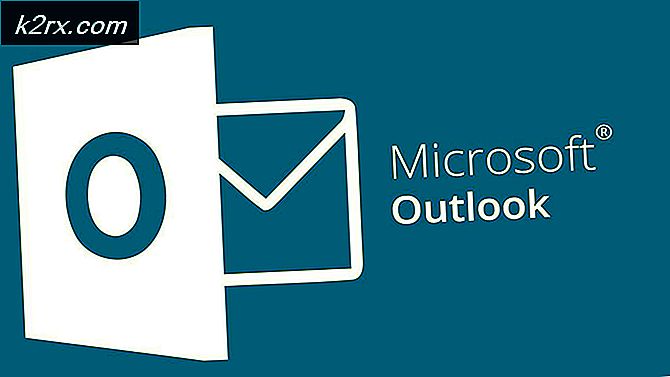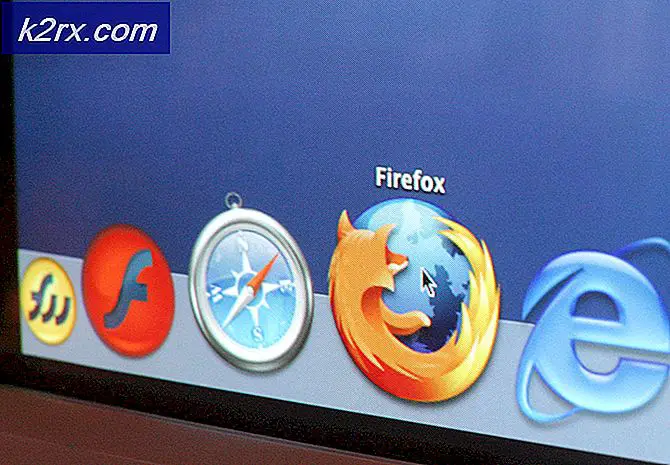Fix: Sticky Notes-pictogram op de taakbalk is niet gecombineerd
De Sticky Notes-pictogrammen worden mogelijk niet gecombineerd op de taakbalk van het systeem als gevolg van een ontwerpwijziging van de Sticky Notes-applicatie door Microsoft.
Het probleem is dat, na de recente ontwerpwijziging, elke notitie in de Sticky Notes een venster heeft (dat de taakbalk van de gebruiker vult met de Sticky Notes-items) en dat elke notitie afzonderlijk moet worden beheerd, terwijl in de vorige versie van de applicatie , werden alle notities gecombineerd in een enkel venster en een gebruiker kan de notities gemakkelijk met een enkele klik tonen / verbergen.
U kunt de onderstaande oplossingen proberen om de plaknotities te groeperen.
Oplossing 1: combineer de taakbalkknoppen en verberg labels
Het probleem kan worden opgelost door de taakbalkknoppen te combineren, waardoor de plaknotities niet al uw taakbalkruimte bedekken.
- Klik met de rechtermuisknop op de taakbalk van uw systeem en kies Taakbalkinstellingen.
- Vouw nu de vervolgkeuzelijst van taakbalkknoppen combineren uit en selecteer Verberg labels altijd.
- Controleer nu of uw taakbalk vrij is van de vele vensters van de plaknotities.
Oplossing 2: gebruik de functie Notitielijst
De nieuwe functie van Notitielijst in de plaknotities geeft u de mogelijkheid om alle notities in één venster te combineren en hetzelfde kan het probleem oplossen.
- Klik met de rechtermuisknop op het taakbalkpictogram van een van de plaknotities-vensters en kies Notities lijst.
- Sluit nu alle andere notities en beheer alle notities door het Notities lijst (u kunt dubbelklikken op een notitie om deze te openen) om te controleren of deze aan uw vereisten voldoet.
- Zo ja, dan pin de plaknotities naar de taakbalk, omdat dit de werking van de notitielijst zal vergemakkelijken.
Oplossing 3: alle notities weergeven / verbergen via de taakbalk
Veel gebruikers hebben de neiging om verschillende plaknotities op verschillende plaatsen op hun bureaublad te plaatsen en ze willen deze notities met één klik op de gewenste plaats sluiten en openen. De functie Notitielijst (besproken in oplossing 2) dekt dat aspect niet. In dit geval kan het probleem mogelijk worden opgelost door de nieuwe Show All Notes of Hide All Notes te gebruiken.
- Klik met de rechtermuisknop op een van de Sticky Notes-vensters op de taakbalk van uw systeem en selecteer Verberg alle notities (Je kunt ook proberen CTRL + O Toetsenbord sneltoets).
- Klik nogmaals met de rechtermuisknop op een van de Sticky Notes-vensters op de taakbalk van uw systeem en selecteer Toon alle notities om te controleren of het aan uw eisen voldoet.
- U kunt dezelfde functionaliteit ook krijgen door met de rechtermuisknop op een van de plaknotities-vensters te klikken terwijl u de Shift-toets ingedrukt houdt en vervolgens te kiezen om Minimaliseer alle vensters of Herstel alle vensters (vanaf uw vereiste). Je kan ook klik, houd vast en schud een opmerking om alle andere vensters te minimaliseren.
- U kunt ook de sneltoetsen van Windows + M (om alle vensters te minimaliseren, niet alleen Sticky Notes-vensters), Windows + D (om het bureaublad van uw systeem weer te geven), of Alt + F4 om de applicatie volledig te sluiten.
Oplossing 4: gebruik plaknotities op een ander virtueel bureaublad
De bovenstaande methode voldoet mogelijk aan de vereisten van een gewone pc-gebruiker, maar voor een gevorderde gebruiker, die 10 of 20 notitievensters open heeft (hoewel gecombineerd op het bureaublad), is dat niet praktisch omdat dergelijke gebruikers Alt + Tab-toetsen moeten gebruiken om te schakelen tussen de applicaties en het navigeren tussen de 10 of 20 notitievensters kan de gebruikersprestaties ernstig beïnvloeden. In deze context kan het probleem mogelijk worden opgelost door de plaknotities op een virtuele desktop te gebruiken.
- Klik met de rechtermuisknop op een van de Sticky Notes-vensters op de taakbalk van uw systeem en kies Sluit alle vensters.
- Klik vervolgens op de knop Taakweergave (als de knop er niet is, klik dan met de rechtermuisknop op de taakbalk van uw systeem en selecteer de knop Taakweergave tonen) op de taakbalk van uw systeem en klik op de knop Nieuw bureaublad (linksboven in het venster).
- Navigeer vervolgens naar het nieuw gemaakte bureaublad door op het pictogram bovenaan het scherm te klikken.
- Druk nu op de Windows-toets en typ Sticky Notes. Selecteer vervolgens Plakbriefjes (in de lijst met resultaten).
- Schakel vervolgens over naar een ander bureaublad door op te drukken Windows + Ctrl + Pijl (links of rechts) toetsen en schakel vervolgens terug naar het bureaublad waar Sticky Notes open staan om te controleren of het aan uw vereisten voldoet. Zorg ervoor dat de optie "Als u op Alt + Tab drukt, worden vensters weergegeven die zijn ingeschakeld" ingesteld op Alleen de desktop die ik gebruik.
Oplossing 5: installeer een oudere versie van de Sticky Notes-applicatie
Als het proberen van de bovenstaande oplossingen niet aan uw vereisten voldoet, moet u mogelijk terugkeren naar de oudere versie van de applicatie. Voordat u verder gaat, is het een goed idee om een systeemherstelpunt te maken, voor het geval dat dingen niet werken.
- Word eigenaar van de map WindowsApps. Meestal bevindt zich op (mogelijk moet u het bekijken van verborgen en beveiligde systeembestanden inschakelen):
C: \ Program Files \ WindowsApps
- Klik vervolgens met de rechtermuisknop op de Windows-knop en selecteer in het contextmenu (genaamd Quick Access-menu) Windows PowerShell (beheerder).
- Nu uitvoeren het volgende naar verwijderen de huidige Sticky Notes-applicatie:
Get-AppxPackage Microsoft.MicrosoftStickyNotes | Verwijderen-AppxPackage
- Dan uitvoeren het volgende naar installeer de oudere versie van de applicatie (het kan zijn dat u het pad naar uw versie van de app moet vinden of u kunt een door derden gehoste versie van de applicatie gebruiken, maar wees zeer voorzichtig, aangezien dergelijke verworven applicaties beveiligingsproblemen en blijvende schade aan uw systeem / gegevens kunnen veroorzaken):
Add-AppxPackage -register "C: \ Program Files \ WindowsApps \ Microsoft.MicrosoftStickyNotes_3.1.54.0_x64__8wekyb3d8bbwe \ AppxManifest.xml" -DisableDevelopmentMode
Als dat commando niet voor u werkt, kan het zijn dat u dat moet doen vervang de app-versie (_3.1.54.0_x64__8wekyb3d8bbwe) met uw versie.
- Nu uitvoeren het volgende naar schakel de applicatie-updates uit:
Get-AppxProvisionedPackage -Online | Waar-Object {$ _. Pakketnaam -achtig "* StickyNotes *"} | Verwijderen-AppxProvisionedPackage -Online - Na het installeren van de oudere applicatie is het probleem met Sticky Notes hopelijk opgelost.
Als het probleem zich blijft voordoen, kunt u verschillende Sticky Notes-instellingen beheren met behulp van applicaties zoals TrayIt (waardoor plaknotities niet meer op de taakbalk verschijnen, maar ze worden geminimaliseerd naar het systeemvak) en 7 + taakbalk tweaker (om de Sticky Notes-instellingen te bewerken die u lastig vallen). Als deze applicatie het probleem niet oplost of je wilt ze niet proberen, dan moet je dat misschien doen probeer een van de alternatieve toepassingen (zoals Stickies, Action Note, etc.) van Sticky Notes.