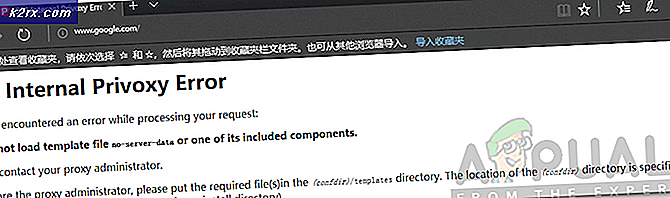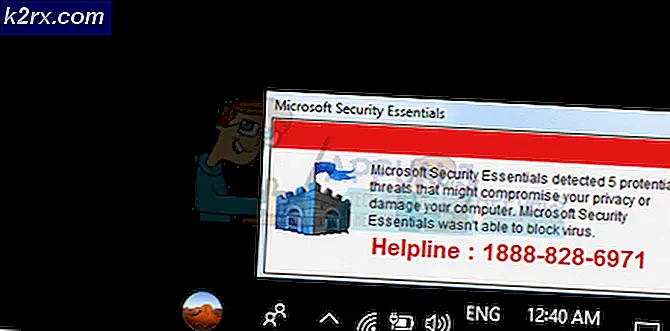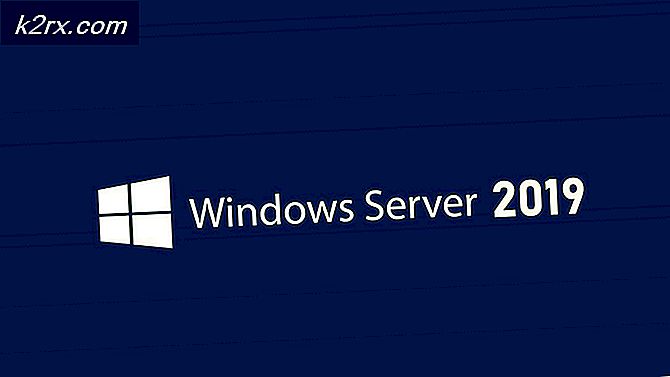Oplossing: de bewerking is mislukt omdat er geen adapter is in de staat die is toegestaan voor deze bewerking
De fout 'Deze bewerking is mislukt omdat geen enkele adapter de status heeft die is toegestaan voor deze bewerking' komt vaak voor wanneer u handmatig een statisch IP-adres hebt ingesteld. Gebruikers hebben gemeld dat ze geen verbinding kunnen maken met een netwerk en het enige wat ze zien is een rood kruissymbool op het netwerkpictogram aan de linkerkant van de taakbalk. Daarna, wanneer ze proberen de IP-configuratie vrij te geven en het adres te vernieuwen met behulp van de opdrachtprompt of Windows Powershell, krijgen ze de genoemde fout te zien.
De internetverbinding is prima, aangezien de gebruikers Wi-Fi op hun smartphones kunnen gebruiken, maar ze hebben problemen om verbinding te maken met internet op hun systeem. Om het probleem te omzeilen en er vanaf te komen, kunt u de onderstaande oplossingen doorlopen.
Wat veroorzaakt de fout 'De bewerking is mislukt omdat er geen adapter is in de staat die is toegestaan voor deze bewerking' op Windows 10?
Als u de genoemde foutmelding krijgt wanneer u probeert de IP-configuratie vrij te geven of te vernieuwen, kan dit te wijten zijn aan de volgende factoren:
Om het probleem te isoleren, vindt u hieronder een aantal oplossingen die u kunt toepassen. We raden je aan ze in dezelfde volgorde te volgen, omdat je dan snel uit het donker komt.
Oplossing 1: probleemoplosser voor internetverbindingen
Aangezien u geen verbinding met internet kunt maken, kan het probleem mogelijk worden opgelost door de probleemoplosser voor internetverbindingen uit te voeren. Om de probleemoplosser uit te voeren, doet u het volgende:
- druk op Windows-toets + I openen Instellingen.
- Ga naar Update en beveiliging en navigeer vervolgens naar het Los problemen op paneel.
- Selecteer Internetverbindingen en klik vervolgens op ‘Voer de probleemoplosser uit’.
- Wacht tot het voltooid is.
Oplossing 2: netwerkreset
Zoals we hierboven vermeldden, is het probleem vaak te wijten aan het statische IP-adres dat u hebt ingesteld. Als dit geval op u van toepassing is, kunt u een netwerkreset uitvoeren om het probleem te isoleren. Wanneer u een netwerkreset uitvoert, wordt uw netwerkconfiguratie gereset, inclusief uw IP-adres. Hier is hoe het te doen:
- druk op Windows-toets + I openen Instellingen.
- Ga naar Netwerk en internet.
- In de Toestand scroll naar beneden en zoek Netwerk resetten.
- Klik erop en klik dan Nu resetten om de reset te starten.
Oplossing 3: netwerkstuurprogramma verwijderen
Een andere reden waardoor u met de fout wordt geconfronteerd, kan het stuurprogramma van uw netwerkadapter zijn. Een verouderd of beschadigd stuurprogramma kan het probleem veroorzaken waardoor u geen verbinding met internet kunt maken. In dat geval moet u het netwerkstuurprogramma opnieuw installeren. Hier is hoe het te doen:
- Ga naar het Start menu, typ in Apparaat beheerder en open het.
- Vouw het Netwerkadapters lijst.
- Dubbelklik op uw netwerkstuurprogramma om te openen Eigendommen.
- Schakel over naar de Bestuurder tabblad en klik vervolgens op Verwijder het apparaat.
- Nadat het stuurprogramma is verwijderd, start u uw systeem opnieuw op, waarna het stuurprogramma automatisch opnieuw wordt geïnstalleerd.
- Kijk of het het probleem oplost.
Oplossing 4: Winsock en TCP / IP opnieuw instellen
U kunt ook proberen het probleem op te lossen door de Winsock- en TCP / IP-vermeldingen opnieuw in te stellen op de standaardinstellingen van de installatie. Hier is hoe het te doen:
- druk op Windows-toets + X en selecteer Opdrachtprompt (beheerder) uit de lijst om een verhoogde opdrachtprompt te openen.
- Nadat de opdrachtprompt is geladen, typt u de volgende opdracht:
Netsh winsock reset catalogus
- Voer daarna de volgende opdracht in:
Netsh int ip reset
- Als je het Toegang geweigerd bericht, schakelt u uw antivirusprogramma van derden uit en probeert u het opnieuw.
- Start uw systeem opnieuw op en kijk of het probleem hiermee is opgelost.
Oplossing 5: antivirus van derden verwijderen
Er zijn enkele gebruikersrapporten geweest waarin staat dat ze het probleem ondervonden vanwege de antivirus van derden op hun systeem. Dit werd meestal veroorzaakt door de Zone Alarm antivirus, dat betekent dat echter niet Zone Alarm is de enige boosdoener. Als u geen gebruik maakt van Zone Alarm, moet u alle andere antivirusprogramma's die u op uw systeem hebt geïnstalleerd verwijderen. Als u klaar bent, start u het systeem opnieuw op en kijkt u of het het probleem oplost.