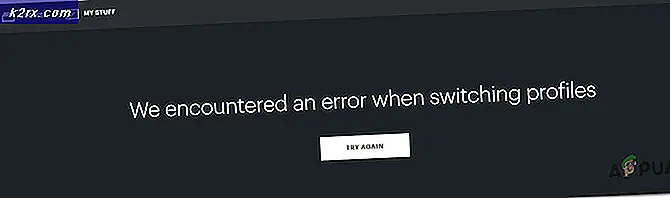Cloudflare ‘Error 523: Origin is Unreachable’
Sommige gebruikers ondervinden de ‘Fout 523: Oorsprong is onbereikbaar‘Wanneer u probeert toegang te krijgen tot bepaalde websites vanuit hun standaardbrowser. In de meeste gevallen zeggen getroffen gebruikers dat hetzelfde probleem zich voordoet bij meerdere websites die worden beschermd door Cloudflare.
Nadat u dit probleem grondig hebt onderzocht, blijkt dat er verschillende oorzaken zijn die dit foutbericht in uw browser kunnen veroorzaken. Hier is een shortlist met mogelijke boosdoeners die mogelijk verantwoordelijk zijn voor het verschijnen van deze foutcode:
Nu u elke mogelijke boosdoener kent, zijn hier een aantal geverifieerde methoden waarmee u het probleem kunt identificeren of oplossen:
Methode 1: de status van de servers van CloudFlare controleren
Aangezien deze statuscode is gekoppeld aan CloudFlare, moet u er eerst voor zorgen dat ze niet te maken hebben met een serverprobleem dat buiten uw controle ligt. Het is mogelijk dat u de Fout 523: Oorsprong is onbereikbaarfoutmelding vanwege het feit dat de Cloudflare-server in uw regio momenteel niet beschikbaar is of wordt omgeleid vanwege een onderhoudssessie.
Gelukkig is er een snelle manier om te controleren of de CloudFlare-server die de leiding heeft over die specifieke website, wordt beïnvloed. Bezoek gewoon het officiële Cloudflare-statuspagina,scrol omlaag door de lijst met services en zoek de service die aan uw specifieke locatie is gekoppeld.
Als de betreffende locatie is gelabeld als Omgeleid of Inactief, er is een zeer grote kans dat u te maken heeft met een serverprobleem waar u geen controle over heeft. In dit geval is het enige dat u nu kunt doen, wachten tot de Cloudflare erin slaagt het serverprobleem op te lossen.
Aan de andere kant, als het onderzoek niet op een probleem met Cloudflare wees, ga dan naar de volgende mogelijke methode hieronder.
Methode 2: de standaard DNS wijzigen
Voor het geval u de ‘Fout 523: Oorsprong is onbereikbaar'Foutmelding bij elke website die wordt beschermd door Cloudflare die u probeert te bezoeken, de kans is groot dat u te maken heeft met een inconsistente DNS die verhindert dat uw computer via Cloudflare met de host communiceert.
Verschillende getroffen gebruikers die hetzelfde probleem met Cloudflare ondervonden, hebben gemeld dat ze erin geslaagd zijn het probleem op te lossen door de standaard DNS (Domain Name System) die door hun ISP is toegewezen, te wijzigen in het equivalent dat door Google is geleverd - U kunt dit doen voor IPv4 en IPv6 om te dekken beide mogelijke scenario's.
Als u deze mogelijke oplossing hieronder nog niet heeft geprobeerd, volgt u de onderstaande instructies om de standaard-DNS op uw computer te wijzigen in de openbare DNS van Google:
- druk op Windows-toets + R om een Rennen dialoog venster. Typ vervolgens ‘Ncpa.cpl’ en druk op Enter om het Netwerk connecties venster.
- Als je eenmaal binnen bent Netwerk connecties venster, ga je gang en klik met de rechtermuisknop op de verbinding die je actief gebruikt - Wi-Fi (draadloze netwerkverbinding) of Ethernet (LAN-verbinding). Klik vervolgens op Eigenschappen in het nieuw verschenen contextmenu.
- Wanneer u daarom wordt gevraagd door de UAC (gebruikersaccountbeheer), Klik Ja om beheerdersrechten te verlenen.
- Volgende (als je eenmaal in het Ethernet of Wifi eigenschappenmenu), klik op het Netwerk tab uit het menu bovenaan, ga dan naar het Deze verbinding maakt gebruik van de volgende itemssectie.
- Zodra u op de juiste locatie bent aangekomen, klikt u op het vak met de naamInternet Protocol versie 4 (TCP / IPv4),klik vervolgens op de Eigendommen knop hieronder.
- Binnen in de IPV4 instellingen, klik op het Eigendommen knop, selecteer het Algemeen tab uit het volgende menu en vink vervolgens het vakje aan dat is gekoppeld aanGebruik het volgende DNS-serveradres.
- Vervang op het volgende scherm de huidige waarden van Voorkeurs DNS server en Alternatieve DNS server met de volgende waarden:
8.8.8.8 8.8.4.4
- Nadat u de vereiste wijzigingen heeft aangebracht, vinkt u het vakje aan dat is gekoppeld aanValideer instellingen op bestaanvoordat u klikt OK.
- Keer vervolgens terug naar de root Wi-Fi-eigenschappen of Ethernet-eigenschappen scherm, ga naar het Netwerk tab en selecteer Internet Protocol versie 6 (TCP / IPv6) voordat u op de Eigendommen scherm.
- Herhaal vervolgens stap 5 t / m 8 nogmaals, maar gebruik deze keer de volgende waarden voor Voorkeurs DNS-server en Alternatieve DNS-server tegemoet te komen TCP / IPv6:
2001:4860:4860::8888 2001:4860:4860::8844
- Zodra deze wijziging is aangebracht, vinkt u het vakje aan dat is gekoppeld aan Valideer instellingen op bestaanen klik op Ok om de wijzigingen op te slaan.
- Start uw computer opnieuw op en kijk of u toegang hebt tot de website die eerder de 'Fout 523: Oorsprong is onbereikbaar‘Fout zodra de volgende keer opstarten is voltooid.
Als hetzelfde probleem zich nog steeds voordoet, gaat u naar de volgende mogelijke oplossing hieronder.
Methode 3: Firewall van derden uitschakelen / verwijderen
Als u een firewall van een derde partij gebruikt en u de ‘Fout 523: Oorsprong is onbereikbaar‘Fout bij elke website die wordt beschermd door Cloudflare, wijzigingen zijn dat uw beveiligingssuite de verbinding blokkeert - Als u de websites vertrouwt waarop u deze fout ziet, treedt dit hoogstwaarschijnlijk op als gevolg van een vals positief resultaat.
Het blijkt dat er verschillende firewalls van derden zijn waarvan bekend is dat ze dit probleem veroorzaken. Cylance en Comodo zijn de meest gemelde boosdoeners.
Als dit scenario van toepassing is, is de meest elegante manier om het conflict op te lossen, door de HTTP- en HTTPS-poorten die Cloudflare gebruikt op de witte lijst te zetten:
HTTPS-poorten gebruikt door Cloudflare
- 443
- 2053
- 2083
- 2087
- 2096
- 8443
HTTP-poorten die worden gebruikt door Cloudflare
- 80
- 8080
- 8880
- 2052
- 2082
- 2086
- 2095
Opmerking: Houd er rekening mee dat de exacte instructies voor het op de witte lijst zetten van poorten in uw externe firewall verschillen, afhankelijk van de suite die u gebruikt. Daarom kunnen we u hierover geen definitieve leidraad geven.
Als u de poorten niet op de witte lijst wilt zetten of als u niet kunt vinden hoe u dit op uw firewall moet doen, volgt u de onderstaande instructies om de problematische firewall te verwijderen en het conflict op te lossen:
- druk op Windows-toets + R om een Rennen dialoog venster. Typ vervolgens ‘Appwiz.cpl’ in het tekstvak en druk op Enter om het Programma en functies menu.
- Als je eenmaal binnen bent Programma's en onderdelen scherm, scrol omlaag door de lijst met geïnstalleerde programma's en zoek het item dat is gekoppeld aan de overbeveiligde firewall die u probeert te verwijderen.
- Nadat u de applicatie heeft gevonden, klikt u er met de rechtermuisknop op en kiest u Verwijderen vanuit het contextmenu dat zojuist is verschenen.
- Volg in het verwijderingsscherm de instructies op het scherm om het verwijderen te voltooien, start vervolgens uw computer opnieuw op en kijk of het probleem is verholpen zodra de volgende computer is opgestart.