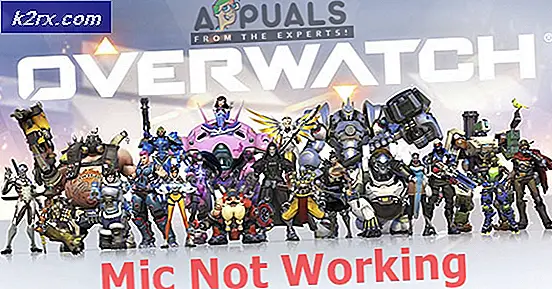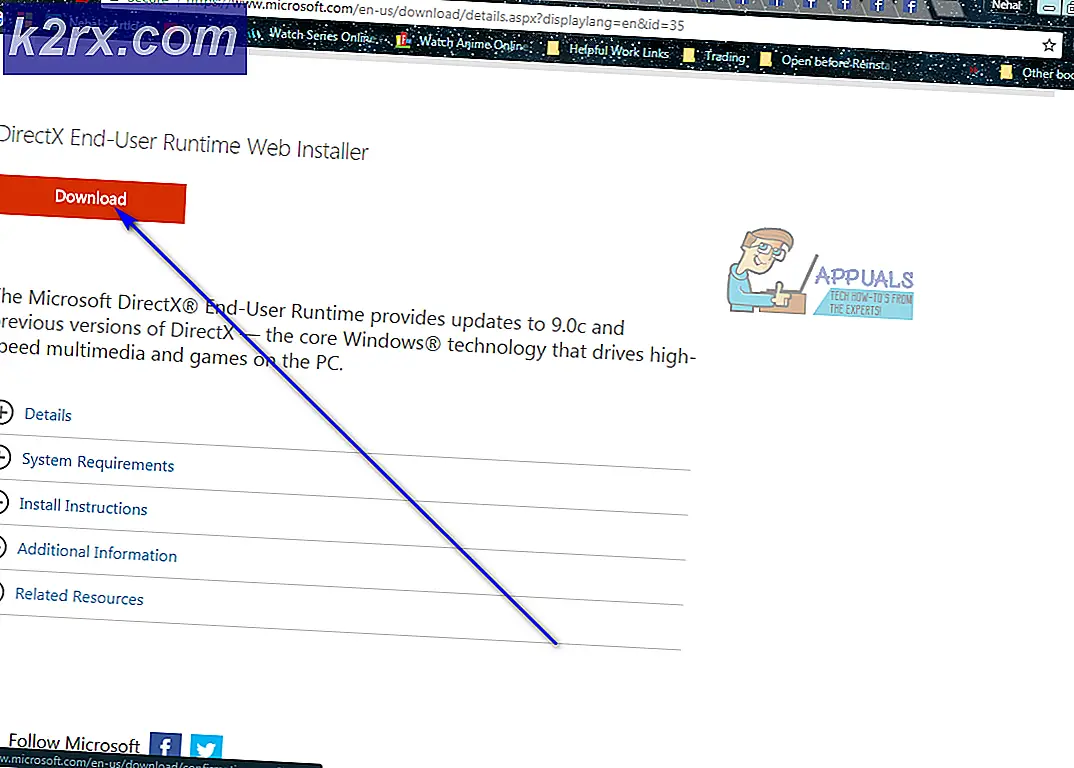Oplossing: een webpagina vertraagt uw browser
Na een recente update voor de Firefox-browser hebben gebruikers gemeld dat de browser aanzienlijk langzamer begon te worden voordat het foutbericht uit de titel werd weergegeven. Dit probleem is niet exclusief voor Windows-gebruikers, omdat Mozilla Firefox-gebruikers van andere platforms ook geklaagd hebben over de fout die bij hen optreedt.
Er zijn verschillende methoden die mensen hebben gebruikt om hun browser weer correct te laten werken en al deze methoden worden in dit artikel vermeld. Zorg ervoor dat je ze allemaal volgt om je probleem op te lossen!
Oplossing 1: schakel de Adobe Flash Protected Mode uit
Deze oplossing is bedoeld voor mensen die 32-bits computers gebruiken omdat deze optie niet eens bestaat in een browser die wordt uitgevoerd op 64-bits versies van Windows. De optie beschermde modus is ontworpen om u te beschermen tegen indringers en kwaadwillende aanvallen, maar zelfs de mensen bij Mozilla erkennen dat dit constante crashes en fouten zoals deze kan veroorzaken. Dat is de reden waarom je het kunt uitschakelen en controleren om te zien of dat je probleem zal oplossen.
Voor 64-bit Windows-gebruikers is er een andere methode onder deze en is deze iets geavanceerder.
- Open uw Mozilla Firefox-browser door te dubbelklikken op het pictogram op het bureaublad of door ernaar te zoeken in het menu Start.
- Klik op de menuknop in de rechterbovenhoek van het browservenster en klik op Add-on.
- Zoek in het rechterdeelvenster van het scherm naar de optie Plug-ins en klik erop om de volledige lijst met geïnstalleerde plug-ins in uw browser te bekijken. Klik op Opties naast het item Shockwave Flash en verwijder het vinkje naast het item Adobe Flash protected mode inschakelen.
- Controleer of het probleem is opgelost nadat u uw browser opnieuw hebt opgestart.
Windows 64-bit OS-gebruikers:
- Open uw bestandsverkenner en probeer naar deze locatie te navigeren vanuit Mijn computer of Deze pc:
C: \ Windows \ SysWOW64 \ Macromed \ Flash
- Als u geen van de mappen in het proces ziet, is dat omdat de verborgen bestanden zijn uitgeschakeld op uw systeem en u de weergave ervan moet inschakelen.
- Klik op het tabblad Weergave in het menu van de Verkenner en klik op het selectievakje Verborgen items in het gedeelte Tonen / verbergen. Bestandsverkenner zal de verborgen bestanden tonen en zal deze optie onthouden totdat u hem opnieuw verandert.
- Zoek een bestand met de naam mms.cfg. Klik er met de rechtermuisknop op en kies Bewerken. Houd er rekening mee dat u hiervoor beheerdersrechten moet hebben. Als het bestand niet bestaat, klikt u met de rechtermuisknop ergens in de Flash-map en kiest u Nieuw >> Tekstbestand. Sla het bestand op als mms.cfg en stel de optie Opslaan als in op Alle typen.
- Hoe dan ook, open het bestand mms.cfg en plaats de volgende regel onderaan het document:
ProtectedMode = 0
- Sla de wijzigingen op en sluit Kladblok. Deze wijziging wordt pas toegepast nadat de Flash-plug-in helemaal niet in gebruik is, wat betekent dat u Firefox moet sluiten en een paar minuten moet wachten.
Oplossing 2: Browsegegevens van Firefox wissen
Als een beschadigd bestand zijn weg wist te vinden op uw computer via de browsegegevens die Firefox gebruikt, kan worden verwacht dat de prestaties enigszins zullen veranderen. Dit kan alleen worden opgelost door dit bestand te verwijderen, dus zorg ervoor dat u dit doet door de browsergegevens van Firefox te verwijderen, zoals cookies, tijdelijke bestanden, enz.
- Open uw Mozilla Firefox-browser door te dubbelklikken op het pictogram op het bureaublad of door ernaar te zoeken in het menu Start.
- Klik op de bibliotheekknop in de rechterbovenhoek van het browservenster (links van de menuknop) en klik op Geschiedenis >> Wis recente geschiedenis
- Er zijn verschillende opties om in te stellen. Kies Alles onder de optie Tijdbereik om de optie te wissen door op de pijl te klikken die de vervolgkeuzelijst zal openen.
- Klik op de pijl naast Details waar u precies kunt zien wat er wordt verwijderd wanneer u de optie Geschiedenis wissen selecteert. Geschiedenis op Firefox betekent veel meer dan Chrome, omdat de geschiedenis in Firefox cookies, tijdelijke gegevens, enz. Omvat.
- We raden u aan om ten minste de browsings- en downloadgeschiedenis, cookies, cachegeheugen en actieve aanmeldingen te kiezen voordat u op Nu wissen klikt. Wacht tot het proces is voltooid en start je browser opnieuw. Controleer om te zien of het probleem nu is verdwenen.
Oplossing 3: werk het stuurprogramma van uw grafische kaart bij
Het hebben van up-to-date stuurprogramma's is een must, zelfs als u op dit moment geen problemen ondervindt omdat verouderde stuurprogramma's alleen dergelijke problemen kunnen creëren. Deze keer kan de videokaartdriver worden beschuldigd als u uw browser gebruikt om websites te bezoeken die veel stroom verbruiken. Werk het stuurprogramma bij en controleer of het probleem nog steeds verschijnt.
PRO TIP: Als het probleem zich voordoet met uw computer of een laptop / notebook, kunt u proberen de Reimage Plus-software te gebruiken die de opslagplaatsen kan scannen en corrupte en ontbrekende bestanden kan vervangen. Dit werkt in de meeste gevallen, waar het probleem is ontstaan door een systeembeschadiging. U kunt Reimage Plus downloaden door hier te klikken- Selecteer de knop Start, typ Apparaatbeheer en selecteer het in de lijst met resultaten. U kunt ook de toetscombinatie Windows Key + R gebruiken om het dialoogvenster Uitvoeren te openen waarin u esc kunt typen voordat u op OK klikt.
- Vouw een van de categorieën uit om de naam van uw apparaat te vinden, klik er vervolgens met de rechtermuisknop op (of tik erop en houd vast) en selecteer de optie Stuurprogramma bijwerken. Vouw voor grafische kaarten de categorie Display-adapters uit, klik met de rechtermuisknop op uw grafische kaart en selecteer Stuurprogramma bijwerken.
- Selecteer automatisch Zoeken naar bijgewerkte stuurprogramma's en volg de instructies op het scherm om het te installeren.
Als dit niet helpt, kunt u ook de site van de fabrikant bezoeken die uw grafische kaart heeft gemaakt en de nieuwste driver van hun site heeft gedownload. Ze bieden meestal hulp bij het kiezen van de juiste driver voor uw systeem. Soms worden er ook nieuwe stuurprogramma's op de website van de fabrikant geplaatst voordat deze wordt weergegeven in de automatische zoekfunctie van Windows.
Na afloop is het altijd goed om te controleren of de Firefox-video-instellingen in orde zijn door de onderstaande stappen te volgen:
- Open uw Mozilla Firefox-browser door te dubbelklikken op het pictogram op het bureaublad of door ernaar te zoeken in het menu Start.
- Typ het volgende adres in de adresbalk of kopieer het. Klik op Enter nadat u klaar bent:
over: voorkeuren # privacy
- Navigeer naar het gedeelte Machtigingen onderaan in het venster en controleer of er een vinkje staat naast de optie Toegangsservices voorkomen om toegang te krijgen tot uw browser. Als het vinkje er niet is, stel het dan zelf in.
- Navigeer naar de bovenkant van dit venster naar Algemeen >> Prestatie en probeer alle opties uit te schakelen. Wijzig de aanbevolen maat lager, maar ga niet onder 2. Probeer deze instellingen aan te passen totdat je precies goed klikt.
Oplossing 4: fout bij YouTube
Als dit probleem zich alleen bij YouTube voordoet, kan dit komen door hun nieuwe ontwerp dat soms bugs kan bevatten. Het is ook erg kostbaar en teruggaan naar de oude versie van YouTube kan het probleem voor u meteen oplossen.
- Open uw Mozilla Firefox-browser door te dubbelklikken op het pictogram op het bureaublad of door ernaar te zoeken in het menu Start. Typ het youtube.com-adres in de adresbalk of kopieer het.
- Zoek het pictogram van de profielafbeelding rechtsboven in de vensters en klik op de pijl die naar beneden wijst.
- Zoek de optie Oude YouTube herstellen terug in het vervolgkeuzemenu. Beantwoord de vragenlijst van Google over de reden waarom u overschakelt naar de oude versie van de site en controleer of Youtube nog steeds dezelfde foutmelding weergeeft.
Oplossing 5: schakel twee instellingen uit in about :: config
Uitschakelen van deze instellingen in de configuratie beheerd om het probleem op te lossen voor verschillende gebruikers die het ervoeren. Dat is waarom je nu de oplossing kunt vinden op de meeste technische blogs die dit probleem behandelden. Volg de instructies en succes.
- Open uw Mozilla Firefox-browser door te dubbelklikken op het pictogram op het bureaublad of door ernaar te zoeken in het menu Start.
- Typ het volgende adres in de adresbalk of kopieer het. Klik op Enter nadat u klaar bent:
about: config
- Zoek naar processHang in de zoekbalk bovenaan de pagina en je zou twee ingangen kunnen zien met de naam dom.ipc.processHangMonitor en dom.ipc.reportProcessHangs. Dubbelklik op beide items en wijzig de status van true in false.
- Sla de wijzigingen op en start uw browser opnieuw om ze toe te passen. Controleer om te zien of het probleem is opgelost.
PRO TIP: Als het probleem zich voordoet met uw computer of een laptop / notebook, kunt u proberen de Reimage Plus-software te gebruiken die de opslagplaatsen kan scannen en corrupte en ontbrekende bestanden kan vervangen. Dit werkt in de meeste gevallen, waar het probleem is ontstaan door een systeembeschadiging. U kunt Reimage Plus downloaden door hier te klikken