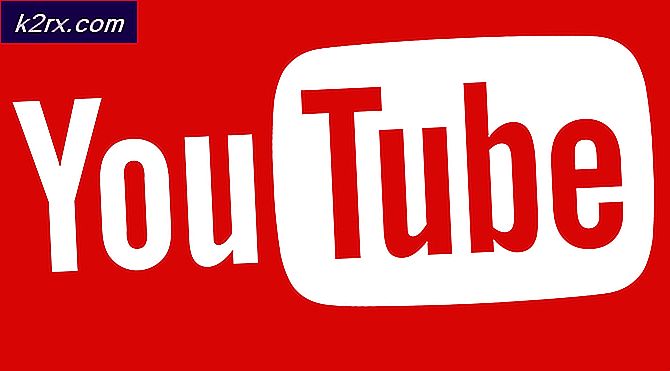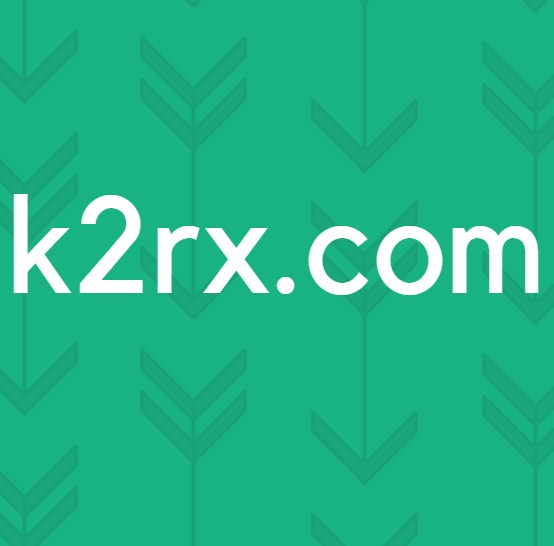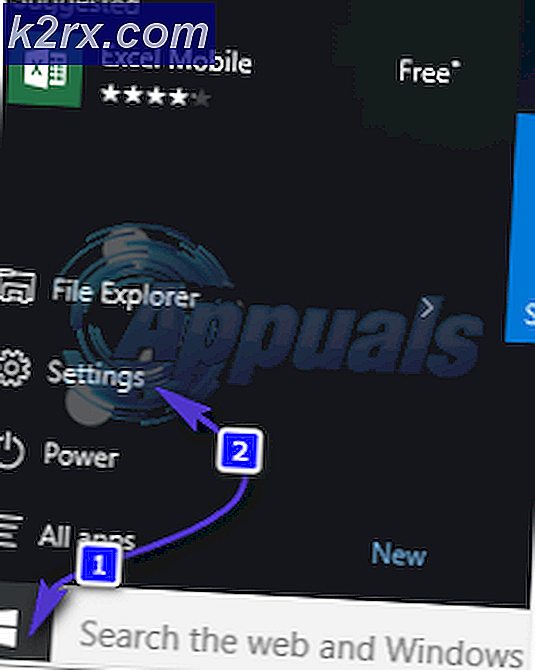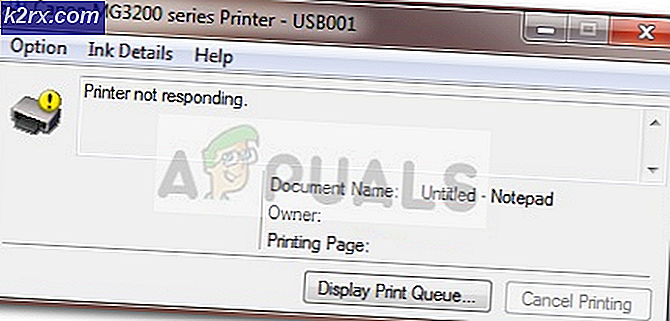Oplossing: aanmeldingsfout bij het starten van virtuele machine in Hyper-V 2019
Het starten van de virtuele machine in Hyper-V Manager is een actie met één klik. Helaas is het soms niet mogelijk om het te starten vanwege de verkeerde configuratie in de virtuele machines of de problemen met gebruikersrechten.
De volledige foutmelding is:
Fout 0x80070569 ('VM_NAME' kan het werkproces niet starten: Aanmeldingsfout: de gebruiker heeft niet het gevraagde aanmeldingstype gekregen op deze computer of voor livemigratie Kan geplande virtuele machine niet maken op migratiebestemming: aanmeldingsfout: de gebruiker is niet verleende het gevraagde aanmeldingstype op deze computer (0x80070569).
Dit probleem doet zich voor op Windows-servers van 2012 tot 2019, maar ook op Windows 8 en Windows 10. Maak een back-up van uw configuraties voordat u verder gaat.
Oplossing 1: Diensten herstarten
De eerste oplossing heeft betrekking op de services die verantwoordelijk zijn voor het functioneren van Hyper-V. Zelfs als de services worden gestart, betekent dat niet altijd dat ze goed werken. Enkele gebruikers hebben het probleem opgelost door de volgende twee services opnieuw op te starten:
Hyper-V Host Compute Service Windows Management Instrumentation
De services kunnen opnieuw worden gestart in de tool Diensten. We raden aan om de Hyper-V-host opnieuw op te starten, waardoor ook alle services met betrekking tot Hyper-V opnieuw worden opgestart.
Oplossing 2: controleer of het probleem te maken heeft met groepsbeleid
Als de eerste oplossing niet nuttig was, zou de volgende stap zijn om vast te stellen of het probleem te maken heeft met de configuratie van het groepsbeleid. We kunnen dit doen door het Hyper-V-computerobject te verplaatsen naar OU (Organizational Unit) waarop geen beleid is toegepast.
Als u na deze stap de virtuele machine kunt starten of livemigratie kunt uitvoeren, wordt bevestigd dat het probleem verband houdt met het groepsbeleid. Als je geen organisatie-eenheid hebt zonder toegepast beleid, maak deze dan aan. (Klik met de rechtermuisknop op het domein > Nieuw > Organisatie-eenheid).
- Inloggen in Active Directory machine en open Active Directory-gebruikers en computers
- Navigeer naar de Computers en selecteer vervolgens het computerobject dat is gerelateerd aan de Hyper-V-machine.
- Klik met de rechtermuisknop op het computerobject en klik vervolgens op Actie. Verplaats computerobjecten naar de organisatie-eenheid waarop geen beleid is toegepast en klik vervolgens op OK.
- Voer PowerShell of Command prompt uit als beheerder en voer de volgende opdracht uit:
gpupdate /force
- Opnieuw opstarten uw Windows-machine en Start de virtuele machine of voer de livemigratie uit
Oplossing 3: wijzig gebruikersrechten
In deze oplossing zullen we de wijzigen gebruikersrechten voor het uitvoeren van de virtuele machine. Deze oplossing bestaat uit twee stappen; in de eerste stap zullen we Groepsbeleidsbeheer op de Hyper-V-host installeren en in de tweede stap zullen we het beleid dienovereenkomstig aanpassen.
Stap 1: Groepsbeleidsbeheer installeren
- Inloggen als Domeinbeheerder in de Hyper-V-host.
- Open Serverbeheer en onder Configureer de lokale server, Klik op Rollen en functies toevoegen.
- Nu onder Selecteer installatietype, selecteer Op rollen gebaseerde of op functies gebaseerde installatie.
- Selecteer in de volgende stap de server en ook zijn rollen.
- Selecteer Groepsbeleidsmanagement onder Selecteer functies optie en klik op De volgende.
- Installeer en wacht tot de functie succesvol is geïnstalleerd en klik vervolgens op Dichtbij
- Nadat het is geïnstalleerd, klikt u op Hulpmiddelen rechtsboven en selecteer vervolgens and Groepsbeleidsmanagement
Stap 2: Gebruikersrechten wijzigen
- Open de Server Manager en klik op Hulpmiddelen rechtsboven en selecteer vervolgens and Groepsbeleidsmanagement.
- Vouw het domein uit en navigeer naar het groepsbeleid dat is toegepast op de Hyper-V server. We zullen het standaardbeleid met de naam wijzigen Standaard domein. Klik met de rechtermuisknop op het beleid en klik op Bewerk
- Vouw uit naar het volgende pad:
Computerconfiguratie > Windows-instellingen > Beveiligingsinstellingen > Lokaal beleid > Toewijzing van gebruikersrechten > Aanmelden als service
- Klik met de rechtermuisknop op Meld u aan als een service en klik Eigendommen. Selecteer nu Definieer deze beleidsinstellingen
- Gebruiker of groep toevoegen en blader vervolgens.
- Klik Geavanceerd en klik vervolgens op Vind nu
- Voeg het gebruikersaccount toe dat wordt gebruikt op de Hyper-V-host. In ons geval is het een gebruikersaccount Hyper-V.
- Controleer nu of het probleem voorgoed is opgelost.