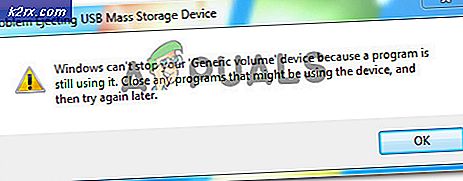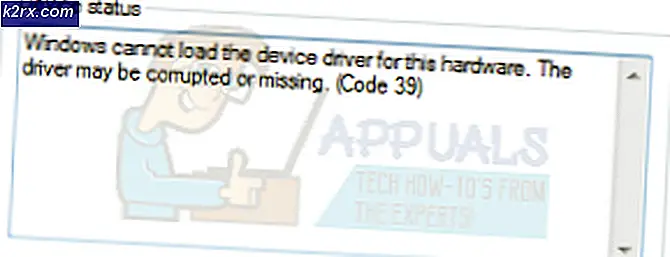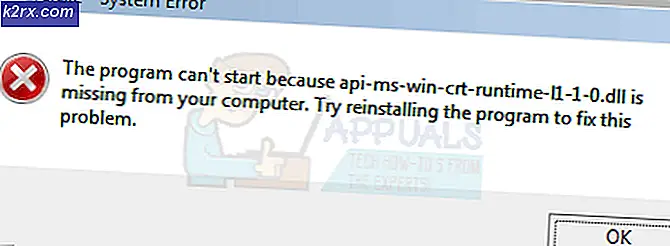Oplossing: WiinUSoft kon niet koppelen
De WiinUSoft-applicatie kan mogelijk niet synchroniseren/koppelen met de controller vanwege de verouderde versie van de applicatie. Bovendien kan de Windows-update met fouten ook de fout in kwestie veroorzaken.
De getroffen gebruiker komt de fout tegen wanneer hij probeert de controller aan het systeem te koppelen. In sommige gevallen kwam de gebruiker de fout tegen na langdurig gebruik van de controller, terwijl andere gebruikers het probleem ondervonden tijdens het instellen van het apparaat voor het eerste gebruik. Sommige gebruikers ondervonden het probleem alleen met de externe Bluetooth-dongles.
Voordat u verder gaat met de oplossingen, moet u ervoor zorgen dat de: Bluetooth module van uw systeem is werkt prima (probeer een Bluetooth-headset of een ander apparaat te gebruiken). Bovendien, herstarten uw controller/systeem en probeer vervolgens de apparaten te koppelen. Als het probleem zich voordoet met de Steam-client, probeer dan: gebruik de Big Picture-modus van de opdrachtgever. Bovendien is het altijd een goed idee om ontkoppelen de controller van Windows nadat je klaar bent met gamen.
Oplossing 1: koppel de apparaten opnieuw en synchroniseer via de WiinUSoft-toepassing
Een tijdelijke software-/communicatiestoring kan de oorzaak van het probleem zijn. De storing kan worden verholpen door de apparaten opnieuw te koppelen.
- Uitgang WiinUSoft-toepassing en dood alle gerelateerde processen via Taakbeheer.
- Klik met de rechtermuisknop op de Windows-knop en klik vervolgens op Instellingen.
- Klik nu op Apparaten en klik vervolgens in de lijst met apparaten op de controleur en klik vervolgens op Verwijder apparaat.
- Het is beter om alle Bluetooth-apparaten te verwijderen (indien mogelijk).
- Probeer nu opnieuw om Reparatie het apparaat en controleer of het probleem is opgelost.
- Als niet, verwijder het apparaat opnieuw (door de stappen 1 tot 3) te volgen en start de WiinUSoft toepassing.
- Klik nu op de Synchroniseren knop in de applicatie en dan de synchronisatieknop (meestal de rode) op de controller om te controleren of het probleem is opgelost.
Oplossing 2: Schakel Service voor HID in voor de controller
De controller is een Menselijk interface-apparaat en het moet als één worden ingesteld. U kunt de besproken fout tegenkomen als de HID-service niet is ingeschakeld voor uw controller. In deze context kan het inschakelen van de HID-apparaatservice het probleem oplossen.
- Type Controlepaneel op de Windows Zoeken box (op de taakbalk van uw systeem) en klik in de lijst met weergegeven resultaten op Controlepaneel.
- Klik nu op Apparaten en printers bekijken.
- Vervolgens in de lijst met apparaten, klik met de rechtermuisknop op je controleur en navigeer naar Diensten.
- Nu inschakelen de optie van Drivers voor toetsenbord, muizen, etc (HID) en controleer vervolgens of het probleem is opgelost.
Oplossing 3: wijzig het opstarttype van gerelateerde services in handmatig
Sommige systeemdiensten zijn essentieel voor de werking van uw controller. U kunt de betreffende fout tegenkomen als deze services vastzitten in een foutstatus. In deze context kan het probleem worden opgelost door het opstarttype van deze services in te stellen op de handleiding.
- Ontkoppelen alle actieve Bluetooth-apparaten en dan loskoppelen alle Bluetooth-dongles (indien mogelijk) van het systeem.
- druk op Windows + R toetsen tegelijk en typ services.msc in het vak Opdracht uitvoeren.
- Nu klik met de rechtermuisknop op de Apparaatkoppelingsservices en klik vervolgens op Eigendommen.
- Verander nu de opstarttype naar Handleiding.
- Dan herhaling het proces om de in te stellen opstarttype van de volgende diensten als: Handleiding:
Apparaatinstallatieservice Apparaatbeheer Inschrijvingsservice Apparaatconfiguratiebeheer DevQuery Background Discovery Broker
- Controleer nu of de controller wordt weergegeven in de Apparaten en printers in het Configuratiescherm. Als dat zo is, verwijder het dan daar.
- Nu herstarten uw systeem en controleer vervolgens of de koppeling tussen de controller en uw systeem goed werkt.
Oplossing 4: schakel Xboxstate.exe uit bij het opstarten van het systeem
XBoxstate.exe wordt gebruikt om uw controller te emuleren en het als een 360-controller te maken. U kunt de betreffende fout tegenkomen als de XBoxstate.exe vastzit in de bewerking. In dit geval kan het probleem worden opgelost door het proces van het uitvoerbare bestand geforceerd te sluiten.
- Klik met de rechtermuisknop op de ramen knop en klik op de Taakbeheer.
- Selecteer nu in het tabblad Processen XBoxStat.exe en klik vervolgens op Einde taak.
- Dan navigeren naar de Opstarten tabblad en uitschakelen de processen die horen bij XBoxStat.exe.
- Nu herstarten uw systeem en bij het opnieuw opstarten, zorg ervoor dat XBoxStat.exe start niet op tijdens het opstarten.
- Dan probeer te koppelen de controller met uw systeem om te controleren of het probleem is opgelost.
Oplossing 5: voeg het apparaat toe via het Personal Area Network
Sinds Creators Update kunnen Bluetooth-apparaten zonder pincode niet worden gekoppeld aan Windows-machines. In deze context kan het probleem worden opgelost door de controller in te stellen via het Personal Area Network van de Bluetooth-instellingen (pincode is niet vereist).
- In het systeemvak, klik met de rechtermuisknop op de Bluetooth icoon en klik op Word lid van een Personal Area Network.
- Klik nu op Voeg toestel toe.
- Zet dan de controller in koppelmodus (door op de rode knop op de achterkant van de controller te drukken) en wanneer u om een pincode wordt gevraagd, klikt u gewoon op de De volgende knop.
- Nu wacht voor de voltooiing van de installatie en controleer vervolgens of het probleem is opgelost.
Oplossing 6: werk de WiinUSoft-applicatie bij
WiinUSoft wordt regelmatig bijgewerkt om de technologische vooruitgang te stillen en de prestaties te verbeteren door de bekende bugs te patchen. U kunt de hier besproken fout tegenkomen als u een verouderde versie van de software gebruikt. In deze context kan het probleem worden opgelost door de software bij te werken naar de nieuwste build.
- Uitgang de applicatie volledig en dood alle gerelateerde processen via Windows Taakbeheer.
- Zorg er ook voor dat de controller is niet gekoppeld in de Bluetooth-instellingen van uw systeem.
- Download de nieuwste versie van de WiinUSoft.
- Nu, klik met de rechtermuisknop op de gedownload bestand en klik op Als administrator uitvoeren.
- Dan volgen de aanwijzingen op uw scherm om het updateproces te voltooien.
- Nu controleren als de controller goed werkt met uw pc.
Oplossing 7: zet de Windows Update terug
Microsoft heeft een geschiedenis van buggy-updates. U kunt de besproken fout tegenkomen als een buggy-update van Windows de werking van de controller heeft verbroken. In deze context kan het terugzetten van de update het probleem oplossen.
- Type Instellingen in de Windows Zoeken box (op de taakbalk van uw systeem) en klik vervolgens in de weergegeven lijst met resultaten op Instellingen.
- Klik dan op Update en beveiliging en klik vervolgens op Bekijk updategeschiedenis.
- Klik nu op Updates verwijderen.
- Vervolgens in de lijst met installatie-updates, klik met de rechtermuisknop op de buggy-update en klik op Verwijderen.
- Nu volgen de prompts op uw scherm om de buggy-update te verwijderen en uw systeem opnieuw op te starten.
- Controleer bij het opnieuw opstarten of de controller vrij is van de fout.
Oplossing 8: gebruik WinSCP-service
WinSCP-service wordt gebruikt om de controllerinvoer door te sturen naar Xbox Xinput. U kunt de betreffende fout tegenkomen als u het WinSCP-stuurprogramma niet met de controllersoftware hebt geïnstalleerd. In deze context kan het installeren van het WinSCP-stuurprogramma het probleem oplossen.
- Uitgang de WiinUSoft Ontkoppel nu alle Bluetooth-apparaten en dan verwijderen alle Bluetooth-dongles.
- Download de Zip Versie van de WiinUSoft-applicatie van Git Hub.
- Dan uitpakken de map en open de Chauffeurs map.
- Open nu de SCP_Driver map en open vervolgens de Win32 of Win64 map volgens uw besturingssysteem.
- Klik nu met de rechtermuisknop op de SCPUser.exe en klik vervolgens op Als administrator uitvoeren.
- Dan volgen de prompts op uw scherm om WinSCP te installeren. Maar zorg ervoor dat u de optie van Bluetooth-stuurprogramma uitschakelt.
- Nu herstarten uw systeem en controleer vervolgens of het probleem is opgelost.
Oplossing 9: installeer de Toshiba (Dynabook) Bluetooth-stack na het uitschakelen van het afdwingen van stuurprogrammahandtekeningen
De WiinUSoft-applicatie is gebouwd op Toshiba Stack. Hoewel, in de recente versie van de applicatie, Microsoft-stack ook wordt ondersteund. Maar u kunt de betreffende fout tegenkomen als uw controller problemen heeft met de Microsoft-stack. In deze context kan het gebruik van de Toshiba Stack het probleem oplossen.
- Klik met de rechtermuisknop op de ramen knop en klik vervolgens op Apparaat beheerder.
- Nu, in Apparaatbeheer, klik met de rechtermuisknop jouw controleur en klik vervolgens op Verwijderen.
- Vink dan de optie van . aan Verwijder de driversoftware voor dit apparaat en volgen de prompts op uw scherm om het verwijderen van het Bluetooth-apparaat te voltooien.
- Nu herstarten jouw systeem.
- Bij herstart, klik met de rechtermuisknop op de ramen knop en typ Instellingen.
- Klik nu op Update en beveiliging. Klik vervolgens in het linkerdeel van het venster op Herstel.
- Klik nu op de Knop Nu opnieuw opstarten (onder Geavanceerd opstarten).
- Selecteer bij opnieuw opstarten Problemen oplossen en selecteer vervolgens Geavanceerde opties.
- Klik nu op Opstartinstellingen.
- Klik dan op Schakel de handhaving van de handtekening van de bestuurder uit.
- Dan herstarten uw systeem normaal.
- Download en installeren (met beheerdersrechten) de nieuwste versie van WiinUSoft.
- Download dan en installeren (met beheerdersrechten) de nieuwste versie van de Toshiba (Dynabook)-stack. Mogelijk moet u de Hardware ID van uw Bluetooth-apparaat.
- Begin nu "Nieuwe verbinding toevoegen” door Toshiba stapelen en gebruiken Aangepaste modus.
- Zet dan je controleur in de koppelmodus door op de rode knop te drukken.
- Nu doorgaan klikken op Volgende op de schermen tot de optie van Bereid u voor om het externe HID-apparaat te verbinden wordt getoond.
- Nu wachten tot de regelaar stopt met knipperen.
- Klik dan op OK en onmiddelijk druk op de rode knop op de regelaar.
- Nu starten WiinUSoft.
- In het Toshiba-menu, klik met de rechtermuisknop op de controller en klik vervolgens op Aansluiten. Wees voorbereid, want je moet de volgende acties heel snel uitvoeren.
- Klik nu op OK en druk meteen op de rode knop op de regelaar.
- In het Toshiba-venster worden groene en gele draden weergegeven.
- Klik nu in de WiinUSoft-applicatie op de groene verversingsknop en de controller moet worden weergegeven in de applicatie.
- Klik nu op de ID-knop in WiiNUSoft en de controller moet worden aangesloten na het tonen van een flits. Vergeet niet een toe te wijzen Xbox-knop in WiiNUSoft.
Als je nog steeds problemen hebt met het koppelen van de controller en het systeem, probeer dan: gebruik Mayflash