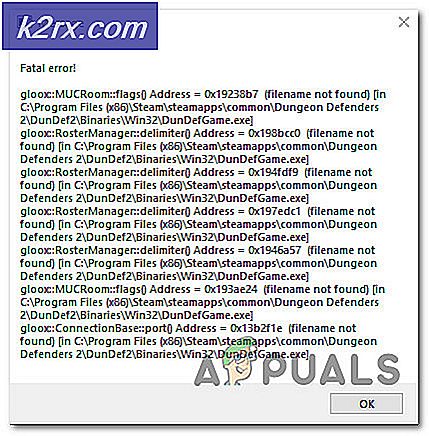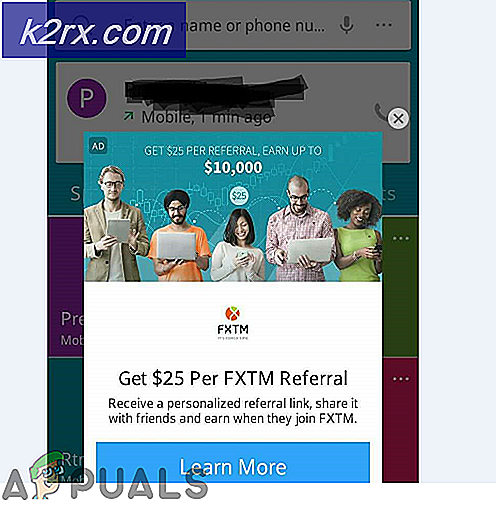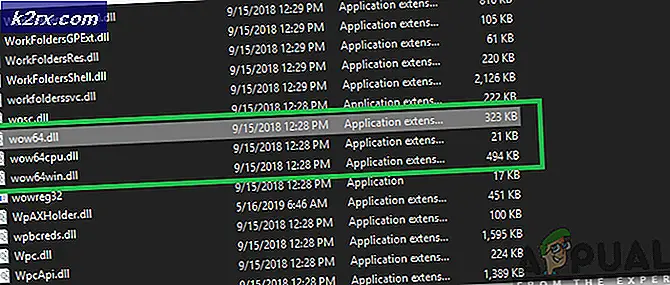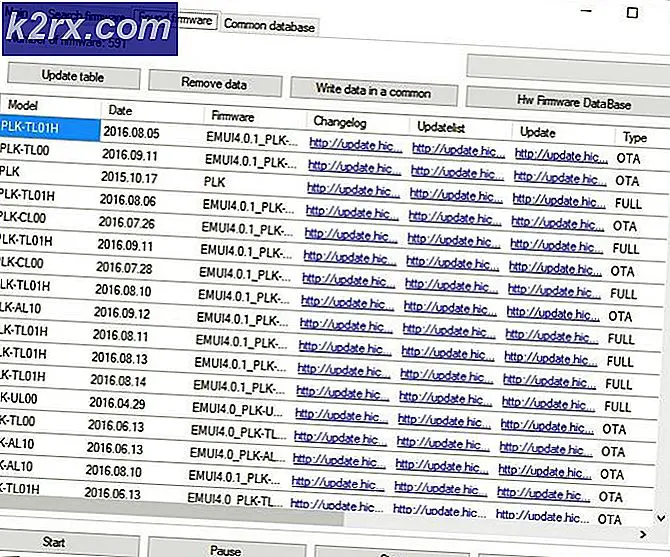Oplossing: Windows kan uw generieke volumeapparaat niet stoppen
Sommige Windows-gebruikers krijgen het ‘Windows kan uw Generic Volume Device niet stoppen omdat een programma het nog steeds gebruikt’ fout bij het uitwerpen van een externe harde schijf of een USB-flashdrive. Getroffen gebruikers melden dat ze hebben geprobeerd alle processen te beëindigen en alle services te stoppen, maar het probleem doet zich nog steeds voor. Er is bevestigd dat het probleem zich voordoet in Windows 7, Windows 8.1 en Windows 10.
Wat veroorzaakt de fout 'Windows kan uw generieke volumeapparaat niet stoppen'?
We hebben dit specifieke probleem onderzocht door te kijken naar verschillende gebruikersrapporten en de reparatiestrategieën die de betrokken gebruikers hebben gebruikt om dit specifieke probleem op te lossen. Op basis van ons onderzoek zijn er verschillende veelvoorkomende scenario's die dit specifieke foutbericht kunnen veroorzaken:
Als u momenteel moeite heeft om het probleem op te lossen ‘Windows kan uw Generic Volume Device niet stoppen’ fout, bevat dit artikel een aantal handleidingen voor probleemoplossing. Hieronder vindt u een verzameling methoden die andere gebruikers in een vergelijkbare situatie hebben gebruikt om het probleem op te lossen.
Voor de beste resultaten volgt u de methoden in de volgorde waarin ze worden gepresenteerd, aangezien ze zijn gerangschikt op efficiëntie en ernst. Een van hen zal het probleem in uw specifieke scenario oplossen.
Methode 1: het proces explorer.exe beëindigen
Een snelle oplossing die veel getroffen gebruikers hebben gebruikt, is door simpelweg het explorer.exe werkwijze. Dit wordt bevestigd om te werken op Windows 7, Windows 8.1 en Windows 10.
Verschillende getroffen gebruikers hebben echter gemeld dat, hoewel de methode hen heeft geholpen om het ‘Windows kan uw Generic Volume Device niet stoppen’,de oplossing was slechts tijdelijk en keerde terug de volgende keer dat ze probeerden de USB-drive te verwijderen.
Maar als u op zoek bent naar een snelle manier om de fout op te lossen, kunt u als volgt het proces explorer.exe beëindigen:
- druk op Ctrl + Shift + Esc open te stellen Taakbeheer.
- Ga in Taakbeheer naar het tabblad Processen en zoek naar exporer.exe (Windows Explorer op Windows 10).
- Zodra u het proces hebt gevonden, klikt u er met de rechtermuisknop op en kiest u Einde taak.
Opmerking: Een ander alternatief voor deze methode is om het systeem opnieuw op te starten en dezelfde bewerking uit te voeren die de fout veroorzaakte onmiddellijk na het opstarten van het systeem.
- Nadat het proces explorer.exe is beëindigd, herhaalt u de actie die eerder de fout veroorzaakte en kijkt u of het probleem is opgelost.
Als je nog steeds het‘Windows kan uw Generic Volume Device niet stoppen’fout of als u op zoek bent naar een duurzamere oplossing, ga dan naar de volgende methode hieronder.
Methode 2: schijf configureren voor snelle verwijdering
Als u het probleem ondervindt met een USB h, is het zeer waarschijnlijk dat de reden waarom u dit probleem ondervindt, is dat de schijf waarmee u het probleem ondervindt, niet is geconfigureerd voor snelle verwijdering. Gelukkig kunt u het naar het standaardgedrag corrigeren door een aantal eenvoudige instructies te volgen.
Hier is wat u moet doen om uw USB-drive te configureren voor snelle verwijdering:
- Open Bestandsverkenner (Mijn computer op Windows 8.1 of ouder), klik met de rechtermuisknop op het station dat het probleem veroorzaakt en kies Eigendommen.
- Ga naar het Hardware tabblad, selecteert u het station dat u target in het Alle schijfstations lijst en kies Eigendommen.
- In de Eigendommen venster van uw USB-drive, ga naar het Algemeen tab en klik op Instellingen veranderen.
- Binnen in de Eigendommen menu van uw USB-apparaat, ga naar het tabblad Beleid en selecteer Snelle verwijdering onder Verwijderingsbeleid.
- Klik OK en start uw computer opnieuw op om de wijzigingen af te dwingen.
- Herhaal bij de volgende keer opstarten de actie die eerder het probleem veroorzaakte en kijk of de fout nog steeds opduikt.
Als je de‘Windows kan uw Generic Volume Device niet stoppen’fout, ga dan naar de volgende methode hieronder.
Methode 3: het USB-station configureren om ‘offline’ te functioneren
Sommige gebruikers zijn erin geslaagd het probleem op te lossen door het hulpprogramma Schijfbeheer te gebruiken om het USB-aangedreven station te configureren om in te werken Offline modus. Als u uw schijf in de offlinemodus forceert, wordt waarschijnlijk elke link beëindigd die de‘Windows kan uw Generic Volume Device niet stoppen’fout.
Hier is een korte handleiding voor het configureren van de USB-drive om te functioneren in de offline modus:
- druk op Windows-toets + R om een Rennen dialoog venster. Typ vervolgens 'diskmgmt.msc”En druk op Enter om het Schijfbeheer nut. Als daarom wordt gevraagd door het UAC (gebruikersaccountbeheer).
- Binnen in de Schijfbeheer hulpprogramma, klik met de rechtermuisknop op uw USB-apparaat dat het probleem veroorzaakt en kies Offline.
- Maak dezelfde bewerking opnieuw die eerder het‘Windows kan uw Generic Volume Device niet stoppen’fout en kijk of het probleem is opgelost.
Als u nog steeds dezelfde foutmelding krijgt, gaat u naar de volgende methode hieronder.
Methode 4: de stationsletter wijzigen
Het blijkt dat dit specifieke probleem ook kan worden opgelost door een eenvoudige truc te gebruiken om eenvoudig de betrokken stationsletter te wijzigen. Dit zal u niet eens conditioneren om een andere letter te blijven gebruiken, aangezien u deze meteen weer kunt wijzigen en de‘Windows kan uw Generic Volume Device niet stoppen’fout zal niet opnieuw optreden.
Deze oplossing is effectief omdat wanneer u de stationsletter wijzigt, u de schijf ook loskoppelt van alle processen die deze momenteel gebruiken. Nadat dit proces is voltooid, kunt u de schijf op de gebruikelijke manier ontkoppelen.
Hier is een korte handleiding voor het wijzigen van de stationsletter:
- druk op Windows-toets + R om een Rennen dialoog venster. Typ vervolgens 'diskmgmt.msc "en druk op Enter open te stellen Schijfbeheer. Wanneer daarom wordt gevraagd door het UAC (gebruikersaccountbeheer), Klik Ja om beheerdersrechten te verlenen.
- Binnen in de Schijfbeheer hulpprogramma, ga naar het eerste menu en zoek het station dat het probleem veroorzaakt. Klik er vervolgens met de rechtermuisknop op en kies Wijzig stationsletter en paden.
- Van de Wijzig stationsletter en paden menu, klik op Verandering.Schakel vervolgens de schakelaar in die is gekoppeld aan Wijs de volgende stationsletter toeen selecteer een andere letter uit de lijst. Klik OK om de wijzigingen op te slaan.
- U krijgt een waarschuwingsbericht. Als u het ziet, klikt u op Ja om te bevestigen. |
- Nadat de wijzigingen zijn voltooid, start u uw computer opnieuw op en kijkt u of het probleem is opgelost. Als dit het geval is, kunt u terugkeren naar de vorige stationsletter door de bovenstaande stappen reverse-engineering uit te voeren.
Als deze methode niet effectief was en u nog steeds de‘Windows kan uw Generic Volume Device niet stoppen’fout, ga dan naar de volgende methode hieronder.
Methode 5: het bestandssysteem wijzigen in FAT32
Sommige gebruikers zijn erin geslaagd het probleem eenvoudig op te lossen door het bestandssysteem te wijzigen in FAT32. Hoewel de meeste getroffen gebruikers hebben gemeld dat het‘Windows kan uw Generic Volume Device niet stoppen’fout trad niet meer op met FAT32, u kunt geen bestanden van meer dan 4 GB kopiëren.
Als dat geen groot probleem voor u is, vindt u hier een korte handleiding voor het wijzigen van het bestandssysteem naar FAT32:
- Open File Explorer (My Computer), klik met de rechtermuisknop op het station waarop het foutbericht wordt weergegeven en kies Formaat.
- Stel in het menu Opmaak het Bestandssysteem naar FAT32 met behulp van het vervolgkeuzemenu hieronder.
Opmerking: Als u haast heeft, kunt u het beste de Snel formaat selectievakje onder Formaatopties. Dit zorgt ervoor dat het proces niet langer dan 10 minuten duurt.
- Zodra het proces is voltooid, start u uw computer opnieuw op en kijkt u of het probleem bij de volgende keer opstarten is opgelost.