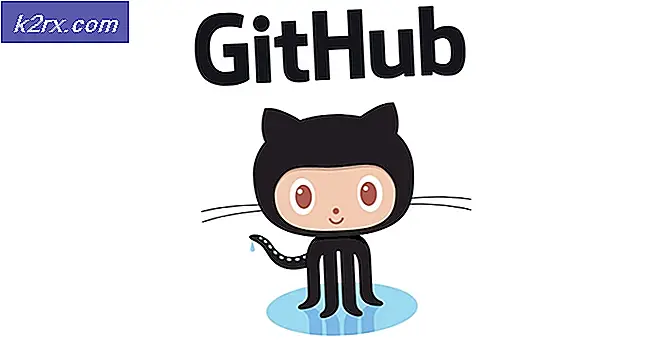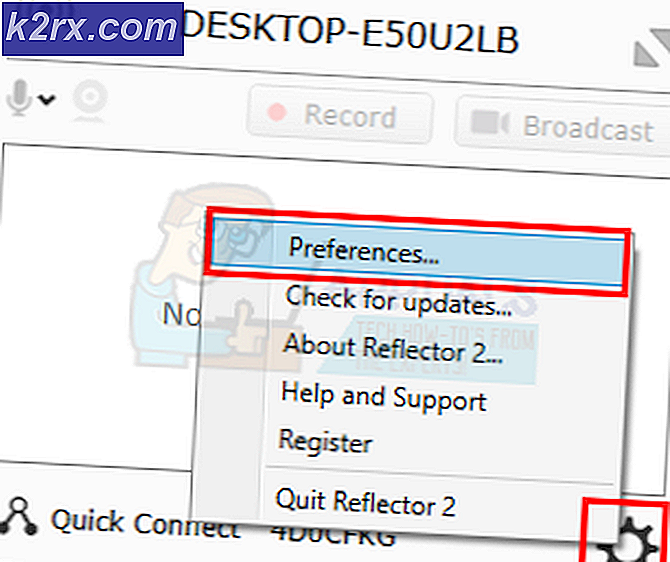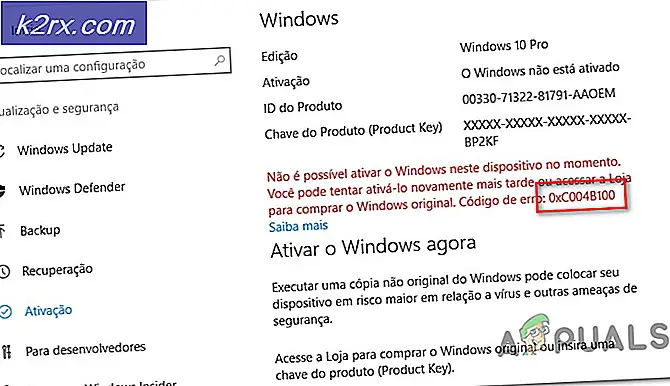Fix: Windows 10 Vastgelopen bij opnieuw opstarten
Er is een bekend probleem voor Windows 10-gebruikers waarbij hun computer vastloopt op het herstartscherm voor een specifieke periode. De draaiende bal die de verwerking en het opnieuw opstarten symboliseert, wordt gedurende 4-5 minuten op het scherm weergegeven.
Dit kan worden veroorzaakt door een aantal redenen. Het is niet veilig om te zeggen dat dit probleem wordt veroorzaakt door slechts één probleem. We hebben een lijst met verschillende oplossingen ingevuld. Ga er doorheen vanaf de top om je fout snel op te lossen.
Oplossing 1: snel opstarten uitschakelen
De snelle start van Windows 10 (ook wel fast-boot genoemd) werkt op dezelfde manier als de hybride slaapstanden van eerdere Windows-versies. Het combineert de elementen van een koude shutdown en de slaapstandfunctie. Wanneer u uw computer afsluit, meldt Windows alle gebruikers af en worden alle toepassingen gesloten die lijken op de cold-boot. Op dit moment is de status van Windows vergelijkbaar met wanneer deze net is opgestart (omdat alle gebruikers zijn afgemeld en applicaties zijn gesloten). De systeemsessie is echter actief en de kernel is al geladen.
Windows stuurt dan een bericht naar apparaatstuurprogramma's om zich voor te bereiden op de hibernationstand en slaat de huidige systeemstatus op in de hibernationstand en schakelt de computer uit. Wanneer u de computer opnieuw opstart, hoeft Windows de kernel, systeemstatus of de stuurprogramma's niet opnieuw te laden. Het vernieuwt gewoon je RAM met de geladen afbeelding in het slaapstandbestand en navigeert naar het opstartscherm.
Deze functie zorgt ervoor dat Windows sneller opstart, zodat u niet hoeft te wachten op de traditionele tijd. Het is echter ook bekend dat deze functie problemen veroorzaakt door vast te lopen in de herstartlus. Bovendien worden de Windows-updates mogelijk niet correct geïnstalleerd omdat ze vereisen dat uw computer volledig wordt afgesloten. Volg de instructies om de snelle opstartoptie uit te schakelen.
- Druk op Windows + R om de toepassing Uitvoeren te starten. Typ in het dialoogvenster Configuratiescherm en druk op Enter. Hiermee start u het configuratiescherm van uw computer.
- Klik in het configuratiescherm op Energiebeheer .
- Klik in de energiebeheeropties op Kies wat de aan / uit-knoppen aan de linkerkant van het scherm weergeven.
- Nu ziet u een optie waarvoor beheerdersbevoegdheden nodig zijn met de naam Wijzigingsinstellingen die momenteel niet beschikbaar zijn . Klik Het.
- Ga nu naar de onderkant van het scherm en haal het vinkje weg bij ' Schakel snel opstarten in' . Bewaar aanpassingen en sluit.
- Mogelijk moet u uw computer opnieuw opstarten. Controleer of het probleem bij de hand is opgelost.
Oplossing 2: Geolocation, Cryptographic en Selective Startup uitschakelen
Veel gebruikers meldden dat het uitschakelen van de geografische en cryptografische services hun probleem deed verdwijnen. Geografische services zijn services waarmee uw pc zichzelf kan volgen met behulp van geografische coördinaten. Dit is ook een van de belangrijkste services waarmee een extern programma of website uw locatie kan bepalen.
Cryptografische services bieden beheerservices en staan toe dat nieuwe programma's op uw computer worden geïnstalleerd, terwijl ook de ondertekening van vensters op verschillende applicaties wordt bevestigd.
- Druk op Windows + R om de toepassing Uitvoeren te starten. Typ msconfig en druk op Enter.
- Navigeer nu naar het tabblad Algemeen en selecteer de optie Diagnostisch opstarten .
- Druk op Toepassen om de wijzigingen op te slaan en af te sluiten.
- Druk op Windows + R om de toepassing Uitvoeren te starten. Typ services. msc en druk op Enter. Nu wordt een nieuw venster geopend dat bestaat uit alle locaties van services op uw computer.
- Blader door de lijst totdat u Cryptographic Services vindt . Dubbelklik erop om het menu te openen.
- Navigeer nu naar het tabblad Algemeen . Klik op de knop van Stop aanwezig onder de subkop van de servicestatus. Nadat u de service hebt gestopt, klikt u op Opstarttype en selecteert u Uitgeschakeld in het vervolgkeuzemenu.
- Druk op OK om de wijzigingen op te slaan en af te sluiten.
- Blader door de lijst totdat u Geolocation Service vindt . Dubbelklik erop om het menu te openen.
- Navigeer nu naar het tabblad Algemeen . Klik op de knop van Stop aanwezig onder de subkop van de servicestatus. Nadat u de service hebt gestopt, klikt u op Opstarttype en selecteert u Uitgeschakeld in het vervolgkeuzemenu.
Probeer nu uw computer opnieuw op te starten en controleer of het probleem is opgelost. Als de vertragingstijd niet is gewijzigd, probeert u het opstarttype te wijzigen in Normaal opstarten. Als dit alles nog steeds geen verbetering oplevert, kunt u altijd de wijzigingen die we hebben aangebracht terugdraaien.
Oplossing 3: uw BIOS bijwerken
BIOS staat voor Basic Input / Output System en het is een firmware die wordt gebruikt om de hardware-initialisatie uit te voeren tijdens het opstartproces van uw computer. Het BIOS-systeem is vooraf door uw fabrikant op uw computer geïnstalleerd en het is de eerste software die wordt uitgevoerd wanneer uw computer wordt opgestart. Het is meer een sleutel die alle andere processen op uw computer start.
Het BIOS is ook verantwoordelijk voor het testen van hardwarecomponenten op uw pc en ervoor te zorgen dat ze correct werken zonder fouten. De meeste BIOS zijn specifiek ontworpen om met een specifiek model of moederbord te werken. Traditioneel werd BIOS geschreven op ROM en moest hardware worden vervangen bij het updaten van de BIOS. In moderne computersystemen wordt BIOS opgeslagen in flash-geheugen, zodat het kan worden herschreven zonder de dreiging van het vervangen van de hardware.
Er was positieve feedback van de gebruikers dat het bijwerken van hun BIOS het probleem oploste dat hun computer vastliep op het herstartscherm.
U kunt onze artikelen lezen over het updaten van de BIOS van een HP Desktop / Laptop, een Gateway Desktop / Laptop, een Lenovo-machine, een MSI-moederbord en een Dell Desktop / Laptop.
Oplossing 4: uw stuurprogramma's bijwerken
Verouderde, kapotte of incompatibele stuurprogramma's veroorzaken vaak ook het probleem. Na uw upgrade naar Windows 10 zijn de apparaatstuurprogramma's mogelijk niet correct geïnstalleerd of zijn ze mogelijk niet geconfigureerd zoals verwacht. We kunnen proberen om alle stuurprogramma's automatisch te updaten met behulp van de Windows Update.
Als de gewenste stuurprogramma's nog steeds niet zijn geïnstalleerd, kunnen we de stuurprogramma's handmatig installeren na het downloaden van de website van de fabrikant.
- Druk op Windows + R om het Run Type devmgmt.msc in het dialoogvenster te openen en druk op Enter. Hiermee start u de apparaatbeheerder van uw computer.
- Hier worden alle geïnstalleerde apparaten tegen uw computer weergegeven. Navigeer door alle apparaten en werk de display / grafische stuurprogramma's bij . U moet updates controleren voor alle stuurprogramma's die op uw computer aanwezig zijn.
Opmerking: we laten u zien hoe u uw beeldschermstuurprogramma's als voorbeeld kunt bijwerken. Gebruik deze methode om alle stuurprogramma's op uw computer bij te werken.
- Klik op het dropdown-menu Display adapters om uw geïnstalleerde display-kaart te bekijken. Klik er met de rechtermuisknop op en selecteer Stuurprogramma bijwerken .
- Nu verschijnt in Windows een dialoogvenster met de vraag op welke manier u uw stuurprogramma wilt bijwerken. Selecteer de eerste optie ( automatisch zoeken naar bijgewerkte stuurprogramma's ) en ga verder. Als u de stuurprogramma's niet kunt bijwerken, gaat u naar de website van uw fabrikant en installeert u deze handmatig.
- Update al uw stuurprogramma's voordat u uw computer opnieuw opstart en controleer of het probleem is verholpen
Oplossing 5: alle USB / consoles loskoppelen van uw computer
U kunt proberen alle extern aangesloten apparaten los te koppelen van uw computer en controleren of dit enige verbetering oplevert. Zoals we allemaal weten, hebben Windows de neiging om deze apparaten op de juiste manier te stoppen totdat deze doorgaat met het opnieuw opstarten of afsluiten. Het is mogelijk dat deze apparaten weigeren te reageren op de verzoeken van de computer om te stoppen.
Dit kan de reden zijn waarom de computer veel tijd nodig heeft bij het herstartproces. Ontkoppel alle extern aangesloten apparaten zoals USB, consoles enz.
Oplossing 6: de inhoud van Softwaredistributie verwijderen
Er is ook een mogelijkheid dat sommige bestanden corrupt zijn op uw computer waardoor uw computer veel tijd kost tijdens het opnieuw opstarten. Corrupte bestanden kunnen om verschillende redenen voorkomen. Soms conflicteert de ene software met de andere en sommige verkeerde overschrijvingen kunnen bestanden beschadigen. We zullen proberen in de veilige modus voor uw vensters te komen en de in die modus vereiste handelingen uit te voeren.
- Volg de instructies in ons artikel over het opstarten van uw computer in de veilige modus.
- Druk op Windows + S om de zoekbalk van uw startmenu te openen. Typ de opdrachtprompt, klik met de rechtermuisknop op het eerste resultaat dat verschijnt en selecteer Uitvoeren als beheerder .
- Typ net stop wuauserv en druk op Enter. Met deze opdracht stopt het updateproces op de achtergrond.
- Typ nu cd% systemroot% . Deze opdracht navigeert door uw opdrachtprompt naar de installatiemap van uw Windows-besturingssysteem.
- Typ nu ren SoftwareDistribution SD.old . Met deze opdracht wordt de map SoftwareDistribution hernoemd naar SD.old. Door dit te doen, zal de computer de SoftwareDistribution-map niet vinden en gedwongen worden om een nieuwe te maken. U kunt altijd naar de bestandsmap navigeren en een back-up van de map maken voor het geval er iets misgaat.
- Typ ten slotte net start wuauserv . Hierdoor wordt de updateservice weer ingeschakeld. Start nu uw computer opnieuw op en controleer of deze oplossing resultaten heeft opgeleverd.
Oplossing 7: Controleren op mislukte processen of toepassingen
U kunt controleren of er programma's zijn die vastlopen of niet goed stoppen, waardoor uw computer vastloopt op het herstartscherm.
Nadat u de toepassing die u problemen veroorzaakt, heeft geïdentificeerd, kunt u deze verwijderen met behulp van de onderstaande instructies.
- Druk op de knop Windows + R om de toepassing Uitvoeren te starten. Typ het configuratiescherm en druk op Enter.
- Klik in het configuratiescherm op Een programma verwijderen gevonden onder de titel Programma's en functies.
- Nu zal Windows een lijst maken met alle geïnstalleerde programma's voor u. Navigeer er doorheen totdat je het programma vindt dat voor problemen zorgt.
- Zodra de installatie ongedaan is gemaakt, start u de computer opnieuw op en controleert u of dit uw probleem heeft opgelost.
Oplossing 8: uw firewall en antivirus controleren
We kunnen proberen uw firewall uit te schakelen en te controleren of de herstartprocedure is voltooid. Windows Firewall controleert uw inkomende en uitgaande internetgegevens en -pakketten. Het blokkeert ook sommige verbindingen of sommige toepassingen van de installatie als ze niet aan de criteria voldoen.
- Druk op de knop Windows + R om de toepassing Uitvoeren te openen. Typ controle in het dialoogvenster. Hierdoor wordt het bedieningspaneel van uw computer voor u geopend.
- Rechtsboven verschijnt een dialoogvenster om te zoeken. Schrijf een firewall en klik op de eerste optie die als resultaat wordt weergegeven.
- Klik nu aan de linkerkant op de optie Windows-firewall inschakelen of f. Hierdoor kunt u uw firewall gemakkelijk uitschakelen.
- Selecteer de optie om Windows Firewall in te schakelen op zowel de tabbladen Public als Private Networks. Bewaar aanpassingen en sluit. Start de computer opnieuw op en controleer of het probleem is opgelost.
Oplossing 9: Verbreek de verbinding met uw netwerk
Veel gebruikers meldden dat de verbinding met hun LAN- of wifi-netwerk een probleem veroorzaakte. Dit lijkt een bug te zijn in Windows 10. U moet de verbinding met uw netwerk verbreken voordat u opnieuw opstart en controleren of het proces soepeler verloopt.
- Druk op het netwerkpictogram rechtsonder op het scherm.
- Koppel nu uw WiFi en uw Ethernet overeenkomstig.
- Start de computer opnieuw op en controleer of het probleem is opgelost.
Oplossing 10: installeer de nieuwste Windows-updates
Windows rol belangrijke updates uit die gericht zijn op de bugfixes in het besturingssysteem. Als u het niet leuk vindt om de Windows-update te installeren, raden we u sterk aan dit te doen. Windows 10 is het nieuwste Windows-besturingssysteem en nieuwe besturingssystemen nemen veel tijd in beslag om perfect te worden in elk opzicht.
Er zijn nog veel problemen met het besturingssysteem en Microsoft rolt regelmatig updates uit om deze problemen aan te pakken.
- Druk op de knop Windows + S om de zoekbalk van uw startmenu te openen. Typ Windows Update in het dialoogvenster. Klik op het eerste zoekresultaat dat naar voren komt.
- Klik in de update-instellingen op de knop Controleren op updates . Nu zal Windows automatisch controleren op de beschikbare updates en deze installeren. Mogelijk wordt u zelfs gevraagd om opnieuw op te starten.
- Controleer na het updaten of uw probleem is opgelost.
Opmerking: als uw computer vastzit in het herstartvenster en u kunt niet verder komen, houdt u uw aan / uit-knop een paar seconden ingedrukt om hem uit te schakelen. Als dit niet werkt, koppelt u de voeding van uw computer los. Als je een laptop hebt, schakel je de batterij uit en wacht je een paar minuten voordat je hem weer aansluit.
PRO TIP: Als het probleem zich voordoet met uw computer of een laptop / notebook, kunt u proberen de Reimage Plus-software te gebruiken die de opslagplaatsen kan scannen en corrupte en ontbrekende bestanden kan vervangen. Dit werkt in de meeste gevallen, waar het probleem is ontstaan door een systeembeschadiging. U kunt Reimage Plus downloaden door hier te klikken