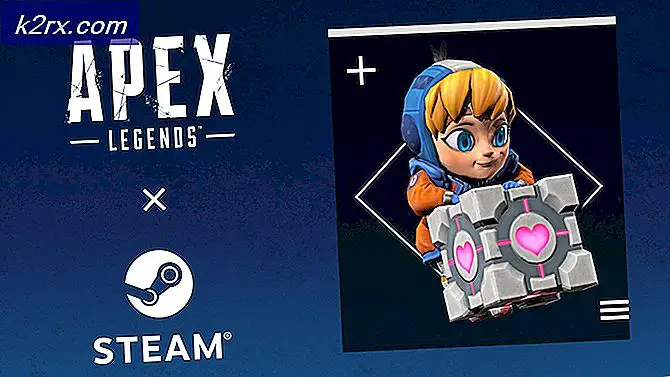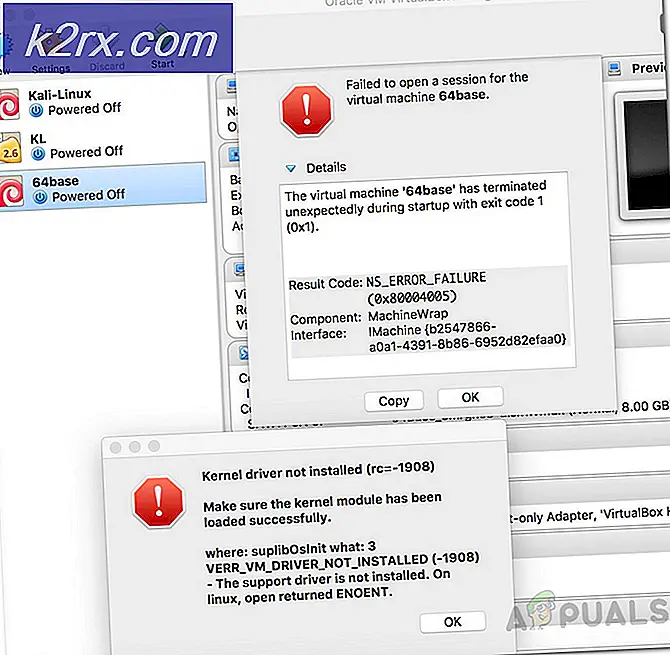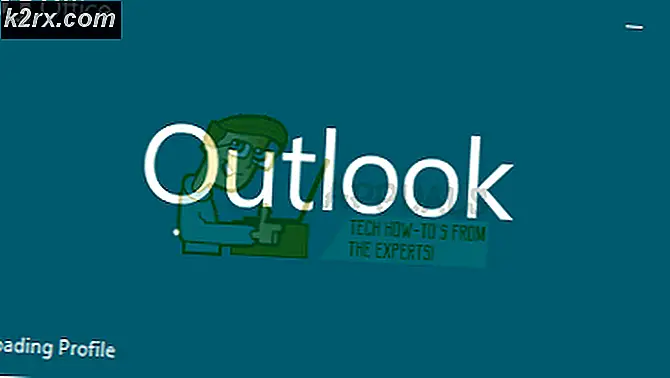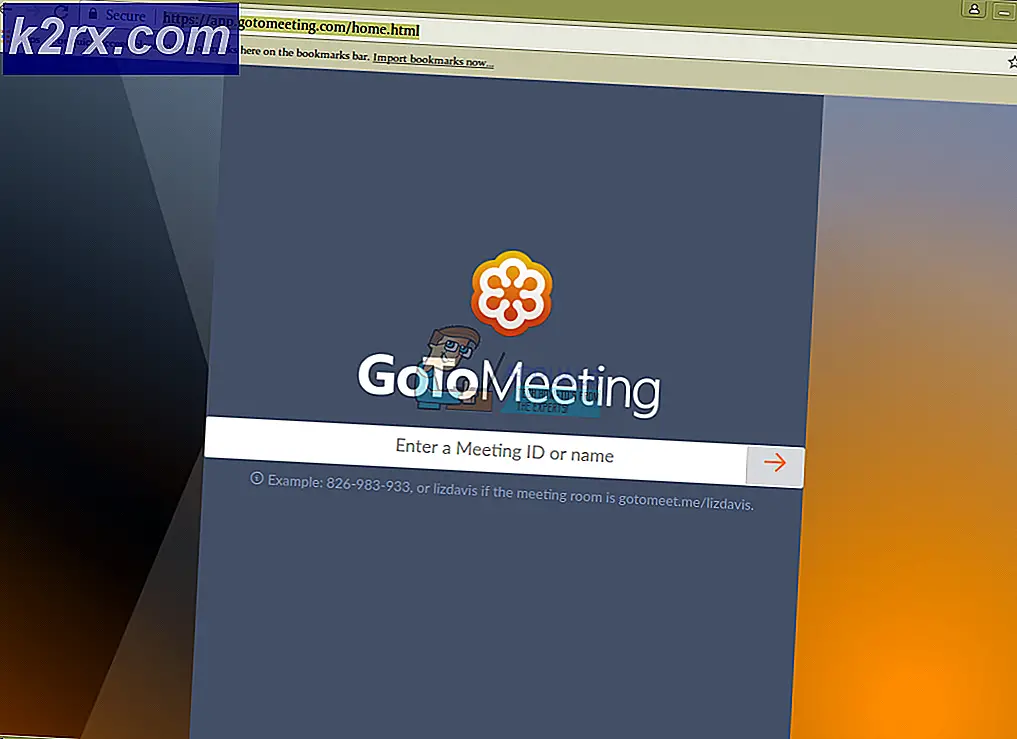Fix: Reflector 2 zwart scherm met iOS
Spiegeling van onze smartphones op grotere schermen is tegenwoordig een gangbare praktijk. Er zijn veel apparaten en gereedschappen die het een stuk eenvoudiger maken om uw iPhone-scherm te spiegelen. Een daarvan is de Reflector 2, een draadloze mirroring-ontvanger die voornamelijk wordt gebruikt met Airplay. Als je een iPhone-gebruiker bent, moet je op zijn minst gehoord hebben van dit probleem als je het niet uit de eerste hand hebt meegemaakt. Gewoonlijk werkt uw videoweergave niet tijdens het spiegelen van uw apparaat. De audio zal waarschijnlijk werken na de succesvolle verbinding met de Reflector-software, maar u zult een zwart scherm als een videoscherm zien.
Houd er rekening mee dat dit artikel bedoeld is voor mensen die hun iPhones kunnen aansluiten en de audio kunnen horen, maar een probleem met het videoscherm kunnen ondervinden. Als u geen verbinding kunt maken of als de audio en de video niet werken, heeft u mogelijk een ander probleem.
Aangezien de audio werkt, wordt het probleem waarschijnlijk veroorzaakt door een verouderde driver die is gerelateerd aan uw videokaart of DirectX. Als u een oude Windows-versie zoals Windows 7 gebruikt, hebt u mogelijk een oudere versie van de reflector nodig.
Methode 1: Reflector Renderer veranderen
Het veranderen van de instellingen van Reflector 2 om de klassieke renderer te gebruiken, wordt aanbevolen door de luchtzoekers zelf. Dus, hier zijn de stappen om over te schakelen naar een klassieke renderer van Reflector 2.
- Open het reflector-menu
- Klik op het tandwielpictogram om de instellingen te openen
- Selecteer Voorkeuren
- Klik op het tabblad Geavanceerd
- Vink de optie Klassieke renderer gebruiken aan . Er verschijnt een nieuw dialoogvenster waarin staat dat u de Reflector 2 opnieuw moet opstarten om deze wijzigingen door te voeren. Klik op OK
- Klik op Toepassen en selecteer vervolgens OK
Start nu de Reflector 2 opnieuw op en probeer uw apparaat opnieuw te spiegelen. Het probleem moet worden opgelost.
Methode 2: oudere versie
Als u een oude iPhone of een oude versie van Windows gebruikt, ondervindt u mogelijk dit probleem vanwege compatibiliteitsproblemen. U kunt het probleem eenvoudig oplossen door het oudere installatiebestand te downloaden. U kunt de vorige versie van Reflector verkrijgen door eenvoudig contact op te nemen met de klantenondersteuning van Reflector. Ze hebben dit gedaan met andere gebruikers en gaven ze een ouder MSI-installatiebestand.
Methode 3: update videostuurprogramma en DirectX
Dit probleem kan ook worden veroorzaakt door een verouderde videostuurprogramma of DirectX. Het updaten van je videostuurprogramma's en DirectX is het proberen waard. Zelfs als het updaten van stuurprogramma's en DirectX het probleem niet oplost, is het een goede gewoonte om deze dingen up-to-date te houden.
Stuurprogramma's bijwerken
Volg de onderstaande stappen om uw videostuurprogramma's bij te werken.
- Houd de Windows-toets ingedrukt en druk op R
- Typ devmgmt.msc en druk op Enter
- Dubbelklik op Beeldschermadapters
- Klik met de rechtermuisknop op uw videoapparaat / kaart en selecteer Stuurprogramma-update bijwerken
- Klik automatisch op Zoeken naar bijgewerkte stuurprogramma's en wacht tot Windows uw stuurprogramma heeft bijgewerkt.
Als Windows geen bijgewerkte versie vindt, kunt u ook handmatig controleren op de nieuwste versie van het stuurprogramma. Volg deze stappen om uw stuurprogramma handmatig bij te werken
- Houd de Windows-toets ingedrukt en druk op R
- Typ devmgmt.msc en druk op Enter
- Dubbelklik op Beeldschermadapters
- Dubbelklik op uw videoapparaat / kaart
- Klik op het tabblad Stuurprogramma
- Je zou de driverversie op dit tabblad kunnen zien. Houd dit venster open en ga door
- Open uw internetbrowser en ga naar de website van uw videokaartfabrikant. Zoeken naar de nieuwste stuurprogramma's voor uw apparaat. Controleer of de nieuwste stuurprogrammaversie die beschikbaar is op de website dezelfde is als die u in stap 6 hebt gevonden. Als u de oude versie hebt, downloadt u de nieuwere versie. Nadat het stuurprogramma is gedownload, dubbelklikt u op het installatiebestand om het stuurprogramma te installeren of volgt u de stappen 1-4 in het gedeelte Update stuurprogramma hierboven en selecteert u Mijn computer zoeken naar stuurprogramma's> Bladeren> Selecteer stuurprogrammabestand> Openen> Volgende.
Als u klaar bent, start u uw computer opnieuw op en moet uw probleem zijn verdwenen.
DirectX
Terwijl je bezig bent, controleer en zorg ervoor dat je ook de nieuwste versie van DirectX hebt. Hieronder vindt u de stappen voor het controleren en bijwerken van uw DirectX
- Houd de Windows-toets ingedrukt en druk op R
- Typ dxdiag en druk op Enter
- Op het tabblad Systeem moet u de DirectX-versie in een van de regels kunnen zien. De informatie moet in het gedeelte Systeeminformatie zijn.
Op het moment dat dit artikel wordt geschreven, hebben we de DirectX 12 als de nieuwste versie. Niet elke Windows-versie ondersteunt de nieuwste DirectX-versie. Dus als u een andere Windows-versie dan Windows 10 hebt, moet u mogelijk de maximale DirectX-versie controleren die uw besturingssysteem ondersteunt. Meestal moet uw DirectX worden bijgewerkt als u uw Windows up-to-date houdt en alle Windows-updates installeert. In feite worden de nieuwste DirectX 12 en varianten van de 11-versie geleverd via de Windows-update. De DirectX 12 heeft geen zelfstandig installatieprogramma.
Als u denkt dat u niet over de nieuwste versie van DirectX beschikt, klikt u hier eenvoudigweg en downloadt u de DirectX End-User Runtime Web Installer. Dubbelklik na het downloaden op het gedownloade bestand en volg de instructies op het scherm. Dit zorgt ervoor dat uw besturingssysteem de nieuwste DirectX-versie heeft. U kunt hier ook klikken voor gedetailleerde informatie over de compatibele DirectX-versies in overeenstemming met Windows-versies.
Als u klaar bent, controleert u of het bijwerken van zowel DirectX- als videostuurprogramma's uw probleem oplost.
PRO TIP: Als het probleem zich voordoet met uw computer of een laptop / notebook, kunt u proberen de Reimage Plus-software te gebruiken die de opslagplaatsen kan scannen en corrupte en ontbrekende bestanden kan vervangen. Dit werkt in de meeste gevallen, waar het probleem is ontstaan door een systeembeschadiging. U kunt Reimage Plus downloaden door hier te klikken