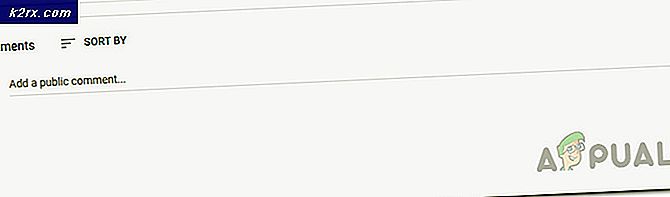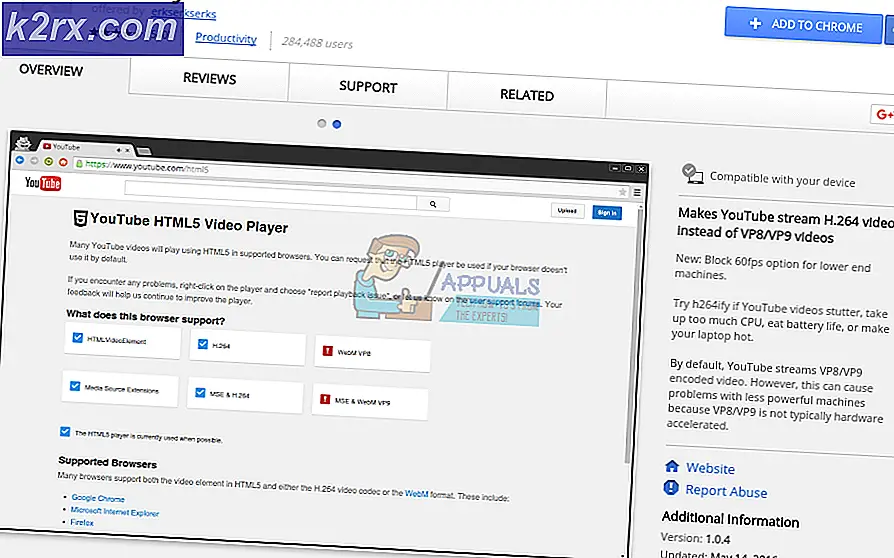Oplossing: Windows 10-updatefout 0x80070070
De fout 0X80070070 signaleert dat er niet voldoende ruimte op de schijf is ( ERROR_DISK_FULL) . Hoewel het probleem inderdaad te maken kan hebben met een lage schijfruimte, wordt dit meestal veroorzaakt door onvoldoende vrije ruimte in de verborgen systeempartitie (herstelpartitie).
Meestal zult u de foutcode 0X80070070 tegenkomen in een van de volgende scenario's:
- Bij toegang tot de Windows-updatepagina - Windows Update is een probleem tegengekomen en kan de gevraagde pagina niet weergeven. 0X80070070
- Nadat een Windows-update mislukt - Downloaden mislukt. Resultaatcode: 0X80070070
- Bij installatie van Windows vanaf dvd of USB - installatie mislukt 0X80070070
- Nadat de upgrade naar Windows 10 mislukt: de installatie is mislukt in de Safe_OS-fase met een fout. 0X80070070
Wanneer u wordt gevraagd met deze foutcode, wordt het aanbevolen dat u begint met het oplossen van problemen door ervoor te zorgen dat uw schijf voldoende schijfruimte heeft. Als het verhelpen van de ruimte op de schijf het probleem niet oplost, is het probleem vrijwel zeker gerelateerd aan de gereserveerde partitie van het systeem.
Hieronder vindt u een verzameling fixes die gebruikers hebben geholpen de fout 0X80070070 te elimineren. Volg ze op volgorde totdat u een oplossing tegenkomt die in uw scenario werkt.
Opmerking: Afhankelijk van het scenario waarin u de fout 0X80070070 tegenkomt, hebt u mogelijk wel of geen toegang tot enkele oplossingen die in de onderstaande methoden worden vermeld. Volg alleen die fixes die van toepassing zijn op uw situatie.
Methode 1: schijfruimte vrijmaken
Voordat u iets anders probeert, is het belangrijk dat u voldoende schijfruimte vrijmaakt voor de Windows-upgrade of installatie om te installeren. Dit kan ofwel het verwijderen van apps die u niet gebruikt, het verwijderen van grote bestanden of het toevoegen van extra opslagruimte betekenen.
Als dat niet genoeg is, laten we dan proberen de systeembestanden op te ruimen met Schijfopruiming. Dit is wat u moet doen:
- Druk op Windows-toets + R om een venster Uitvoeren te openen en typ cleanmgr . Druk op Enter om een dialoogvenster Schijfopruiming te openen.
- Klik op de knop Systeembestanden opruimen. Mogelijk wordt u op dit moment gevraagd om het beheerderswachtwoord op te geven.
- U kunt de opschoningstool gebruiken voor de bestandstypen die al zijn geselecteerd door op OK te klikken. Als u nog meer vrije ruimte nodig heeft, kunt u ook het selectievakje naast Windows Update Cleanup, Temporary Files en Windows Update logbestanden aanvinken.
- Bevestig en kickstart de tool door op Bestanden verwijderen te klikken .
- Start uw systeem opnieuw op en probeer de update opnieuw te downloaden of te downloaden. Als u dezelfde foutmelding krijgt, gaat u verder met methode 2.
Methode 2: De Temp-map verplaatsen
Sommige gebruikers zijn erin geslaagd om de fout 0X80070070 op te lossen door de map temp naar een andere partitie / schijf te verplaatsen. Deze methode is effectief als het u niet lukt om voldoende schijfruimte vrij te maken met methode 1.
Wanneer het systeem grote bestanden moet manipuleren, wordt de tijdelijke map gebruikt om die bestanden tijdelijk op te slaan. Als er onvoldoende ruimte is om ze op te slaan, wordt de gebruiker gevraagd om de fout 0X80070070 . U kunt dit probleem echter voorkomen door de map Temp naar een andere partitie te verplaatsen die meer ruimte biedt om mee te werken. Hier is een korte handleiding over hoe dit te doen:
- Druk op de Windows-toets + R om een venster Uitvoeren te openen. Typ sysdm.cpl en druk op Enter om de systeemeigenschappen te openen .
- Ga onder Systeemeigenschappen naar het tabblad Geavanceerd en klik op Omgevingsvariabelen.
- Selecteer de map Temp en klik op de knop Bewerken .
- Gebruik vervolgens de knop Bladeren in de map om de map Temp naar een andere partitie te verplaatsen waar u meer ruimte hebt. Druk op OK om te bevestigen.
- Start uw systeem opnieuw op en probeer de update / upgrade opnieuw uit te voeren. Als u nog steeds de fout 0X80070070 ziet , gaat u verder met methode 3.
Methode 3: Schijfquota uitschakelen
Een schijfquotum is een limiet die door de systeembeheerder wordt opgelegd met als doel het schijfgebruik per gebruiker of per volume te traceren en te regelen. Het gebruik van schijfquota is nuttig bij het toewijzen van beperkte schijfruimte op een redelijke manier. Er kan echter een 0X80070070-fout optreden als Disk Quotas is ingeschakeld op uw schijf en u de limiet overschrijdt.
Hier is een korte handleiding over het uitschakelen van schijfquota's op uw systeem:
- Druk op de Windows-toets + R om een opdracht Uitvoeren te openen en typ diskmgmt.msc . Druk op Enter om het dialoogvenster Schijfbeheer te openen.
- Klik met de rechtermuisknop op uw Windows-partitie en kies Eigenschappen .
- Open het tabblad Quota en schakel het selectievakje naast Quotumbeheer inschakelen uit . Druk op Toepassen om te bevestigen.
Opmerking: als u schijfquota's wilt blijven gebruiken, probeert u de limiet van schijfruimte aan te passen in plaats van quotabeheer uit te schakelen. - Start uw systeem opnieuw op en probeer de upgrade / update opnieuw uit te voeren. Als het nog steeds niet werkt met de fout 0X80070070, gaat u verder met de volgende methode.
Methode 4: de vaste schijf opnieuw partitioneren vanuit schijfbeheer
Sommige gebruikers hebben gemeld dat ze de 0X80070070- fout zagen bij het toepassen van de Windows 10-upgrade. Als u voldoende opslagruimte op uw besturingssysteemstation hebt, gebeurt dit meestal omdat de upgrade-wizard bestanden op de herstelschijf probeert te kopiëren. Als dat het geval is, zou een oplossing kunnen zijn om de herstelschijf te vergroten, zodat deze voldoende ruimte heeft om de nieuwe bestanden op te slaan.
Om de harde schijf opnieuw te partitioneren, zodat deze voldoende ruimte heeft voor de installatie, volgt u de onderstaande stappen:
PRO TIP: Als het probleem zich voordoet met uw computer of een laptop / notebook, kunt u proberen de Reimage Plus-software te gebruiken die de opslagplaatsen kan scannen en corrupte en ontbrekende bestanden kan vervangen. Dit werkt in de meeste gevallen, waar het probleem is ontstaan door een systeembeschadiging. U kunt Reimage Plus downloaden door hier te klikken- Druk op de Windows-toets + R om een venster Uitvoeren te openen. Typ diskmgmt.msc en druk op Enter om Schijfbeheer te openen.
- Klik met de rechtermuisknop op C (of hoe je Windows-schijf ook van letters wordt voorzien) en klik op Volume verkleinen . Het kan enige tijd duren voordat de query is voltooid.
- Gebruik vervolgens het vakje naast Voer de hoeveelheid ruimte in die moet worden verkleind in MB om de benodigde ruimte voor de upgradewizard op te halen. Voor de zekerheid, vrij van meer dan 15 Gb (15000 MB). Raak vervolgens Shrink en wacht tot het proces is voltooid.
- Zodra u ruimte hebt opgehaald van het Windows-station, laten we de herstelschijf hernoemen naar iets anders. Hiertoe klikt u met de rechtermuisknop op de herstelschijf en klikt u op Stationsletter en paden wijzigen .
- Als er geen letter aan het station is toegewezen (meestal is dit als D gemarkeerd), klikt u op Toevoegen en wijst u de letter G toe. Als de letter D al is toegewezen, gebruikt u de knop Wijzigen om deze te wijzigen.
Opmerking: U kunt elke letter naast G toewijzen. Het gaat erom de herstelschijf te hernoemen naar iets anders dan D. Deze stap is nodig omdat de upgrade-instelling veel waarde hecht aan schrijven op de D-schijf. - Klik ten slotte met de rechtermuisknop op de niet-toegewezen ruimte die u eerder van de C-schijf hebt bevrijd en selecteer Nieuw eenvoudig volume .
- Volg samen met de volumewizard en zorg ervoor dat u alle niet-toegewezen vrije ruimte gebruikt. Wanneer u de toewijzingsaandrijfletter of padtrap hebt bereikt, kiest u de volgende stationsletter toe te wijzen en selecteert u de letter D in het vervolgkeuzemenu.
- Klik op Volgende bij de volgende twee vragen en klik vervolgens op Voltooien om het proces te voltooien.
- Start uw apparaat opnieuw op en voer de upgrade-wizard opnieuw uit. Als het mislukt met dezelfde fout, gaat u naar de volgende methode.
Methode 5: De Media Creation Tool gebruiken om een upgrade van Windows uit te voeren
Als u de fout 0X80070070 niet met de bovenstaande methoden kunt verwijderen, kunt u het hulpprogramma Media maken gebruiken. Deze door Microsoft ontwikkelde tool is meestal in staat om de installatie te voltooien, zelfs als de upgrade-assistent eerder faalde. Als u de fout 0X80070070 ziet als de upgrade naar Windows 10 mislukt, moet u met deze methode de upgrade voltooien.
Naast het downloaden van de bestanden die nodig zijn voor een schone installatie, kan het Media Creation Tool ook de versie van uw Windows upgraden. Hier is een korte handleiding voor het gebruik van Media Creation Tool om Windows te upgraden:
- Download Media Creation Tool via deze officiële link (hier).
- Open de tool en kies Nu upgraden bij de eerste prompt.
- De software downloadt de vereiste bestanden en controleert of aan de systeemvereisten wordt voldaan. Als uw specificaties voldoende zijn, begint de installatie met het installeren van de upgrade op uw pc. Uw systeem zal meerdere keren opnieuw opstarten tijdens dit proces.
Als de Media Creation Tool dezelfde 0X80070070- fout retourneert, gaat u naar methode 6 .
Methode 6: De gereserveerde partitie verwijderen (Clean Install)
Meestal wordt de fout 0X80070070 weergegeven als Windows niet genoeg ruimte heeft om de vereiste bestanden op de herstelschijf te installeren. Windows 7, Windows 8 en Windows 10 hebben allemaal een speciale systeemreserveringspartitie gemeen die wordt gemaakt wanneer u het besturingssysteem op een schone schijf installeert. Windows wijst echter niet automatisch een stationsletter toe aan deze partitie (tenzij u deze forceert). Daarom ziet u deze schijf niet tenzij u werkt met Schijfbeheer (of een ander vergelijkbaar hulpprogramma) of als u opstart vanaf de installatiemedia van Windows.
Onder normale omstandigheden is het verwijderen van de door het systeem gereserveerde partitie geen goed idee, omdat het bootbeheer en opstartconfiguratiegegevens bevat. Als u echter probeert een schone installatie van Windows uit te voeren of bij het upgraden naar een andere Windows-versie, wordt het herstel van de partitie sowieso opnieuw gemaakt.
Als u de 0X80070070- fout tegenkomt wanneer u probeert een schone installatie van Windows uit te voeren, volgt u de onderstaande gids om de gereserveerde partitie te verwijderen voordat u een schone installatie probeert:
Waarschuwing: Voer de onderstaande stappen niet uit tenzij u al van plan bent een schone Windows-installatie uit te voeren. Als u de gereserveerde partitie van het systeem verwijdert, worden belangrijke opstartbestanden verwijderd en kan uw systeem mogelijk niet meer worden opgestart.
- Start op vanaf de installatiemedia van Windows. Als u niet beschikt over de juiste installatiemedia voor uw Windows-versie, volgt u deze handleiding voor Windows 7 (hier) of deze handleiding voor Windows 10 (hier).
- Klik op Volgende in het eerste installatievenster en selecteer vervolgens Windows installeren .
Opmerking: als u Windows 10 installeert, wordt u ook gevraagd de productcode in te voeren. - Vink het selectievakje aan naast Ik ga akkoord met de licentievoorwaarden en klik op Volgende .
Opmerking: wanneer u Windows 10 installeert, moet u mogelijk het besturingssysteem selecteren dat u wilt installeren voordat u akkoord gaat met de licentie. - Wanneer u wordt gevraagd welk type installatie u wilt, kiest u Aangepast (geavanceerd) .
- Selecteer de systeemreserverende partitie (schijf 0 partitie 1) en klik op Drive-opties (geavanceerd) .
- Klik op de knop Verwijderen en vervolgens op OK om te bevestigen.
Opmerking: als u een upgrade naar een andere Windows-versie wilt uitvoeren, sluit u de wizard nadat u de herstelpartitie hebt verwijderd en begint u opnieuw met stap 1 . Selecteer vervolgens bij stap 4 Upgrade in plaats van Custom (geavanceerd).
Dat is het. Zodra de herstelpartitie is verwijderd, kunt u doorgaan met de installatie. Het moet worden voltooid zonder de fout 0X80070070.
PRO TIP: Als het probleem zich voordoet met uw computer of een laptop / notebook, kunt u proberen de Reimage Plus-software te gebruiken die de opslagplaatsen kan scannen en corrupte en ontbrekende bestanden kan vervangen. Dit werkt in de meeste gevallen, waar het probleem is ontstaan door een systeembeschadiging. U kunt Reimage Plus downloaden door hier te klikken