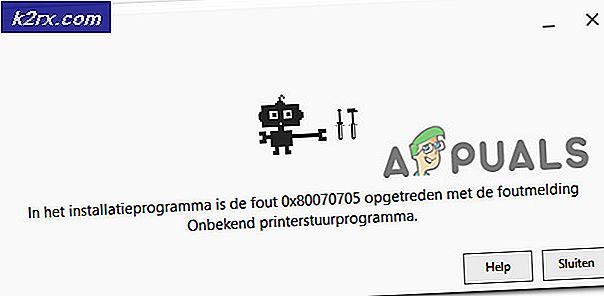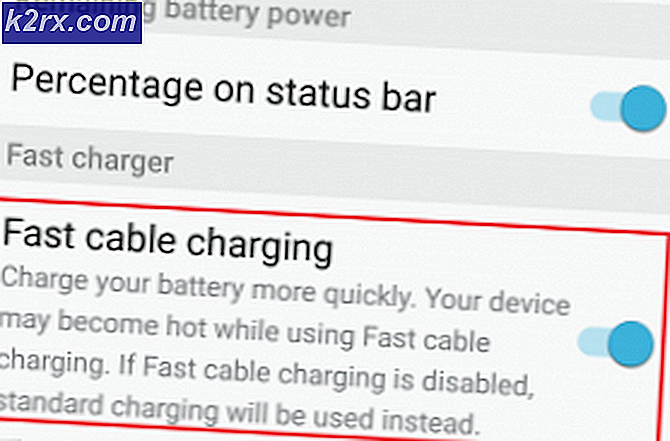Oplossing: Windows 10 Store-fout 0x803F7000
Fout 0x803F700 (later nog eens proberen) is een Windows Store-fout die verschijnt wanneer u apps probeert te downloaden. Dit wordt meestal gezien bij recente upgrades naar Windows 10 van Windows 7/8 en 8.1. De fout betekent in feite dat hij geen verbinding kan maken met de Windows Store om de app te downloaden. Microsoft geeft niet precies aan waarom het geen verbinding zou maken.
Het probleem kan ook optreden als de (Windows Store-downloadservers) overbelast zijn. Als dit de zaak is; dan moet je wachten voordat je opnieuw probeert. *enkele uren*. Kom echter tot deze conclusie als u de hieronder genoemde methoden hebt geprobeerd.
Er zijn verschillende oplossingen voor dit probleem die ik in deze handleiding zal vermelden.
Methode 1: Controleer uw pc-tijd
Tijd is belangrijk. Windows Update Servers retourneert een fout als de tijdstempel niet correct is; omdat ze zijn ontworpen om verzoeken uit onjuiste tijdstempels op verzoeken aan hun server te weigeren om te voorkomen dat ze zich nadien / hacken.
Controleer de tijdzone en de tijd. Het moet correct zijn volgens uw regio / locatie.
Om het te wijzigen, ga je naar Instellingen en kies je Tijd & Taal; Kies vervolgens Datum en tijd in het linkerdeelvenster en selecteer de tijdzone die u wilt gebruiken.
PRO TIP: Als het probleem zich voordoet met uw computer of een laptop / notebook, kunt u proberen de Reimage Plus-software te gebruiken die de opslagplaatsen kan scannen en corrupte en ontbrekende bestanden kan vervangen. Dit werkt in de meeste gevallen, waar het probleem is ontstaan door een systeembeschadiging. U kunt Reimage Plus downloaden door hier te klikkenEenmaal gedaan; bevestig de tijdzone-instellingen door deze opnieuw te openen om er zeker van te zijn dat hierin de juiste tijdzone wordt weergegeven. Probeer vervolgens de app opnieuw te updaten / downloaden. Als het nog steeds niet werkt; ga naar methode 2.
Methode 2: Reset de Windows Store en voer Diagnostiek uit
Download het Diagnostisch hulpprogramma voor geavanceerde apps door hier te klikken - Open het bestand apps.diagcab en klik op Volgende. Wacht tot het diagnoseprogramma klaar is met detecteren en repareren. Wanneer u klaar bent, selecteert u Sluiten .
Klik vervolgens op de knop Start in de linkerbenedenhoek en typ cmd, klik met de rechtermuisknop op cmd en kies Als administrator uitvoeren.
In het zwarte opdrachtprompt venster type
WSReset.exe
En druk op de enter-toets. Nadat de WSReset is uitgevoerd; probeer de apps opnieuw te downloaden.
PRO TIP: Als het probleem zich voordoet met uw computer of een laptop / notebook, kunt u proberen de Reimage Plus-software te gebruiken die de opslagplaatsen kan scannen en corrupte en ontbrekende bestanden kan vervangen. Dit werkt in de meeste gevallen, waar het probleem is ontstaan door een systeembeschadiging. U kunt Reimage Plus downloaden door hier te klikken