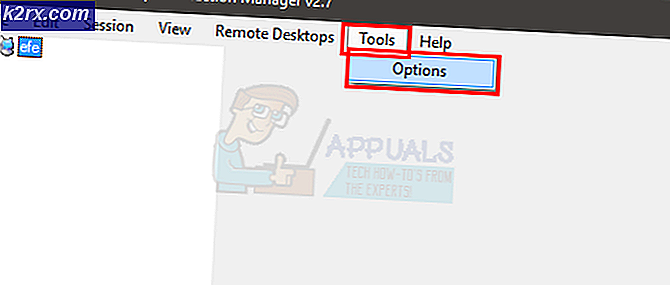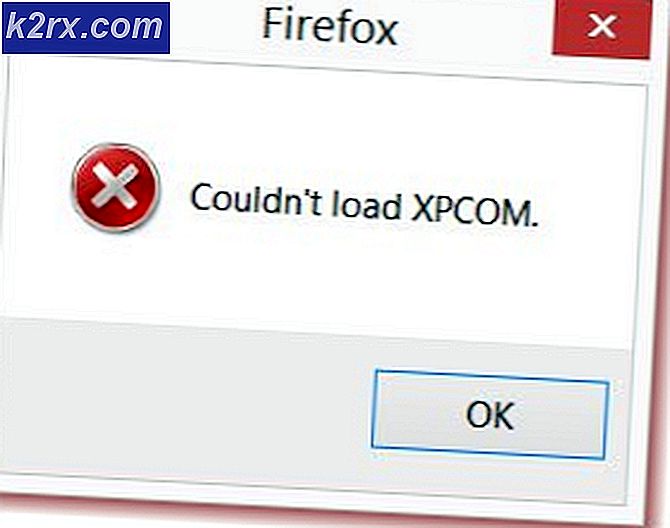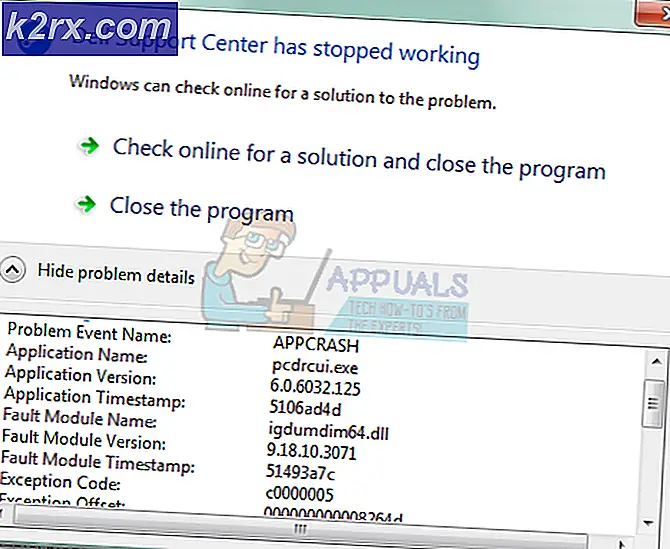Oplossing: Windows 10-updatefout '0xc1900101-0x30018'
Windows Update-foutcodes zijn talrijk en ze zijn vrijwel onmogelijk om te tellen. Microsoft heeft een bericht geplaatst waarin ze alle mogelijke Windows Update-foutcodes samen met korte beschrijvingen opsomden, maar deze informatie is vrij nutteloos, omdat er geen hints zijn voor wat het probleem zou kunnen veroorzaken of hoe de oplossing daadwerkelijk zou kunnen worden benaderd.
Gebruikers zijn al terughoudend over het starten van een update van alles, vooral hun besturingssysteem, omdat dat updateproces de computer gewoonlijk vertraagt, zelfs als het alleen op de achtergrond werkt. Het ontvangen van deze foutcodes zet mensen echter nog meer uit en Microsoft moet absoluut iets doen om te voorkomen dat deze foutmeldingen zo vaak voorkomen.
0xC1900101 - 0x30018 Fout
Upgraden van Windows 8.1 naar Windows is altijd een pijnlijk proces geweest, vooral wanneer u deze foutmelding tijdens het updateproces constant met willekeurige tussenpozen ontvangt. De foutmelding manifesteert zich via een Blue Screen of Death en de echte oplossing voor dit probleem moet nog worden aangekondigd door Microsoft.
Het probleem treedt meestal op wanneer u probeert Windows 10 te installeren op een computer met Windows 7, 8 of 8.1; maar het kan ook verschijnen wanneer u een reguliere update handmatig probeert te installeren. Laten we kijken hoe we dit probleem kunnen oplossen!
Oplossing 1: controleer of uw computer gereed is voor de update
Er zijn nogal wat stappen die u moet ondernemen voordat u zelf de update uitvoert. Deze stappen zijn talrijk, maar het zou niet lang moeten duren voordat je in staat bent om de update zelf te installeren. Zorg ervoor dat u alles in de onderstaande lijst uitvoert en probeer de update uit te voeren nadat u dit hebt voltooid.
- Probeer tijdelijk uw antivirussoftware uit te schakelen of de installatie ongedaan te maken en eventuele firewallsoftware van derden uit te schakelen en kijk of de upgrade succesvol is.
- Als u een Wi-Fi-verbinding gebruikt, probeert u over te schakelen naar een bekabelde verbinding met behulp van een netwerkkabel en uw draadloze netwerkkaart uit of in te schakelen.
- Verwijder alle aangesloten USB-apparaten (behalve het toetsenbord en de muis) tijdens het uitvoeren van de upgrade.
- Open een opdrachtprompt (Admin) en typ sfc / scannow om te controleren op beschadigde systeembestanden. Lees meer over hoe dit te bereiken door ons artikel over het onderwerp te lezen.
- Zorg ervoor dat u de nieuwste Windows Updates en nieuwste stuurprogramma's en updates van uw hardware- en softwarefabrikanten hebt geïnstalleerd. Raadpleeg de website van uw moederbordfabrikant voor eventuele BIOS-updates voor Windows 10. Verwijder alle onnodige hardware of software voordat u een upgrade naar Windows 10 uitvoert.
- Voer een schone start uit en probeer het updateproces na het opstarten te voltooien. Lees hier meer over hoe u een schone boot kunt uitvoeren op Windows 8, 8.1 en 10. Als u Windows 7 of Vista gebruikt, bezoekt u dit artikel om dit te bereiken.
- Als u een SCSI-harde schijf gebruikt, moet u ervoor zorgen dat er stuurprogramma's beschikbaar zijn voor uw opslagapparaat op een Thumdrive en dat deze is aangesloten. Tijdens de installatie van Windows 10, klikt u op de aangepaste geavanceerde optie en gebruikt u de opdracht Load Driver om het juiste stuurprogramma voor de SCSI-schijf te laden. Als dit niet werkt en de installatie mislukt, overweeg dan om over te schakelen naar een op IDE gebaseerde harde schijf.
Oplossing 2: schakel het ingebouwde geluid uit in de BIOS-instellingen
Verschillende gebruikers hebben gemeld dat het uitschakelen van het geluid aan boord in het BIOS erin geslaagd was hun probleem op te lossen en dat ze de update probleemloos konden uitvoeren. Dit is geen moeilijke operatie en het kan uw probleem eenvoudig oplossen. Zorg er echter voor dat u alle noodzakelijke stappen vanuit Solution 1 hebt uitgevoerd voordat u doorgaat naar andere oplossingen.
- Schakel uw computer uit door naar het Startmenu te gaan >> Aan / uit-knop >> Afsluiten
- Verwijder de add-on geluidskaart als deze is geïnstalleerd. Veel moederborden schakelen automatisch het ingebouwde geluid uit wanneer een ander geluidsapparaat wordt gedetecteerd. Als u dit verwijdert, wordt uw geluid aan boord mogelijk automatisch hersteld. Voor desktopcomputers moet u de behuizing openen en de geluidskaart voorzichtig uit de kaartsleuf trekken; deze kaart kan worden vastgezet met een schroef of borgclips. Laptops kunnen een uitbreidingskaart of een USB-geluidsapparaat hebben dat moet worden verwijderd.
- Start uw pc opnieuw op en voer het BIOS in door op de BIOS-toets te drukken terwijl het systeem opstart. De BIOS-sleutel wordt meestal weergegeven op het opstartscherm en zegt Druk op ___ om Setup te openen. Gemeenschappelijke BIOS-sleutels zijn F1, F2, Del, Esc en F10.
- Zoek de instellingenoptie die het geluid aan boord verandert. Dit kan onder het menu Advanced, Devices of Onboard Peripherals zijn en worden gemarkeerd als Onboard Audio, Sound.
- Kies de geluidsinstellingen aan boord en kies Uitgeschakeld.
- Navigeer naar het gedeelte Verlaten en kies om Wijzigingen opslaan te sluiten. Dit gaat door met de boot. Zorg ervoor dat u de update opnieuw probeert uit te voeren.
Oplossing 3: Windows installeren met behulp van Media Creation Tool
Dit specifieke foutbericht wordt weergegeven als u Windows bijwerkt met de ingebouwde Update Manager en het verschijnt willekeurig percentages tijdens het updateproces. U kunt echter Assistent en alternatief gebruiken met de naam Media Creation Tool, waarmee u Windows kunt installeren met behulp van het .ISO-bestand dat u kunt downloaden op de officiële pagina van Microsoft.
U kunt Rufus ook gebruiken om de update voor u uit te voeren door de instructies in ons artikel over het onderwerp te volgen.
- Selecteer Download-tool en selecteer vervolgens Uitvoeren. U moet een beheerder zijn om deze tool uit te voeren.
- Selecteer op de pagina Licentievoorwaarden Accepteren als u de licentievoorwaarden accepteert.
- Over Wat wilt u doen? pagina, selecteer Upgrade deze pc nu en selecteer vervolgens Volgende.
- De tool begint met het downloaden en vervolgens installeren van Windows 10. Deze tabel laat zien welke versie van Windows 10 op uw pc zal worden geïnstalleerd.
- Wanneer Windows 10 klaar is om te installeren, ziet u een samenvatting van wat u hebt gekozen en wat er bewaard zal worden tijdens de upgrade. Selecteer Wat veranderen om in te stellen om aan te geven of u persoonlijke bestanden en apps wilt behouden of alleen persoonlijke bestanden wilt behouden, of kies ervoor om niets te houden tijdens de upgrade.
- Sla eventuele geopende apps en bestanden op en sluit deze. Als u klaar bent, selecteert u Installeren.
- Het kan enige tijd duren om Windows 10 te installeren en uw pc zal een paar keer opnieuw opstarten. Zorg ervoor dat u uw pc niet uitzet.
Oplossing 4: Probeer het DISM-hulpmiddel
Deployment Image Servicing and Management (DISM.exe) tool is een handige tool waarmee u uw Windows-afbeelding kunt scannen op fouten en vergissingen die u er mogelijk in hebt veroorzaakt. Het kan eenvoudig worden uitgevoerd met de opdrachtprompt en het kan ook worden gebruikt om de fouten automatisch op te lossen.
PRO TIP: Als het probleem zich voordoet met uw computer of een laptop / notebook, kunt u proberen de Reimage Plus-software te gebruiken die de opslagplaatsen kan scannen en corrupte en ontbrekende bestanden kan vervangen. Dit werkt in de meeste gevallen, waar het probleem is ontstaan door een systeembeschadiging. U kunt Reimage Plus downloaden door hier te klikkenNadat je het hebt uitgevoerd, wacht je minstens een half uur totdat het is voltooid, omdat het hulpprogramma alles controleert met betrekking tot je Windows-afbeelding.
Meer informatie over het oplossen van dit probleem vindt u in dit artikel dat we hebben gemaakt over het uitvoeren van DISM.exe.
Oplossing 5: probeer deze eenvoudige register-hotfix
Deze specifieke oplossing kon talloze mensen helpen hun probleem met Windows Update op te lossen en het is de moeite waard om dit te controleren voordat je Windows Update opnieuw uitvoert.
Bovendien was deze oplossing voor deeltjes direct gekoppeld aan het oplossen van deze foutmeldingen door verschillende gebruikers, dus bekijk dit eens. Het verwijdert in principe ongebruikte stuurprogramma's op je computer, wat een klus is voor je Schijfopruimingstool, maar om de een of andere reden doet het dat niet.
- Open de opdrachtprompt door cmd in te voeren in de zoekbalk op de taakbalk.
- Kopieer en plak de volgende opdracht en zorg ervoor dat je daarna op Enter klikt:
rundll32.exe pnpclean.dll, RunDLL_PnpClean / DRIVERS / MAXCLEAN
- Sluit de opdrachtprompt af, start uw computer opnieuw op en controleer of u de update opnieuw uitvoert.
Oplossing 6: uw Windows Update-componenten opnieuw instellen
Dit is een vrij lange procedure, maar het helpt gebruikers omgaan met hun fouten tijdens hun updates en het heeft bewezen verschillende foutcodes op te lossen, inclusief degene waar we nu mee te maken hebben. Zorg er echter voor dat u alle oplossingen en bovenstaande stappen hebt geprobeerd voordat u deze probeert, omdat de bovenstaande sneller zijn.
- Typ Command Prompt in de zoekbalk en voer deze uit met beheerdersbevoegdheden.
- Dood de volgende processen: MSI Installer, Windows Update Services, BITS en Cryptographic door de onderstaande commando's te kopiëren en te plakken. Zorg ervoor dat u na elk eentje op Enter klikt.
net stop msiserver
net stop wuauserv
net stop bits
net stop cryptSvc
- Hernoem de mappen Catroot2 en Softwaredistributie. U kunt dit gemakkelijker doen door de volgende opdrachten in de opdrachtprompt te kopiëren:
ren C: \ Windows \ SoftwareDistribution SoftwareDistribution.old
ren C: \ Windows \ System32 \ catroot2 Catroot2.old
- Start de MSI Installer-, Windows Update Services-, BITS- en cryptografische services opnieuw door de onderstaande commando's na elkaar te kopiëren en te plakken.
net start wuauserv
net start cryptSvc
net start bits
net start msiserver
Oplossing 7: de ingebouwde Windows-probleemoplossers gebruiken
Windows 10 wordt vooraf geïnstalleerd met verschillende probleemoplossers die het probleem dat u ondervindt automatisch herkennen en het voor u snel herstellen. Deze probleemoplossers hebben heel wat mensen geholpen die niet zo ervaren zijn in het omgaan met deze problemen zelf en het proces neemt bijna geen tijd in beslag.
- Open de app Instellingen door op Start te klikken en vervolgens op het tandwielpictogram net boven. Je kunt er ook naar zoeken.
- Open het gedeelte Update en beveiliging en ga naar het menu Problemen oplossen.
- Klik eerst op de optie Windows Update en volg de instructies op het scherm om te zien of er iets mis is met Windows Update-services en -processen.
- Nadat de probleemoplosser is voltooid, navigeert u opnieuw naar het gedeelte Problemen oplossen en opent u de probleemoplosser voor internetverbindingen.
- Controleer om te zien of het probleem is opgelost.
Oplossing 8: schakel wifi uit in het BIOS
Het bleek dat het uitschakelen van wifi in BIOS verschillende gebruikers hielp om met hun probleem om te gaan, dus het is de moeite waard om dit een kans te geven. Het kost niet veel tijd en het kan het probleem ook voor u oplossen. Deze specifieke oplossing is vooral bedoeld voor laptopgebruikers.
- Start uw computer opnieuw op of schakel hem in.
- Open het BIOS door op de BIOS-toets te drukken terwijl het systeem opstart. De BIOS-sleutel wordt meestal weergegeven op het opstartscherm en zegt Druk op ___ om Setup te openen. Gemeenschappelijke BIOS-sleutels zijn F1, F2, Del, Esc en F10.
- Navigeer naar het gedeelte Geavanceerd en zoek naar je wifi-kaart. Als u de Wi-Fi-kaart gebruikt die op uw laptop is geïntegreerd (als deze bij de laptop werd geleverd), moet deze onder de optie Geïntegreerd WLAN staan.
- Schakel het uit en navigeer naar het tabblad Afsluiten. Kies de optie Exit Saving Changes die de wijzigingen moet opslaan en doorgaan met het opstarten.
- Probeer Windows 10 opnieuw te installeren.
Oplossing 9: wijzig of maak een registersleutel
Het is bekend dat deze bepaalde registersleutel een oorzaak is voor dit specifieke foutbericht. Zorg er dus voor dat u deze maakt of op de volgende manier wijzigt. U moet echter een back-up van uw register maken voor het geval u het niet juist configureert, aangezien het wijzigen van het register onvoorspelbare fouten op uw pc kan veroorzaken.
- Open de Register-editor door ernaar te zoeken in het vak Zoeken in het menu Start of met de toetsencombinatie Ctrl + R om het dialoogvenster Uitvoeren te openen waarin u regedit moet typen.
- Klik op het menu Bestand linksboven in het venster en selecteer de optie Exporteren.
- Kies waar u de wijzigingen in uw register wilt opslaan.
- In het geval dat u enige schade aan het register veroorzaakt door het te bewerken, opent u eenvoudig de Register-editor, klikt u op Bestand >> Importeren en lokaliseert u het .reg-bestand dat u eerder hebt geëxporteerd.
- Als u de wijzigingen in het register niet kunt importeren, kunt u ook uw systeem herstellen naar een eerdere werkende staat met behulp van Systeemherstel. Leer hoe u Systeemherstel kunt configureren en hoe u het kunt gebruiken door ons artikel over dit onderwerp via deze link te bekijken.
Wat we nu een back-up voor ons register hebben gemaakt, laten we de oplossing proberen.
- Open de Register-editor door de instructies hierboven in stap 1 te volgen.
- Navigeer naar de volgende locatie in uw register door de menu's aan de linkerkant van het venster uit te vouwen.
HKEY_LOCAL_MACHINE \ SOFTWARE \ Microsoft \ Windows \ CurrentVersion \ WindowsUpdate \ OSUpgrade
- Als deze specifieke sleutel niet bestaat, klikt u met de rechtermuisknop op de WindowsUpdate-toets, selecteert u Nieuw >> Sleutel en geeft u deze de naam OSUpgrade.
- Klik op deze specifieke locatie (OSUpgrade) met de rechtermuisknop op de map OSUpgrade en selecteer Nieuw >> DWORD (32-bit) Value.
- Geef deze registersleutel de naam AllowOSUpgrade en klik op OK.
- Dubbelklik op deze nieuwe waarde en typ 0x00000001 onder de instelling Waardegegevens en klik op OK.
- Start de computer opnieuw op en controleer of het probleem is opgelost.
PRO TIP: Als het probleem zich voordoet met uw computer of een laptop / notebook, kunt u proberen de Reimage Plus-software te gebruiken die de opslagplaatsen kan scannen en corrupte en ontbrekende bestanden kan vervangen. Dit werkt in de meeste gevallen, waar het probleem is ontstaan door een systeembeschadiging. U kunt Reimage Plus downloaden door hier te klikken