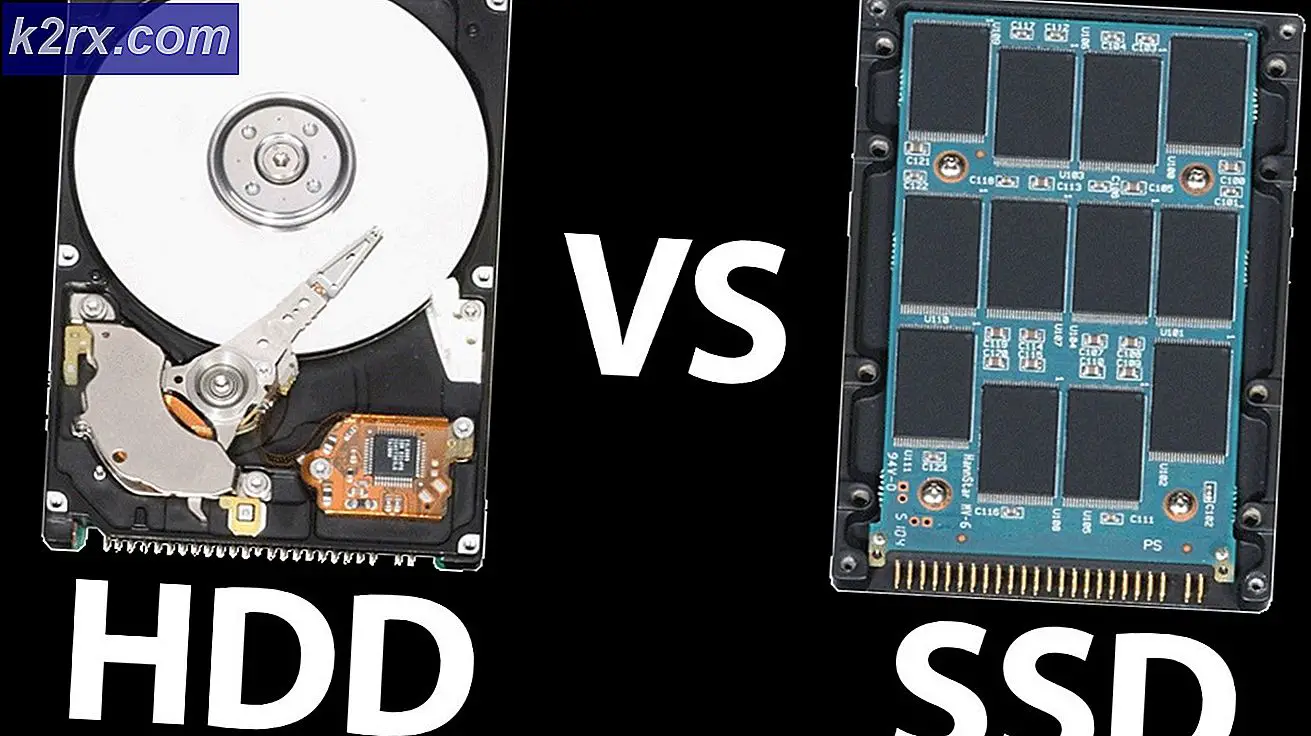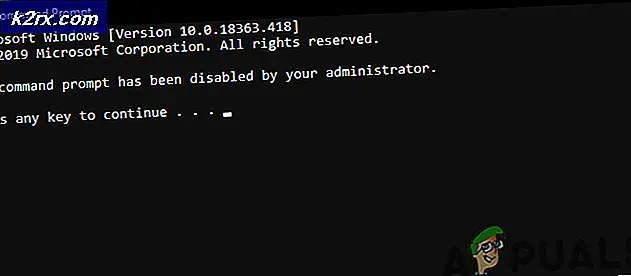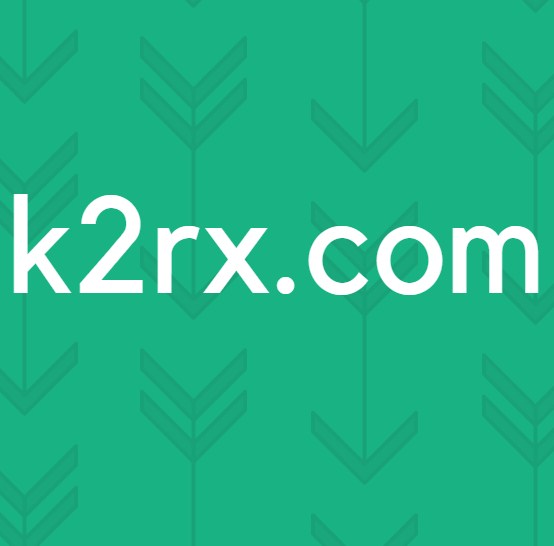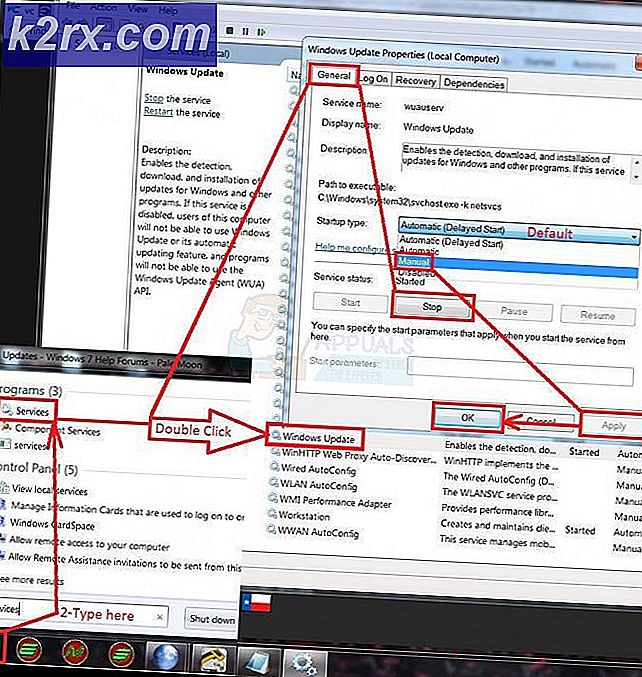Oplossing: problemen met RDP 'Remote Desktop' Black Boxes / Bars en schermgrootte
Remote Desktop Connection Manager biedt een geweldige manier om op afstand toegang te krijgen tot externe computers en hun bestanden via internet. U kunt echter een aantal problemen tegenkomen tijdens het openen van het externe bureaublad. Aan uw kant wordt het scherm van het externe bureaublad mogelijk niet correct aangepast. Dit betekent dat het scherm erg groot kan zijn (sommige delen komen uit uw scherm) of het scherm kan erg klein worden. Er zijn verschillende variaties op het schermprobleem, maar het punt hier is dat het scherm niet normaal zal zijn. In sommige gevallen zien gebruikers zwarte balken aan de onderkant en aan de rechterkant van het externe bureaublad. De zwarte balken kunnen variëren van gebruiker tot gebruiker. Sommige mensen zien mogelijk balkjes aan de randen van het scherm terwijl sommige mensen zwarte balken / vierkanten willekeurig op het scherm zien verschijnen. De zwarte delen van het scherm zullen je interactie met het scherm echter niet blokkeren. U kunt door het zwarte vak of de zwarte balk klikken, wat betekent dat als de zwarte doos of een zwarte balk boven een startknop verschijnt, u uw muis daar naartoe kunt verplaatsen en op de startknop kunt klikken.
Er zijn een aantal dingen die dit kunnen veroorzaken. De grootte van het scherm kan worden aangepast via de eigenschappen of instellingen van Remote Desktop Connection Manager. De zwarte balken of zwarte vierkanten kunnen worden veroorzaakt door problemen met videostuurprogramma's. Een andere reden die deze zwarte vakken zou kunnen veroorzaken, is de verbindingssnelheid. Door van de Remote Desktop Connection Manager over te schakelen naar de juiste verbindingsinstellingen en een aantal instellingen te wijzigen, herstelt u die situatie ook.
Tips
- Probeer de externe sessie te beëindigen en probeer het opnieuw. Soms lost het loskoppelen en opnieuw verbinden deze problemen op
- Maximaliseer het RDCMan (Remote Desktop Connection Manager) -scherm voordat u de verbinding opent.
Methode 1: pas de schermgrootte aan via Remote Desktop Settings
U kunt de instellingen van Remote Desktop Connection Manager wijzigen, zodat het scherm kan worden aangepast aan het scherm van de client. Er is een optie genaamd Same as client area die het scherm automatisch zal aanpassen. Deze optie lost het probleem met de schermgrootte op.
De stappen voor het wijzigen van deze optie worden hieronder gegeven
- Open Remote Desktop Connection Manager
- Klik op Tools
- Selecteer optie
- Klik op Standaardgroepsinstellingen
- Selecteer het tabblad Extern bureaublad-instellingen
- Selecteer de optie Gelijk aan clientgebied
- Klik op OK en nogmaals op OK
- Sluit de Remote Desktop Connection Manager en open deze opnieuw.
Het probleem zou nu moeten worden opgelost
Opmerking: als het probleem hiermee niet is opgelost, klikt u met de rechtermuisknop op de verbinding / het bestand (in het linkerdeelvenster) en selecteert u Eigenschappen. Selecteer het tabblad Extern bureaublad-instellingen en zorg ervoor dat de optie Overnemen van bovenliggend is aangevinkt. Als dit niet het geval is, vinkt u de optie aan en klikt u op OK. Dit zou het probleem moeten oplossen.
Methode 2: Schermgrootte aanpassen via eigenschappen (alternatieve methode)
Als methode 2 het probleem niet heeft opgelost, kunt u proberen de opties voor DPI-instellingen uit de eigenschappen te wijzigen. Hier zijn de stappen voor het wijzigen van deze instellingen
- Klik met de rechtermuisknop op de RDCMan.exe en selecteer Eigenschappen . Dit is het exe-bestand van Remote Desktop Connection Manager
- Selecteer het tabblad Compatibiliteit
- Verwijder het vinkje bij de optie Schaalverdeling uitschakelen bij hoge DPI-instellingen uitschakelen
- Klik op Toepassen en selecteer vervolgens OK
Dat is het. Dit zou het probleem moeten oplossen. Probeer Remote Desktop Connection Manager opnieuw uit te voeren en het probleem moet worden opgelost.
Methode 3: pas de schermgrootte aan met behulp van schalingsopties (tweede alternatief)
Als de eerste 2 methoden niet werken, is er een andere optie die kan worden gewijzigd via de instellingen. Deze opties hebben betrekking op het opschalen van het bureaublad zodat het in het venster past. Dus, probeer deze opties aan te zetten en kijk of dit het probleem oplost.
Hier zijn de stappen voor het wijzigen van deze opties.
- Open Remote Desktop Connection Manager
- Klik op Tools
- Selecteer optie
- Klik op Standaardgroepsinstellingen
- Selecteer het tabblad Weergave-instellingen
- Vink de optie Schaal gekoppeld op afstand bureaublad aan om in het venster te passen
- Selecteer de optie Extern bureaublad verkleinen op afstand om in het venster te passen
- Klik op OK en nogmaals op OK
Dit zou het probleem van de schermgrootte moeten oplossen. Als u klaar bent, start u Remote Desktop Connection Manager opnieuw op en moet u klaar zijn.
Opmerking: als het probleem hiermee niet is opgelost, klikt u met de rechtermuisknop op de verbinding / het bestand (in het linkerdeelvenster) en selecteert u Eigenschappen. Selecteer het tabblad Weergave-instellingen en zorg ervoor dat de optie Overnemen van ouder is aangevinkt. Als dit niet het geval is, vinkt u de optie aan en klikt u op OK. Dit zou het probleem moeten oplossen.
Methode 4: verbindingssnelheid instellen
Deze oplossing is voor de zwarte balken of zwarte vakken die op het scherm verschijnen. Het wijzigen van de verbindingssnelheid heeft het probleem voor veel gebruikers opgelost.
Hier zijn de stappen voor het wijzigen van de verbindingssnelheid
- Open Remote Desktop Connection Manager
- Klik op Tools
- Selecteer optie
- Selecteer het Experience- tabblad
- Selecteer de juiste verbindingssnelheid in het vervolgkeuzemenu in Verbindingssnelheid
- Eenmaal geselecteerd, klikt u op OK en vervolgens nogmaals op OK
Dit zou het probleem moeten oplossen van zwarte vakken die op het scherm verschijnen. Als dit niet het geval is, start u Remote Desktop Connection Manager opnieuw op en probeert u het opnieuw
Methode 5: Bitmap-caching uitschakelen
Bitmap Caching is een optie die beschikbaar is in de Remote Desktop Connection Client. Met deze optie kan de gebruiker de afbeeldingen in principe lokaal opslaan, zodat de client de afbeeldingen of gegevens niet steeds opnieuw hoeft te verzenden. Deze optie is weliswaar handig, maar kan problemen met de zwarte doos / zwarte balk veroorzaken. Als deze optie is uitgeschakeld, is het probleem voor veel mensen opgelost.
- Druk één keer op de Windows-toets
- Typ Externe bureaubladverbinding in de startzoekopdracht
- Selecteer de Verbinding met extern bureaublad in de zoekresultaten
- Klik op Opties weergeven
- Selecteer het Experience- tabblad
- Deselecteer de optie Bitmap Caching (of Persistent Bitmap Caching )
Dat zou het werk moeten doen. De volgende keer dat u opnieuw verbinding maakt, worden de zwarte vakken niet weergegeven.
Methode 6: Update videostuurprogramma's
Als het probleem zich blijft voordoen na het volgen van de bovenstaande methoden, is het tijd om de videodrivers te controleren. Deze oplossing is voor de zwarte balken op het scherm. Hoewel het niet gebruikelijk is dat het probleem wordt veroorzaakt door het probleem met de driver, is dit niet onmogelijk.
We hebben al een handleiding over het updaten / repareren van de videostuurprogramma's. De handleiding bevat stapsgewijze instructies die u helpen bij het oplossen van de videostuurprogramma's. Klik hier en volg de stappen in methode 1 en methode 2.
PRO TIP: Als het probleem zich voordoet met uw computer of een laptop / notebook, kunt u proberen de Reimage Plus-software te gebruiken die de opslagplaatsen kan scannen en corrupte en ontbrekende bestanden kan vervangen. Dit werkt in de meeste gevallen, waar het probleem is ontstaan door een systeembeschadiging. U kunt Reimage Plus downloaden door hier te klikken