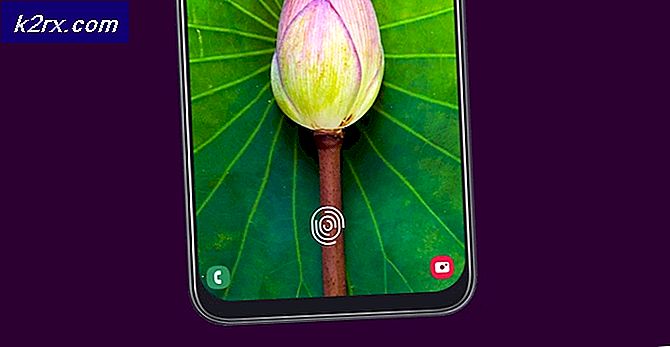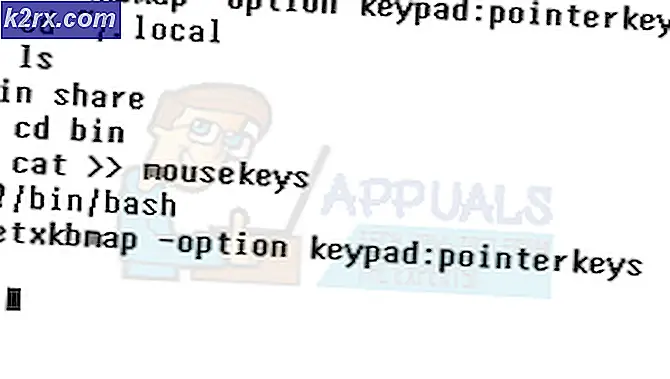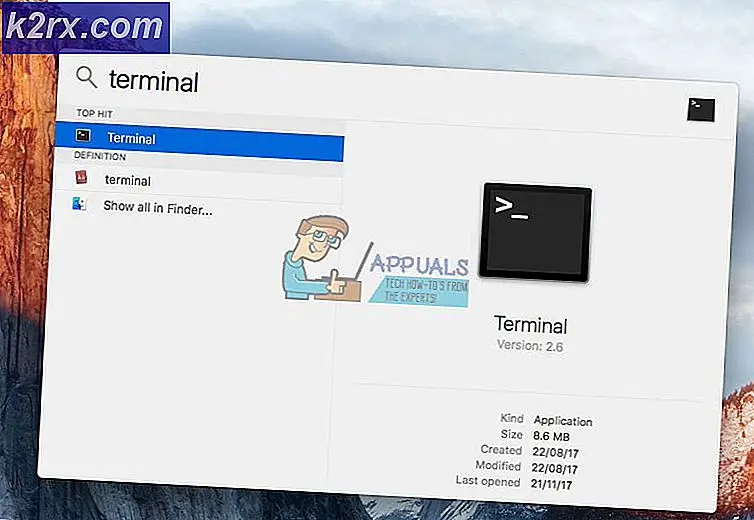Oplossing: Windows Defender geblokkeerd door groepsbeleid Fout 0x800704ec
Soms, wanneer u Windows Defender probeert in te schakelen, blijft het uitgeschakeld en wordt het volgende bericht weergegeven:
Dit programma wordt geblokkeerd door groepsbeleid. Neem voor meer informatie contact op met uw systeembeheerder. (Foutcode: 0x800704ec)
Met dit foutbericht kunt u Windows Defender niet inschakelen.
Dit is niet echt een probleem omdat de software en het besturingssysteem opzettelijk op deze manier zijn ontworpen. De reden hiervoor is dat op dit moment een antivirussoftware op de computer is geïnstalleerd en actief is om een conflictueuze software-operatie te voorkomen, en dat een antivirussoftware Windows Defender automatisch uitschakelt. De volgende methoden bieden stappen voor het oplossen van dit probleem.
Methode 1: Basisinstallatie voor het ongedaan maken van de installatie
Dit probleem kan worden opgelost door eenvoudig antivirusprogramma's of software van de computer te verwijderen, waardoor Windows Defender actief wordt als de enige beveiligingssoftware van het systeem. Volg hiervoor de onderstaande stappen om dit te doen.
- Houd de Windows-toets ingedrukt en druk op R
- Type appwiz. cpl en druk op Enter
- Zoek naar het antivirusprogramma dat u wilt verwijderen en klik erop
- Selecteer Verwijderen .
- Bevestig eventuele extra aanwijzingen door Ja te selecteren wanneer het systeem vraagt of u zeker weet dat u de software wilt verwijderen.
- Start uw computer opnieuw op door Ja te selecteren wanneer het systeem aangeeft dat het opnieuw moet worden opgestart om het verwijderen van het programma te voltooien; of door op de Windows- toets op uw toetsenbord te drukken en vervolgens te klikken op Herstart van uw energiebeheeropties .
Als de bovenstaande stappen niet hebben geholpen bij het verwijderen van de antivirus / spyware of andere beveiligingsprogramma's, volg dan deze handleiding anti-virus verwijderen
Nu moet je Windows Defender zijn ingeschakeld en actief zijn. Als dit niet het geval is, controleert u of dit is ingeschakeld. Ga als volgt te werk om ervoor te zorgen dat het is ingeschakeld
- Druk éénmaal op Windows Key
- Selecteer Configuratiescherm
- Typ Windows Defender in de zoekbalk in de rechterbovenhoek
- Selecteer Windows Defender
- Zorg er nu voor dat het is ingeschakeld.
Als de bovenstaande stappen het probleem niet oplossen, gebruik dan alstublieft methode 2 hieronder om het probleem direct op te lossen.
Methode 2: Geavanceerde register-bewerken oplossing
In enkele gevallen kan methode 1 het probleem mogelijk niet oplossen en biedt deze methode een onmiddellijke oplossing door de registersleutel aan te passen om de situatie te verhelpen. Sommige gebruikers vinden deze stap misschien gecompliceerder, maar de onderstaande stappen zijn uitgesplitst om het proces zo eenvoudig mogelijk te maken.
- Houd de Windows-toets ingedrukt en druk op R
- Typ regedit. exe en druk op Enter. Druk op Ja als hier toestemming voor wordt gevraagd
- Dubbelklik op HKEY_LOCAL_MACHINE (in het linkerdeelvenster)
- Dubbelklik op Software (in het linkerdeelvenster)
- Dubbelklik op Beleid (in het linkerdeelvenster)
- Dubbelklik op Microsoft (in het linkerdeelvenster)
- Selecteer Windows Defender (in het linkerdeelvenster)
- Dubbelklik op het item met de naam Default in het rechterdeelvenster
- Voer de waarde 0 in het nieuwe vak in dat verscheen
- Druk op OK
- Druk nu eenmaal op Windows Key
- Selecteer Configuratiescherm
- Typ Windows Defender in de zoekbalk in de rechterbovenhoek
- Selecteer Windows Defender
- Zorg er nu voor dat het is ingeschakeld.
Als de bovenstaande stappen het probleem niet oplossen, probeer dit dan
PRO TIP: Als het probleem zich voordoet met uw computer of een laptop / notebook, kunt u proberen de Reimage Plus-software te gebruiken die de opslagplaatsen kan scannen en corrupte en ontbrekende bestanden kan vervangen. Dit werkt in de meeste gevallen, waar het probleem is ontstaan door een systeembeschadiging. U kunt Reimage Plus downloaden door hier te klikken- Volg de stappen 1-6 hierboven
- Dubbelklik op Windows Defender
- Selecteer DisableAntiSpyware
- Dubbelklik op het item met de naam Default in het rechterdeelvenster
- Voer de waarde 0 in het nieuwe vak in en druk op OK
- Volg nu de stappen van 11-15 om de Windows Defender in te schakelen en controleer of het werkt
Methode 3: lokaal groepsbeleid
Soms is er misschien geen probleem met de Windows Defender en het systeem zelf, maar uw Windows Defender is misschien gewoon uitgeschakeld in het lokale groepsbeleid. U kunt de instellingen (indien deze is uitgeschakeld) eenvoudig controleren en wijzigen in het venster Lokaal groepsbeleid.
- Houd de Windows-toets ingedrukt en druk op R
- Typ gpedit. msc en druk op Enter
- Dubbelklik op Beheersjablonen gevonden onder Computerconfiguratie (in het linkerdeelvenster)
- Dubbelklik op Windows-componenten (in het linkerdeelvenster)
- Klik op Windows Defender (in het linkerdeelvenster)
- Dubbelklik Windows Defender uitschakelen (in het rechterdeelvenster)
- Zorg ervoor dat het niet is ingeschakeld . Klik op Niet geconfigureerd en druk op Toepassen en selecteer vervolgens OK
Schakel nu Windows Defender in en controleer of het dezelfde fout oplevert of niet.
Methode 4: Schakel Windows Defender in
Als u geen andere antivirusprogramma's op uw computer hebt geïnstalleerd en Windows Defender niet kunt inschakelen, is het mogelijk uitgeschakeld. Volg de onderstaande stappen om Windows Defender in te schakelen.
- Houd de Windows-toets ingedrukt en druk op R
- Typ services. msc en druk op Enter
- Lokaliseer Windows Defender en dubbelklik erop
- Zorg ervoor dat het opstarttype Automatisch is (door het vervolgkeuzemenu in het gedeelte Opstarten te openen) en de Windows Defender- service is ingeschakeld (door op de Start-knop te klikken).
PRO TIP: Als het probleem zich voordoet met uw computer of een laptop / notebook, kunt u proberen de Reimage Plus-software te gebruiken die de opslagplaatsen kan scannen en corrupte en ontbrekende bestanden kan vervangen. Dit werkt in de meeste gevallen, waar het probleem is ontstaan door een systeembeschadiging. U kunt Reimage Plus downloaden door hier te klikken