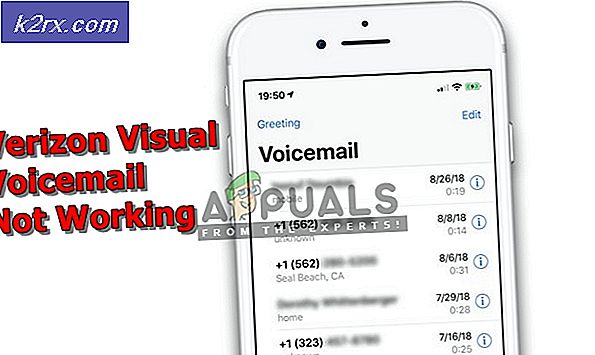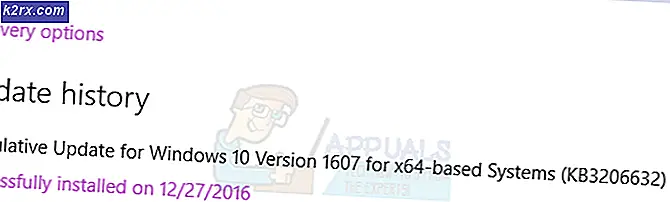Oplossing: Windows Update Error 0x80070057
Fout 0x80070057 geeft aan dat de Windows-updates zijn mislukt en er zijn verschillende redenen voor de pop-upfout die mogelijk Windows-updatecomponenten kan zijn, eerdere updates die mislukten en corruptie veroorzaakten met de systeembestanden die nodig zijn om updatepakketten in en uit te pakken en toe te passen hen. 0x80070057 getal is het hexadecimale foutnummer en komt vaak voor in Windows Vista, 7, 8 en 10.
De fout wordt meestal gevolgd door een lang bericht. Er waren enkele problemen bij het installeren van updates, maar we zullen het later opnieuw proberen. Als u dit blijft zien en wilt zoeken op internet of contact opneemt met ondersteuning voor informatie, kan dit helpen - (0x80070057). Deze fout kan ook een iets ander bericht opleveren, zoals iets mis ging
In deze handleiding hebben we verschillende methoden vermeld die voor een groot aantal gebruikers in Windows Vista, 7, 8 en 10 hebben gewerkt. Voer alle methoden door, want deze worden voortdurend bijgewerkt. Uit ervaring weet ik dat je terug zult moeten komen naar deze pagina omdat er een aantal herstarts zullen zijn terwijl je de methoden uitvoert en doorloopt, daarom zou het het beste zijn om de link van deze pagina naar je e-mail te sturen of bladwijzer maken voor deze pagina, zodat u hierop kunt terugkomen.
Methode 1: Windows Update Repository herstellen
Download en voer Reimage Plus uit om beschadigde en ontbrekende opslagplaatsen vanaf hier te scannen en te herstellen en probeer vervolgens Windows bij te werken. Als dit niet werkt, gaat u verder met methode 2.
Methode 2: SFC-scan uitvoeren
zie de stappen hier.
Methode 3: Voer SFCFix uit
Klik hier en voer het bestand SFCFix.exe uit. Ga akkoord met de prompts in de opdrachtprompt door op een willekeurige toets te drukken tot het einde.
Methode 4: Voer SURT uit
Als u Windows 7/8/10 gebruikt, download dan SURT hier en voer het uit. Nadat het is geïnstalleerd, probeert u de Windows-update opnieuw uit te voeren. Als het nog steeds niet werkt, gaat u verder met de onderstaande registerstappen.
Methode 5: Register bewerken
- Houd Windows-toets ingedrukt en druk op R
- Typ Kladblok en klik op OK
- Kopieer en plak in Kladblok de volgende regels: Windows Register-editor versie 5.00 [HKEY_LOCAL_MACHINE \ SOFTWARE \ Microsoft \ WindowsUpdate \ UX]
IsConvergedUpdateStackEnabled = dword: 00000000 [HKEY_LOCAL_MACHINE \ SOFTWARE \ Microsoft \ WindowsUpdate \ UX \ Settings]
UxOption = dword: 00000000 - Klik op Bestand -> Opslaan als
- Stel bestandstype in op Alle bestanden en sla dit bestand op als wufix.reg op uw bureaublad.
- Het bestand moet exact wufix.reg zijn, omdat de extensie * .reg de trigger is om dit bestand via het register uit te voeren. Voer nu het bestand uit en ga akkoord met aanwijzingen.
Nadat het programma is uitgevoerd, controleert u of het probleem is opgelost; zo niet, download dan het Windows Update Reset-script en voer het uit als beheerder. [Download hier] (klik met de rechtermuisknop en kies Opslaan als). Sla het op uw bureaublad op, klik er met de rechtermuisknop op en kies Uitvoeren als beheerder.
Methode 6: 04/08/2016 Windows 10 verjaardagsverjaardag mislukt vanwege fout 0x80070057
Wanneer Windows 10 de downloads niet kan verifiëren, is de fout ook zichtbaar op Windows 10. Velen, gebruikers bijgewerkt van Windows 7 naar Windows 10 en verschillende updates werden al toegepast vóór de verjaardag update, dus het is logisch om te geloven dat er ernstige corrupties kunnen zijn met de update store, waardoor het onmogelijk is om Anniversary Update te installeren. De oplossing om dit probleem op te lossen, is het internet uitschakelen (LAN of WAN) terwijl het installatieprogramma de Anniversary Update-bestanden verifieert.
- Houd de Windows-toets ingedrukt en druk op R. Typ ncpa.cpl en klik op OK.
- Klik met de rechtermuisknop op uw draadloze LAN-adapter of Ethernet LAN-adapter en kies Uitschakelen . Zodra de update is voltooid, kunt u deze inschakelen door met de rechtermuisknop op de uitgeschakelde adapter te klikken.
Bovendien begonnen veel gebruikers regelmatig vast te lopen en crashten ze op hun Windows 10 na het installeren van de Anniversary Update. Als dit het geval is, raadpleegt u de volgende gids @ Anniversary Update Crashes
Methode 7: CloudFogger verwijderen
Sommige gebruikers hebben een foutmelding 0x80070057 ontvangen bij het maken van back-ups, systeemherstel en upgrades. Volgens borncity is de oorzaak van dit probleem CloudFlogger. Het probleem ontstaat door hulpprogramma's van derden, zoals CloudFlogger, die filterstuurprogramma's installeert die de systeemaanroepen storen.
- Druk op Windows-toets + R, typ appwiz.cpl en klik op OK . Op Windows 8.1 of nieuwer kunt u op de Windows-toets + X drukken en Programma's / apps en functies selecteren .
- Zoek in de lijst naar CloudFogger en dubbelklik erop. Volg de aanwijzingen in het verwijderingsprogramma en voltooi de verwijdering.
- Start uw pc opnieuw op en controleer of het probleem is verdwenen.
Fout 0x80070057 is ook gerelateerd aan Credentials Manager in Windows 10. Als u de foutmelding krijgt met inloggegevensbeheerder, controleert u dan of de parameter onjuist is om het probleem op te lossen.
PRO TIP: Als het probleem zich voordoet met uw computer of een laptop / notebook, kunt u proberen de Reimage Plus-software te gebruiken die de opslagplaatsen kan scannen en corrupte en ontbrekende bestanden kan vervangen. Dit werkt in de meeste gevallen, waar het probleem is ontstaan door een systeembeschadiging. U kunt Reimage Plus downloaden door hier te klikken