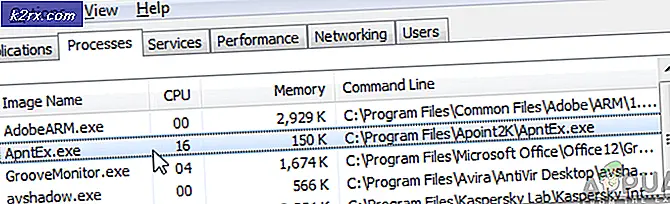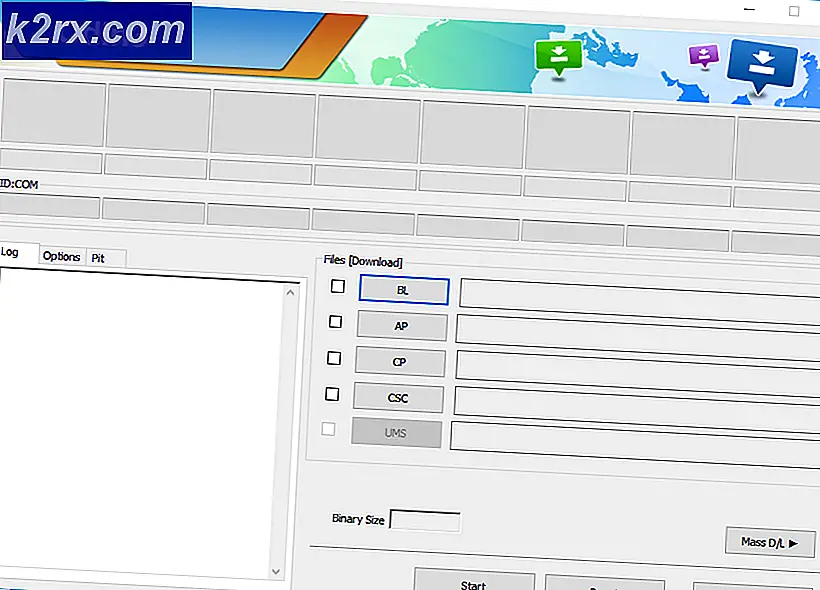Oplossing: Steam blijft crashen
Steam is een populair spelplatform waar gebruikers online of multiplayer games kunnen spelen. Net als veel andere platforms, stoom ook storingen soms en veroorzaakt problemen tijdens het spelen. Een van deze problemen is dat Steam bij het opstarten elke keer crasht wanneer u het opstart of willekeurig crasht.
Dit probleem is een veel voorkomend probleem. Hoewel het vrij vaak gebeurt, kan niemand zeggen dat dit gebeurt als gevolg van een enkele technische fout. De reden kan verschillen, omdat elke gebruiker zijn eigen unieke software / hardware-configuraties heeft. We hebben alle mogelijke manieren om dit probleem op te lossen opgesomd. Raadpleeg de oplossingen van boven en werk je naar beneden. Naarmate je verder gaat, neemt de technische moeilijkheid van de oplossingen toe.
Oplossing 1: ClientRegistry.blob verwijderen
Clientregistry.blob is het bestand dat door Steam wordt gebruikt en dat uw registratiegegevens van de geïnstalleerde spellen bevat. Als we het verwijderen, wordt het bestand hersteld bij de volgende aanmelding. U behoudt al uw standaardinstellingen voor elke geïnstalleerde game (uw naam, skins, enz.). Dit lost ongeveer 30% van de problemen op omdat dit bestand gemakkelijk corrupt kan worden.
Houd er rekening mee dat na deze oplossing wanneer u Steam weer start, u wordt gevraagd naar uw gebruikersnaam en wachtwoord. Volg deze oplossing niet als u uw inloggegevens niet bij de hand hebt. Bovendien gaan je opgeslagen voortgang en in-game items niet verloren. Ze worden opgeslagen op cloud-opslag door Steam, dus het is veilig om aan te nemen dat het verwijderen van clientregistry.blob geen problemen voor u of Steam oplevert. Volg de onderstaande stappen.
- Sluit Steam volledig af en beëindig alle taken zoals vermeld in de bovenstaande oplossing.
- Blader naar uw Steam-map. De standaard is
C: \ Program Files \ Steam .
- Zoek ' klantenregistratie ' . blob ' .
- Hernoem het bestand naar ' clientregistryold. blob '(of u kunt het bestand volledig verwijderen).
- Start Steam opnieuw en laat het bestand opnieuw worden gemaakt.
Hopelijk werkt uw klant zoals verwacht. Als het nog steeds niet werkt, volgt u de onderstaande stappen.
- Blader terug naar uw Steam-map.
- Zoek ' Steamerrorreporter. exe '.
- Start de applicatie en start Steam opnieuw.
Oplossing 2: Steam uitvoeren in de veilige modus met netwerkmogelijkheden
Veilige modus is een diagnostische opstartmodus die aanwezig is in het Windows-besturingssysteem. Het wordt gebruikt om beperkte toegang tot Windows te krijgen tijdens het oplossen van problemen, omdat de meeste ongewenste processen / software worden uitgeschakeld. Veilige modus is ontwikkeld om het probleem te helpen lokaliseren of in de meeste gevallen te repareren.
Als uw Steam normaal opstart met deze methode, betekent dit dat er een conflict is met een toepassing / software van derden met uw Steam. U kunt proberen deze toepassingen te verwijderen / uitschakelen om ervoor te zorgen dat het conflict wordt opgelost.
Alles starten in de veilige modus vormt geen enkele soort draad en wordt wereldwijd gebruikt om verschillende problemen op te lossen. U hoeft zich nergens zorgen over te maken.
- U kunt hier leren hoe u uw computer kunt beveiligen. Als u Windows 7 gebruikt, kunt u op de knop F8 drukken wanneer de computer opstart. Vervolgens kunt u kiezen voor de optie Veilige modus inschakelen met netwerkmogelijkheden . Klik op de optie en Windows start op de gewenste manier.
- Open Steam en probeer het op het internet aan te sluiten en in te loggen. Als dit lukt, betekent dit dat uw antivirusprogramma of firewall / programma van derden het probleem kan zijn. U kunt door de onderstaande oplossingen bladeren waar we stap voor stap hebben uitgelegd hoe u deze toepassingen kunt verwijderen / configureren.
Als je nog steeds een probleem hebt en Steam weigert te starten en blijft crashen, betekent dit dat er een ander probleem is. Blijf de onderstaande oplossingen volgen.
Oplossing 3: toegang door Steam-beheerder verlenen
Steam is een platform dat lees- en schrijfrechten nodig heeft voor schijven en mappen. Soms moet het ook de systeembestanden wijzigen, zodat het op de meest geoptimaliseerde manier kan worden uitgevoerd. Als Steam geen beheerderstoegang heeft, kan het vastlopen en blijft het voor onbepaalde tijd crashen. Standaard heeft Steam geen beheerdersrechten als het is geïnstalleerd. U kunt het de rechten verlenen door de onderstaande stappen te volgen.
- Blader naar de map waar Steam is geïnstalleerd. De standaardlocatie ervan is C: \ Program Files (x86) \ Steam. Als Steam ergens anders is geïnstalleerd, kunt u naar die locatie bladeren en de onderstaande stappen volgen.
- Blader in de map naar een exe-bestand met de naam Steam. exe . Dit is de belangrijkste Steam-launcher. Klik er met de rechtermuisknop op en selecteer Eigenschappen in de lijst met opties. Selecteer het tabblad Compatibiliteit boven aan het scherm. Onderaan het kleine venster ziet u een selectievakje waarin staat Dit programma uitvoeren als beheerder . Controleer of het is aangevinkt . Bewaar aanpassingen en sluit.
- Blader nu naar een exe-bestand genaamd GameOverlayUI. exe . Klik er met de rechtermuisknop op en selecteer Eigenschappen in de lijst met opties. Selecteer het tabblad Compatibiliteit boven aan het scherm. Onderaan het kleine venster ziet u een selectievakje waarin staat Dit programma uitvoeren als beheerder . Controleer of het is aangevinkt . Bewaar aanpassingen en sluit.
- Start nu uw computer opnieuw op om ervoor te zorgen dat alle wijzigingen hebben plaatsgevonden en start Steam. Hopelijk crasht het niet en loopt het zoals verwacht.
Oplossing 4: uw antivirus en firewall uitschakelen
Het is een bekend feit dat Steam veel conflicteert met veel antivirussoftware. Stoom heeft veel processen tegelijkertijd in één keer. Dit kost veel geheugen en CPU-gebruik. Vanwege dit, voegt veel antivirussoftware Steam toe als een potentiële bedreiging en laat het niet werken zoals verwacht.
We hebben een handleiding samengesteld over hoe je stoom als uitzondering in antivirus kunt gebruiken. Volg de stappen hier.
Volg de onderstaande stappen om de Windows Firewall uit te schakelen.
- Druk op de knop Windows + R om de toepassing Uitvoeren te openen. Typ controle in het dialoogvenster. Hierdoor wordt het bedieningspaneel van uw computer voor u geopend.
- Rechtsboven verschijnt een dialoogvenster om te zoeken. Schrijf Firewall en klik op de eerste optie die als resultaat wordt weergegeven.
- Klik nu aan de linkerkant op de optie Turn Windows Firewall aanzetten of f. Hierdoor kunt u uw firewall gemakkelijk uitschakelen.
- Selecteer de optie Windows-firewall uitschakelen op beide tabbladen, Openbare en privé-netwerken. Bewaar aanpassingen en sluit. Start Steam opnieuw en start het met de optie Uitvoeren als beheerder.
- Als Steam wordt gestart en niet crasht, betekent dit dat er een probleem is met de antivirus / firewall die conflicteert met uw client. Zo niet, volg dan de onderstaande oplossingen.
Oplossing 5: de map AppCache verwijderen
AppCache is een cache die is toegewezen aan bestanden. Het bevat geen Steam-systeembestanden en heeft op geen enkele manier invloed op uw client. We kunnen proberen het te verwijderen en controleren of dit het probleem oplost. Er zijn veel minder kansen dat het zal werken, maar het is een poging waard om door te gaan naar meer technische oplossingen die er zijn.
PRO TIP: Als het probleem zich voordoet met uw computer of een laptop / notebook, kunt u proberen de Reimage Plus-software te gebruiken die de opslagplaatsen kan scannen en corrupte en ontbrekende bestanden kan vervangen. Dit werkt in de meeste gevallen, waar het probleem is ontstaan door een systeembeschadiging. U kunt Reimage Plus downloaden door hier te klikken- Blader naar de map waar Steam is geïnstalleerd. De standaardlocatie ervan is C: \ Program Files (x86) \ Steam. Als Steam ergens anders is geïnstalleerd, kunt u naar die locatie bladeren en de onderstaande stappen volgen.
- Zoek nu naar een map met de naam appcache . Verwijder het (of je kunt het knippen en plakken op een andere locatie zodat de klant denkt dat het is verwijderd).
- Start de computer opnieuw op en start Steam met de optie Uitvoeren als beheerder wanneer u er met de rechtermuisknop op klikt.
Als hiermee het probleem niet wordt opgelost en het spel nog steeds vastloopt, volg dan de onderstaande oplossingen.
Oplossing 6: uw stuurprogramma's bijwerken
Uw computer gebruikt stuurprogramma's om een toepassing te starten. Steam werkt zichzelf ook bij met nieuwe stuurprogramma's die op de markt komen. Als Steam wordt bijgewerkt om met de nieuwste stuurprogramma's te worden uitgevoerd terwijl uw computer nog de oude heeft geïnstalleerd, kan dit een conflict blijken te zijn.
Zorg er altijd voor dat uw stuurprogramma's up-to-date zijn. Deze omvatten audio, video, grafische stuurprogramma's, enz. Werken ook andere stuurprogramma's zoals DirectX bij.
- Druk op de toets ⊞ Win (Windows) + R om het startvenster te openen (zorg ervoor dat u het uitvoert als beheerder).
- Typ dxdiag in het dialoogvenster. Hierdoor wordt het DirectX-diagnosetool geopend. Het zal een lijst maken met alle beschikbare hardware die op uw pc is geïnstalleerd, samen met de versies van de software.
- Gebruik uw officiële hardwarenaam om naar de nieuwste beschikbare stuurprogramma's te zoeken en deze via internet te downloaden. U kunt ook stuurprogramma's bijwerken met behulp van de Windows-update. Volg de onderstaande stappen.
- Klik op Start en typ in het dialoogvenster Instellingen . Klik op de applicatie die terugkomt in de zoekresultaten. Klik op de knop Update en beveiliging .
- Hier vindt u Zoeken naar updates op het tabblad Windows Update . Windows zal nu controleren op beschikbare updates en deze na het downloaden uitvoeren.
- Er is ook een andere manier om handmatig op de apparaten te klikken en te controleren of de nieuwste stuurprogramma's zijn geïnstalleerd. Druk op de knop Windows + R om de toepassing Uitvoeren te openen. Typ devmgmt.msc in het dialoogvenster. Hiermee start u de apparaatbeheerder van uw computer.
- Als u eenmaal in de apparaatbeheerder bent, klikt u met de rechtermuisknop op het apparaat en selecteert u de optie met het updatestuurprogramma .
- Zodra u erop klikt, verschijnt er een nieuw venster waarin u wordt gevraagd of u wilt dat Windows automatisch op het internet zoekt naar de beschikbare stuurprogramma's of dat u zelf wilt bladeren. Selecteer de eerste optie .
- Als de stuurprogramma's recent zijn, verschijnt in Windows een dialoogvenster waarin staat dat de beste beschikbare stuurprogramma's al zijn geïnstalleerd. Als dat niet het geval is, worden ze gedownload en worden ze tijdelijk geïnstalleerd.
Laatste oplossing: Steam verwijderen en later opnieuw installeren
Voordat we Steam verwijderen, moet je de map SteamApps kopiëren. Dit bevat alle gegevens met betrekking tot je games. Als u deze map niet kopieert, worden tijdens het verwijderen alle gamebestanden verwijderd. Nu gaan we verder met het de-installatieproces. Er zijn twee manieren om Steam te verwijderen. De eerste is om de installatie ongedaan te maken via het Configuratiescherm en de tweede is om het handmatig te verwijderen.
Ga naar de eerste methode omdat het eenvoudiger en uitgebreider is. Als de eerste methode faalt, ga dan naar de tweede.
Verwijderen via het Configuratiescherm
- Druk op de knop Windows + R en typ in het dialoogvenster taskmgr . Dit zal de taakbeheerder oproepen.
- Beëindig alle Steam-gerelateerde processen vanaf Steam Client Bootstrapper .
- Blader naar je Steam-directory zoals we in de eerdere stappen hebben gedaan.
- Verplaats de map SteamApps naar uw bureaublad of een andere toegankelijke locatie en verwijder deze uit de Steam-map.
- Nu zullen we Steam verwijderen met behulp van het bedieningspaneel. Druk op Windows + R om het venster Uitvoeren te openen. Typ het configuratiescherm in het dialoogvenster en klik op OK.
- Nadat u het configuratiescherm hebt geopend, selecteert u een programma verwijderen, te zien onder het tabblad Programma's.
- Selecteer Steam in de lijst met opties en verwijder de installatie .
- Druk op Finish om het verwijderingsproces te voltooien.
Handmatig verwijderen
Wanneer we het register behandelen, moeten we extra voorzichtig zijn om andere registers niet te manipuleren. Dit kan leiden tot grote technische problemen op uw pc. Volg altijd de stappen zorgvuldig en doe alleen wat wordt vermeld.
- Navigeer naar je Steam-map. Je kunt de map Steamapps kopiëren als je de spelbestanden wilt opslaan voor toekomstig gebruik.
- Verwijder alle Steam-bestanden in uw map.
- Druk op de knop Windows + R en typ regedit in het dialoogvenster. Dit zal de register-editor oproepen.
- Ga voor 32-bits computers naar: HKEY_LOCAL_MACHINE \ SOFTWARE \ Valve \
Klik met de rechtermuisknop op Valve en selecteer de optie Verwijderen.
Voor 64-bits computers navigeert u naar: HKEY_LOCAL_MACHINE \ SOFTWARE \ Wow6432Node \ Valve \
Klik met de rechtermuisknop op Valve en selecteer de optie Verwijderen.
- Navigeer naar: HKEY_CURRENT_USER \ Software \ Valve \ Steam
Klik met de rechtermuisknop op Steam en druk op delete.
- Sluit je register-editor.
Steam installeren
Omdat we Steam weer hebben verwijderd, kunnen we het installatieproces starten. Je kunt de Steam-installatiebestanden hier ophalen. Klik op Steam nu installeren . Uw computer downloadt de vereiste bestanden en vraag bij het openen naar de installatielocatie die u wilt kiezen.
Kies de downloadlocatie en laat Steam bestanden downloaden en zichzelf installeren. Na de installatie voert u Steam uit en hopelijk levert het geen problemen op.
Opmerking: zelfs na het volgen van al deze oplossingen blijft Steam crashen, dit betekent dat er een probleem is met uw harde schijf. Controleer uw harde schijf op slechte sectoren met behulp van de beschikbare software.
PRO TIP: Als het probleem zich voordoet met uw computer of een laptop / notebook, kunt u proberen de Reimage Plus-software te gebruiken die de opslagplaatsen kan scannen en corrupte en ontbrekende bestanden kan vervangen. Dit werkt in de meeste gevallen, waar het probleem is ontstaan door een systeembeschadiging. U kunt Reimage Plus downloaden door hier te klikken
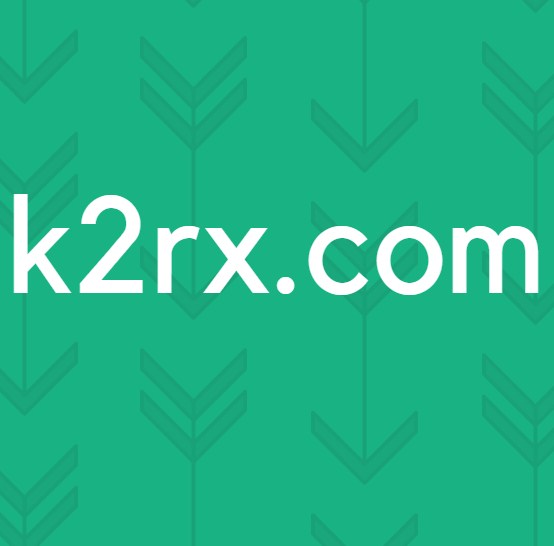
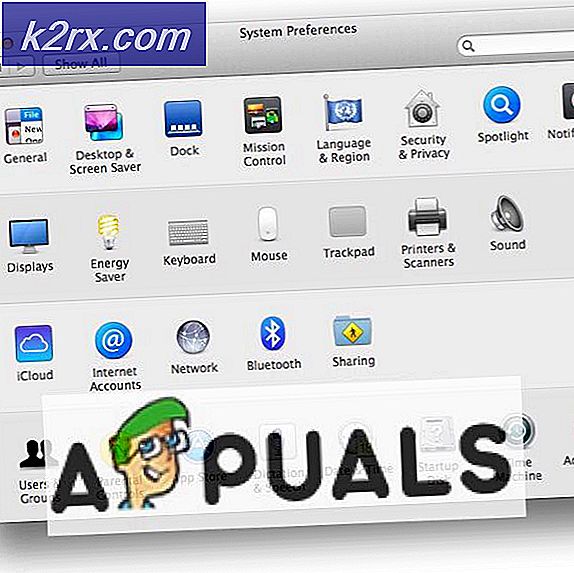
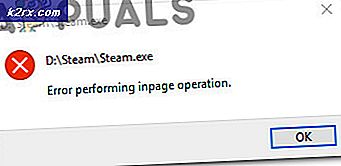


![[Update] 's Werelds eerste draadloze mechanische mini-toetsenbord met programmeerbare toetsen voor een pop-up van minder dan $ 50 op Kickstarter](http://k2rx.com/img/104988/update-worlds-first-mini-wireless-mechanical-keyboard-with-programmable-keys-for-under-50-pops-up-on-kickstarter-104988.png)