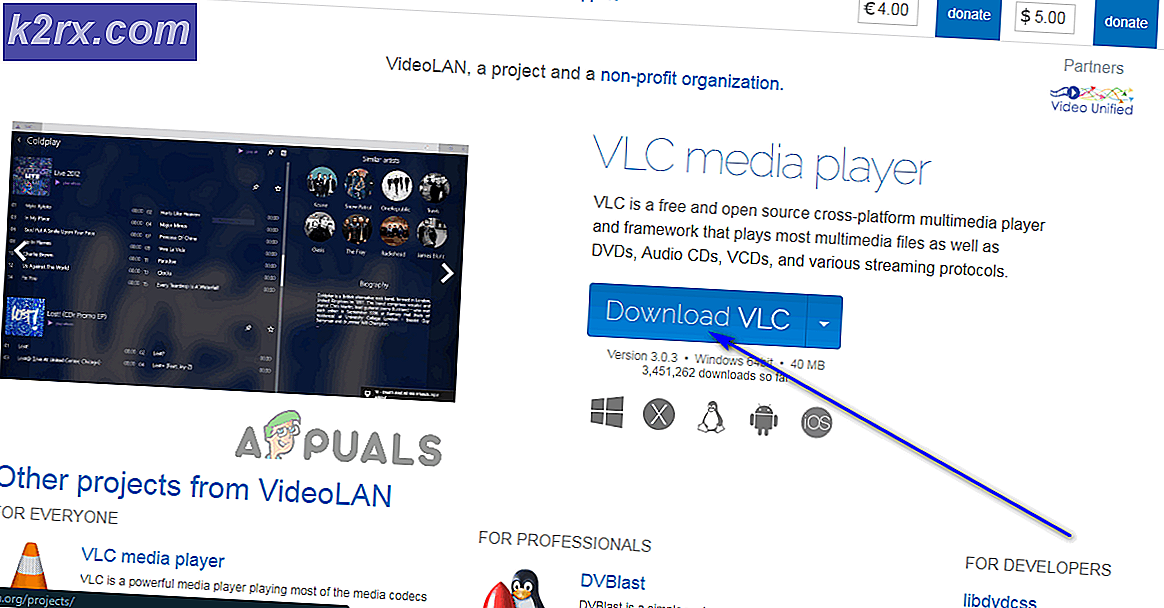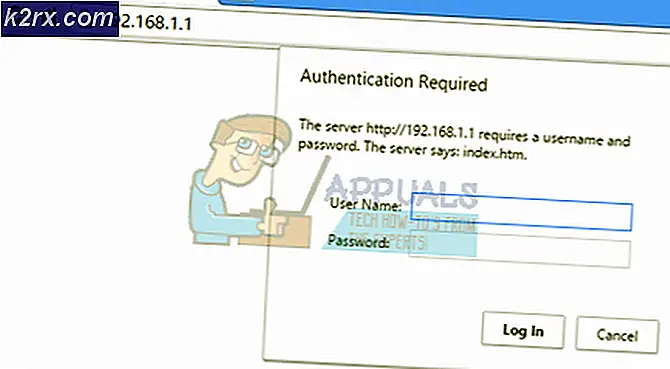Oplossing: mogelijk hebt u geen toestemming om deze netwerkbron te gebruiken
Dit probleem treedt meestal op wanneer Windows 10-gebruikers toegang willen tot gegevens die zijn opgeslagen op andere computers, servers en netwerken. Nadat u geprobeerd hebt toegang te krijgen tot de server, verschijnt het volgende bericht om aan te geven dat toegang niet mogelijk is:
Server is niet toegankelijk. Mogelijk hebt u geen toestemming om deze netwerkbron te gebruiken. Neem contact op met de beheerder van deze server om na te gaan of u toegangsrechten hebt.
Er zijn verschillende methoden die door gebruikers worden gebruikt om dit probleem op te lossen en we raden u aan de onderstaande instructies zorgvuldig te volgen.
Wat is de oorzaak van de foutmelding "U hebt mogelijk geen toestemming om deze netwerkbron te gebruiken"?
Bekijk de onderstaande lijst om de meest voorkomende oorzaken voor dit specifieke probleem te zien. Het identificeren van de juiste oorzaak is de eerste stap om het probleem met succes op te lossen en u moet dit zeker eens bekijken:
Oplossing 1: het delen van bestanden en printers inschakelen
Als er meerdere computers op een printer zijn aangesloten, moet er een host-pc zijn waarop de printer is geïnstalleerd. Wanneer u vanaf een andere computer toegang probeert te krijgen tot de printer, kunt u de foutmelding krijgen dat u geen toestemming heeft om toegang te krijgen tot de netwerkbron. Om dat op te lossen, moet u zeker controleren of Bestands- en printerdeling is ingeschakeld voor het netwerk.
- Open Controlepaneel door naar het hulpprogramma te zoeken in de Start-knop of door te klikken op de knop Zoeken (Cortana) aan de linkerkant van uw taakbalk (linksonder op uw scherm).
- U kunt ook de toetscombinatie Windows Key + R gebruiken waar u 'controle.exe”En klik op Uitvoeren waardoor het Configuratiescherm ook rechtstreeks wordt geopend.
- Schakel het Bekijken door instelling in de rechterbovenhoek van het venster op Categorie en klik op Netwerk en internet in het bovenste deel van het venster. Klik op de Netwerkcentrum knop om het te openen. Probeer de te vinden Wijzig geavanceerde instellingen voor delen knop in het linkermenu en klik erop.
- Vouw het vereiste netwerkprofiel (openbaar of privé) uit onder het kopje 'Wijzig opties voor delen voor verschillende netwerkprofielen" sectie.
- Controleer de Bestands- en printerdeling sectie en zet het keuzerondje naast de Schakel het delen van bestanden en printers in
- Klik op de Wijzigingen opslaan knop en zorg ervoor dat u beheerdersrechten verleent. Controleer of het foutbericht "U hebt mogelijk geen toestemming om deze netwerkbron te gebruiken" nog steeds wordt weergegeven!
Oplossing 2: een Windows-legitimatie toevoegen
Als u verbinding probeert te maken met een externe servercomputer en de verbinding blijft mislukken, kunt u een referentie toevoegen om te voorkomen dat Windows deze verbinding verhindert. Om verder te gaan, moet u het netwerkadres, de gebruikersnaam en het wachtwoord van de externe computer of server weten.
- Opstarten Controlepaneel door naar het hulpprogramma te zoeken in de Start-knop of door te klikken op de knop Zoeken (Cortana) aan de linkerkant van uw taakbalk (linksonder op uw scherm).
- U kunt ook de toetscombinatie Windows Key + R gebruiken waar u 'controle.exe”En klik op Uitvoeren waardoor het Configuratiescherm ook rechtstreeks wordt geopend.
- Verander de Bekijken door optie om Grote iconen in de rechterbovenhoek van het Configuratiescherm en probeer het Beheerder van inloggegevens
- Schakel de weergave van webreferenties naar Windows-referenties en klik op de Voeg een Windows-referentie toe knop onder de respectievelijke sectie.
- Voer de computernaam van de externe server (IP-adres) in het internet- of netwerkadres in en voer respectievelijk de gebruikersnaam en het wachtwoord in. Dit zorgt voor een betere verbinding en lost hopelijk het probleem op.
Oplossing 3: LSA-registervermelding bewerken
Als u de LSA-sleutel in het register bewerkt, moet u verbinding kunnen maken met de externe computer. Deze reeks stappen moet worden uitgevoerd op de hostcomputer van de werkgroep, thuisgroep of elk ander netwerk met een gecentraliseerde hostcomputer. Wees voorzichtig bij het hanteren van de sleutels.
- Aangezien u een registersleutel gaat verwijderen, raden we u aan dit artikel te lezen dat we voor u hebben gepubliceerd om een veilige back-up van uw register te maken om andere problemen te voorkomen. Toch zal er niets aan de hand zijn als u de stappen zorgvuldig en correct volgt.
- Open de Register-editor venster door "regedit" te typen in de zoekbalk, het menu Start of het dialoogvenster Uitvoeren dat toegankelijk is met de Windows-toets + R sleutel combinatie. Navigeer naar de volgende sleutel in uw register door in het linkerdeelvenster te navigeren:
HKEY_LOCAL_MACHINE \ SYSTEM \ CurrentControlSet \ Control \ Lsa
- Klik op deze toets en probeer een item met de naam te vinden restrictanoniem. Als het er niet is, maak dan een nieuw DWORD-waarde vermelding genaamd restrictanoniem door met de rechtermuisknop aan de rechterkant van het venster te klikken en te kiezen Nieuw >> DWORD (32-bit) waarde. Klik er met de rechtermuisknop op en kies de Aanpassen optie uit het contextmenu.
- In de Bewerk venster, onder het Waarde data sectie verander de waarde in 0 en pas de aangebrachte wijzigingen toe. Zorg ervoor dat de basis is ingesteld op decimaal. Bevestigen eventuele beveiligingsdialogen die tijdens dit proces kunnen verschijnen.
- U kunt uw computer nu handmatig opnieuw opstarten door op het menu Start >> Aan/uit-knop >> Opnieuw opstarten te klikken en te controleren of het probleem is verdwenen. Dit lost het probleem waarschijnlijk onmiddellijk op.
Oplossing 4: schakel bestandsdeling in voor apparaten die 40- of 56-bits versleuteling gebruiken
Deze methode is vooral bedoeld voor netwerken waarin computers bestaan uit verschillende besturingssystemen die soms in conflict kunnen komen met de gebruikte codering. Bepaalde versies van Windows kiezen bijvoorbeeld standaard voor de 128-bits codering, die niet compatibel is met andere versies. Kies hoe dan ook dezelfde codering voor alle aangesloten computers om problemen te voorkomen.
- Opstarten Controlepaneel door naar het hulpprogramma te zoeken in de Start-knop of door te klikken op de knop Zoeken (Cortana) aan de linkerkant van uw taakbalk (linksonder op uw scherm).
- U kunt ook de Windows-toets + R toetscombinatie waar u moet typen "controle.exe”En klik op Uitvoeren waardoor het Configuratiescherm ook rechtstreeks wordt geopend.
- Schakel het Bekijken door instelling in de rechterbovenhoek van het venster op Categorie en klik op Netwerk en internet aan de bovenkant van het raam. Klik op de Netwerkcentrum knop om deze te openen. Probeer de te vinden Wijzig geavanceerde instellingen voor delen knop in het linkermenu en klik erop.
- Vouw het vereiste gedeelte Alle netwerken uit onder het gedeelte "Opties voor delen wijzigen voor verschillende netwerkprofielen".
- Controleer het gedeelte Verbindingen voor het delen van bestanden en stel het keuzerondje naast het Schakel bestandsdeling in voor apparaten die 40- of 56-bits codering gebruiken.
- Klik op de Wijzigingen opslaan knop en zorg ervoor dat u beheerdersrechten verleent. Controleer of de "U heeft mogelijk geen toestemming om deze netwerkbron te gebruiken”Foutmelding nog steeds verschijnt!


![[Fix] 0X803F800B Fout bij het starten van een Xbox One-game](http://k2rx.com/img/106520/fix-0x803f800b-error-when-launching-a-xbox-one-game-106520.png)