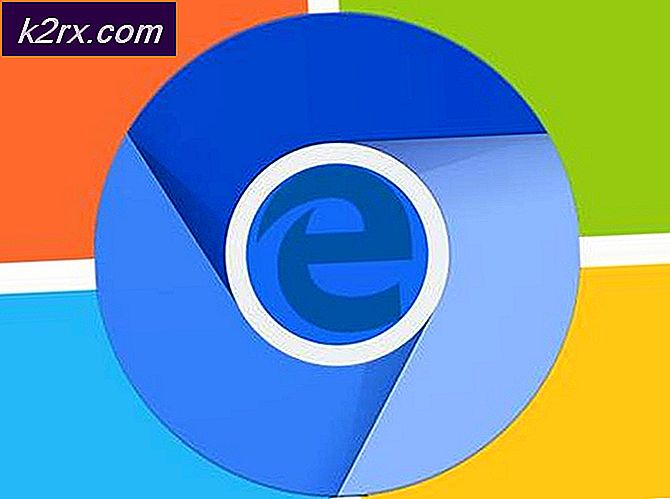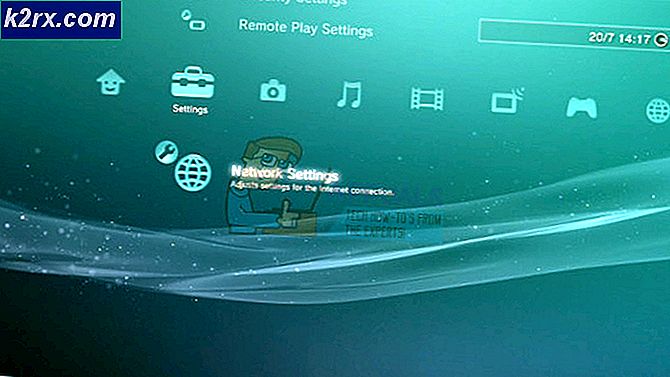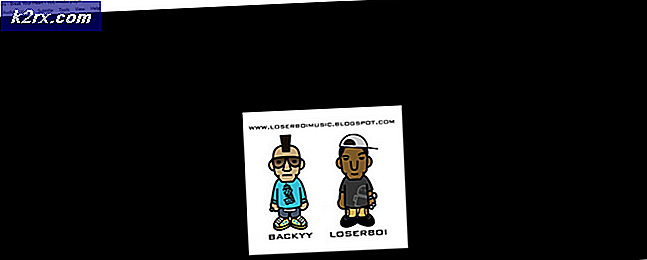Fix STOP-fout 0x000000A5 bij het installeren van Windows 7
Sommige gebruikers klagen over het feit dat ze het Stop-fout 0x000000A5 elke keer dat ze proberen Windows 7 op hun computer te installeren. In de meeste gemelde gevallen verschijnt de fout in de zin waarin de installatie ‘Windows-bestanden kopiëren‘.
In de meeste gevallen wordt dit specifieke probleem veroorzaakt door een inconsistentie in het BIOS. Om het probleem op te lossen, moet u in dit geval de documentatie van uw moederbordfabrikant volgen om uw BIOS-versie bij te werken naar de nieuwste versie.
Als u een traditionele harde schijf gebruikt maar uw BIOS is geconfigureerd om WIMBoot te gebruiken, moet u enkele BIOS-instellingen aanpassen om de installatie in Windows 7 mogelijk te maken. Ga in dit geval naar uw BIOS-instellingen en pas de LPSS & SCC-configuratie om tegemoet te komen aan Windows 7.
Zoals echter door sommige getroffen gebruikers is gemeld, is de Stop-fout 0x000000A5kan ook optreden als gevolg van een defecte RAM of door een gedeeltelijk kapotte RAM-sleuf (of een sleuf gevuld met stof en pluisjes). In dit geval zou u het probleem moeten kunnen oplossen door uw RAM-stick te vervangen of door de RAM-sleuf te wijzigen die u actief gebruikt.
Op een oudere installatie moet u wellicht de installatie van de Standard PC HAL forceren als het BIOS dat u gebruikt niet volledig compatibel is met ACPI. Dit kan worden gedaan tijdens de eerste schermen van de Windows-installatievolgorde.
Als al het andere niet lukt, moet u uw BIOS- of UEFI-instellingen terugzetten naar de standaardinstellingen en de installatie opnieuw uitvoeren om te zien of het probleem zich nog steeds voordoet.
Uw BIOS updaten naar de nieuwste versie
Het blijkt dat in de overgrote meerderheid van de gevallen dit specifieke probleem wordt veroorzaakt door een inconsistentie in het BIOS. Deze stopcode geeft meestal aan dat de BIOS-versie niet compatibel is met de Advanced Configuration en met de Power Interface (ACPI) die wordt ondersteund door Windows 7.
Als dit scenario van toepassing is, zou u het probleem moeten kunnen oplossen door de BIOS-versie bij te werken naar de nieuwste beschikbare versie. Houd er echter rekening mee dat vanwege het feit dat BIOS-interfaces enorm verschillen tussen verschillende moederbordfabrikanten, het niet mogelijk is om u stapsgewijze handleidingen te geven.
De beste manier om specifieke instructies te krijgen voor het bijwerken van uw BIOS-versie, is door online te gaan en een zoekopdracht uit te voeren op ‘BIOS Update + moederbordmodel‘En lees de documentatie op de officiële website zeer zorgvuldig.
Houd er rekening mee dat de meeste moederbordfabrikanten hun eigen BIOS-updateprogramma zullen aanbieden, dus het is essentieel om de stappen letterlijk te volgen. Asus heeft E-Z Flash, MSI heeft MFlash, etc.
Hier is een shortlist met officiële documentatiemappen voor BIOS-updates voor enkele van de meest populaire moederbordfabrikanten:
- Dell
- ASUS
- Acer
- Lenovo
- Sony Vayo
Als u op zoek bent naar algemene richtlijnen waarmee u uw BIOS-versie kunt bijwerken, volgt u de onderstaande instructies om dit via een USB-flashstation te doen:
Opmerking: Zorg ervoor dat u de officiële documentatie raadpleegt voor stapsgewijze instructies. Dit is slechts een algemene richtlijn.
- Begin door ervoor te zorgen dat u een blanco hebt USB stick zat klaar. Als het al gevuld is met gegevens, maak er dan een back-up van, klik met de rechtermuisknop op de flashdrive en kies Formaat vanuit het contextmenu.
- Binnen in de Formaat scherm, stelt u het bestandssysteem in op FAT32 en vink het vakje naast aan Snel formaat. Klik vervolgens op Begin om de schijf te formatteren.
- Zodra de bewerking is voltooid, gaat u naar de website van de fabrikant van uw moederbord, raadpleegt u de BIOS-updocumentatie en downloadt u de nieuwste BIOS-firmwareversie. Kopieer vervolgens dat bestand naar de USB-flashdrive die u zojuist hebt geformatteerd.
Opmerking: Afhankelijk van de fabrikant van uw moederbord, moet u mogelijk enkele aanvullende wijzigingen aanbrengen in de bestanden die worden gebruikt voor de BIOS-update. Daarom is het erg belangrijk om de officiële documentatie te raadplegen.
- Nadat het je is gelukt om het Laars bestanden op de USB-stick, start uw computer opnieuw op en druk op de vereiste (Instelsleutel) bij de volgende keer opstarten om toegang te krijgen tot uw BIOS-instellingenmenu.
Opmerking: Als het Opstelling scherm verschijnt niet op het scherm, probeer dan op de Esc, Del of de F-toetsen (F2, F4, F6, F8 en F12). Als geen van deze potentiële BIOS-sleutels werkt, zoek dan online naar de specifieke BIOS-instellingen sleutel volgens uw moederbordmodel. - Als je eenmaal in je bent BIOS-instellingen, kijk onder de Geavanceerde instellingen voor een optie met de naam Update systeem-BIOS (of vergelijkbaar)
- Nadat de updatebewerking is voltooid, start u uw computer opnieuw op en wacht u tot de volgende keer opstarten is voltooid. Zodra u dit punt bereikt, kunt u de USB-flashdisk veilig van uw computer verwijderen.
Als u al enkele stappen heeft ondernomen om uw BIOS bij te werken naar de nieuwste versie en u nog steeds hetzelfde foutbericht tegenkomt, gaat u naar de volgende mogelijke oplossing hieronder.
De LPSS- en SCC-configuratie aanpassen
Als u een ouder moederbord en een traditionele harde schijf gebruikt, heeft u mogelijk moeite met de Stop-fout 0x000000A5vanwege inconsistentie met WIMBoot. Houd er rekening mee dat WIMBoot niet wordt ondersteund op traditionele schijven die nog steeds roterende componenten of hybride schijven gebruiken (die zowel solid-state als roterende schijfcomponenten bevatten)
Als dit scenario van toepassing is, zou u het probleem moeten kunnen oplossen door uw BIOS-instellingen te openen en de LPSS- en SCC-configuratie aan te passen zodat deze is geconfigureerd om te werken op Windows 7. Verschillende betrokken gebruikers hebben bevestigd dat deze bewerking hen eindelijk in staat heeft gesteld om de installatie van Windows 7 zonder de Stop-fout 0x000000A5.
Hier is een korte handleiding over het aanpassen van de LPSS & SCC Configuratie van de Geavanceerd BIOS-instellingenmenu:
- Open de machine waarmee u problemen ondervindt en druk op de Opstelling toets zodra u bij het beginscherm komt.
Opmerking: De Installatie (BIOS) sleutel moet op het scherm worden geïnstalleerd. Als u uw specifieke naam niet kunt vinden Opstelling -toets, zoek online naar specifieke instructies voor het openen van uw BIOS of UEFI-instellingen.
- Zodra u zich in uw BIOS-instellingenmenu bevindt, gaat u naar het Geavanceerd instellingenmenu en kijk naar het item met de naam LPSS & SCC-configuratie.
- Binnen in de LPSS & SCC-configuratie menu, wijzigt u het vervolgkeuzemenu dat is gekoppeld aan Besturingssysteem tot 7.
- Sla de wijzigingen op die u zojuist hebt aangebracht in uw BIOS-instellingen, probeer dan de installatie van Windows 7 te herhalen en kijk of je het kunt voltooien zonder hetzelfde tegen te komen Stop-fout 0x000000A5.
Het RAM vervangen of een ander slot gebruiken
Het blijkt dat de Stop-fout 0x000000A5 kan ook optreden als het geheugen niet goed is geplaatst of als de RAM-stick die u gebruikt, begint te falen. Dit is alleen van toepassing als u dit probleem tijdens willekeurige intervallen of bij het opstarten van het systeem tegenkomt.
Sommige getroffen gebruikers die met hetzelfde soort probleem te maken hadden, hebben gemeld dat ze een geheugentest hebben uitgevoerd om te zien of er problemen zijn met hun RAM.
Als u momenteel uw RAM-frequentie en -spanning aan het overklokken bent, keert u terug naar de standaardwaarden en controleert u het gebruik met een programma zoals HWmonitor om te controleren op spannings- of temperatuurpieken die deze fout zouden kunnen veroorzaken.
Bovendien kunt u ook het Memtest hulpprogramma om de integriteit van uw RAM-bestanden te verifiëren.
Als u geen rode vlaggen met uw RAM vindt, wijzigt u eenvoudig de RAM-sleuf die u momenteel gebruikt. Als het probleem zich niet herhaalt nadat u van sleuf wisselt, is de kans groot dat u te maken heeft met een defecte RAM-sleuf op uw moederbord. Breng in dit geval uw computer naar een technicus voor verder onderzoek.
De standaard pc-hardware-abstractielaag (HAL) installeren
Als je een oudere rig gebruikt, is het ook mogelijk dat je de Stop-fout 0x000000A5vanwege het feit dat het BIOS dat u probeert te gebruiken tijdens de installatie van de nieuwe Windows-versie.
Als dit scenario van toepassing is, zou u het probleem moeten kunnen oplossen door een BIOS aan te schaffen dat volledig compatibel is met ACPI. Door dit te doen, zal Windows automatisch de installatie van de ACPI HAL uitschakelen en de Standard PC HAL installeren.
Hier is een korte handleiding voor het installeren van de abstractielaag voor standaard pc-hardware:
- Start uw machine opnieuw op om het Windows installatie scherm.
- zodra je de ‘Druk op F6 als u een SCSI- of RAID-stuurprogramma van derden moet installeren‘Onderste prompt, druk op F7 (niet F6) om de installatie van ACPI te omzeilen en de Standaard PC HAL.
- Volg de installatie-instructies normaal - Deze keer zou u er niet langer door moeten worden onderbroken Stop-fout 0x000000A5fout.
BIOS / UEFI terugzetten naar de standaardinstellingen
Als geen van de bovenstaande methoden voor u heeft gewerkt en u er eerder voor heeft gezorgd dat u de nieuwste BIOS / UEFI-versie gebruikt en dat Standard PC HAL actief is, is een laatste oplossing die het probleem voor u zou kunnen oplossen, om elke BIOS- of UEFI-instellingen naar de standaardwaarden.
Houd er rekening mee dat vanwege de gefragmenteerde aard van BIOS-versies en het feit dat nieuwere rigs in plaats daarvan UEFI gebruiken, we u geen definitieve gids kunnen bieden waarmee u de waarden van BIOS of UEFI kunt terugzetten naar de standaardwaarden.
Daarom hebben we twee afzonderlijke handleidingen gemaakt waarmee u dit kunt doen, ongeacht de opstarttechnologie die u gebruikt (BIOS of UEFI). Volg de gids die van toepassing is op uw huidige situatie.
BIOS-instellingen terugzetten naar standaard
- Start uw machine op (of start hem opnieuw op) en druk op Setup (Boot-toets) zodra u bij het oorspronkelijke scherm komt.
Opmerking: Als de opstartsleutel niet op het scherm wordt weergegeven, probeer dan Esc, Del, F1, F2, F4, F8, F12 of zoek online naar de speciale installatiesleutel.
- Zodra u zich in uw BIOS-instellingen bevindt, zoekt u naar een optie met de naam Standaardinstellingen instellen (of Setup Default, Factory Default of Reset to Default), bevestig en sla de wijzigingen op om terug te keren naar de standaard BIOS-configuratie.
Opmerking: Als u de generieke BIOS-versie heeft die de meeste fabrikanten gebruiken, kunt u terugkeren naar de standaardinstellingen door op te drukken F9 als je eenmaal binnen bent BIOS-instelling menu.
- Zodra u zeker weet dat de wijzigingen zijn opgeslagen, sluit u de BIOS-instellingen en probeert u de installatie van Windows 7 opnieuw uit te voeren en kijkt u of het probleem zich nog steeds voordoet.
UEFI-instellingen terugzetten naar standaard
- druk op Windows-toets + R om een Rennen dialoog venster. Typ vervolgens ‘ms-instellingen: herstel ’en druk op Enter om het Herstelmenu van de Instellingen app.
- Zodra je in het Herstel venster, klik op het Herstart-knop geassocieerd met Geavanceerde opstart.
- Nadat u dit heeft gedaan, wordt uw computer direct opnieuw opgestart in het Geavanceerde opties menu. Zodra u op dit punt bent aangekomen, navigeert u naar Problemen oplossen> Geavanceerde opties en klik op UEFI / BIOS-firmware instellingen.
- Klik vanuit de UEFI-instellingen op het menu Instellingen en zoek naar de optie met de naam Standaardinstellingen herstellen (of iets vergelijkbaars).
- Voltooi vervolgens de bewerking en sla de wijzigingen op voordat u het UEFI-instellingen.
- Probeer bij de volgende keer opstarten van het systeem Windows 7 opnieuw te installeren en kijk of u het proces kunt voltooien zonder hetFout 0x000000A5fout.