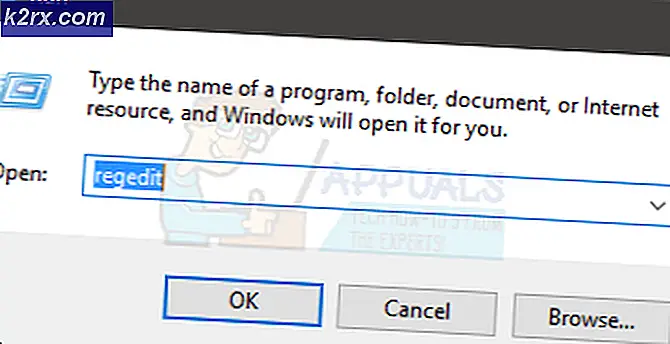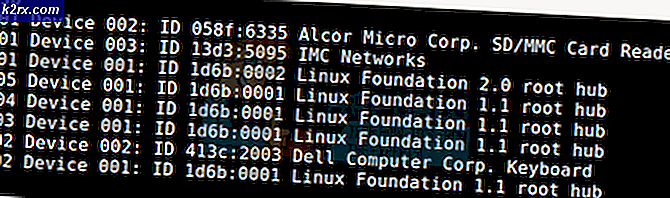Oplossing: uw cliënt heeft geen toestemming om een URL op te halen
Mensen die Google Chrome gebruiken, zijn mogelijk een foutmelding tegengekomen. Uw klant heeft geen toestemming om een URL op een bepaald moment te krijgen waarop ze de zoekmachine niet gebruiken. Dit gebeurt meestal wanneer er te veel zoekopdrachten worden uitgevoerd binnen een zeer korte tijdsperiode.
Wanneer u een zoekopdracht uitvoert, wordt het verzoek doorgestuurd naar de server van Google, die op zijn beurt de zoekopdracht door miljoenen sites doorzoekt en u het resultaat binnen enkele milliseconden retourneert. Al deze berekeningen lijken moeiteloos, maar het verbruikt veel stroom. Om mensen ervan te weerhouden de website aan te vallen met DDOS of de servers zwaar te belasten, heeft Google een mechanisme dat automatisch uw toegang tot de zoekmachine blokkeert wanneer u in een zeer korte tijd veel zoekopdrachten uitvoert.
Als u dit laatste niet hebt gedaan, betekent dit waarschijnlijk dat uw cache corrupt is of dat u een VPN gebruikt. Als u een VPN-verbinding of een proxyserver gebruikt, draait u deze om en probeert u opnieuw toegang te krijgen tot Google.
Oplossing 1: wachten
Zoals eerder vermeld, treedt deze fout meestal op als u een groot aantal zoekopdrachten binnen een korte tijd uitvoert. Als u uw tijdslimiet hebt opgebruikt, is het raadzaam even te wachten en Google niet te gebruiken tijdens het wachten. Er waren maar weinig rapporten waarin gebruikers aangaven dat het zelfs tijdens de wachttijd eens was om Google te gebruiken de timer vernieuwde en ze opnieuw moesten wachten.
Nadat u ongeveer 20-30 minuten hebt gewacht, probeert u opnieuw toegang te krijgen tot Google en uw vraag in te dienen. Hopelijk wordt het probleem opgelost en heb je zonder problemen volledige toegang.
Oplossing 2: cachegeheugen en cookies wissen
Uw browser bevat mogelijk onjuiste bestanden waardoor Chrome uw toegang steeds opnieuw kan blokkeren. Wanneer we de browsergegevens wissen, wordt alles gereset en gedraagt de browser zich alsof je websites bezoekt en voor de eerste keer browst.
Opmerking: na deze oplossing worden al uw browsegegevens, cachegeheugen, wachtwoorden enz. Gewist. Zorg ervoor dat u al deze browsergegevens hebt geback-upt voordat u verdergaat met deze oplossing.
- Typ chrome: // settings in de adresbalk van Google Chrome en druk op Enter. Hiermee worden de browserinstellingen geopend.
- Navigeer naar de onderkant van de pagina en klik op Geavanceerd .
- Zodra het menu Geavanceerd is uitgebreid, klikt u onder Privacy en beveiliging op Browsegegevens wissen .
- Er verschijnt een ander menu met de items die u samen met de datum wilt wissen. Selecteer Altijd, schakel alle opties in en klik op Browsegegevens wissen .
- Start uw browser opnieuw nadat u alle bewerkingen hebt uitgevoerd en controleer of het probleem bij de hand is opgelost. U kunt het eerst proberen met alleen cachegeheugen en cookies te wissen. Als dit niet werkt, kunt u doorgaan en alles opnieuw instellen en het opnieuw proberen.
Oplossing 3: Chrome opnieuw installeren of een andere browser gebruiken
Als beide bovenstaande methoden niet werken, moet u uw Chrome-browser opnieuw installeren en zien of het gebruik van de nieuwe versie het probleem voor u oplost. Er zijn honderden gevallen waarin sommige modules van de browser beschadigd kunnen zijn of niet correct kunnen worden geconfigureerd. Door opnieuw te installeren, wordt dit probleem voor u opgelost.
- Druk op Windows + R, typ appwiz. cpl in het dialoogvenster en druk op enter.
- Hier worden alle toepassingen die op uw computer zijn geïnstalleerd weergegeven. Klik met de rechtermuisknop op 'Google Chrome' en selecteer Installatie ongedaan maken . Nadat de toepassing is verwijderd, gaat u met een andere browser of een ander apparaat naar de officiële website van Google Chrome en installeert u deze.
Als dit niet werkt, kunt u doorgaan en een andere alternatieve browser proberen. Probeer browsers zoals Firefox, Opera etc.
Opmerking: probeer ook uw netwerk te wijzigen en het opnieuw te proberen. Er zijn talloze gevallen waarin het probleem in het netwerk ligt in plaats van de browser op uw computer.
Naast de bovenstaande oplossingen, kunt u ook ons gerelateerde artikel bekijken:
Hoe de '403 Forbidden' fout te herstellen
PRO TIP: Als het probleem zich voordoet met uw computer of een laptop / notebook, kunt u proberen de Reimage Plus-software te gebruiken die de opslagplaatsen kan scannen en corrupte en ontbrekende bestanden kan vervangen. Dit werkt in de meeste gevallen, waar het probleem is ontstaan door een systeembeschadiging. U kunt Reimage Plus downloaden door hier te klikken