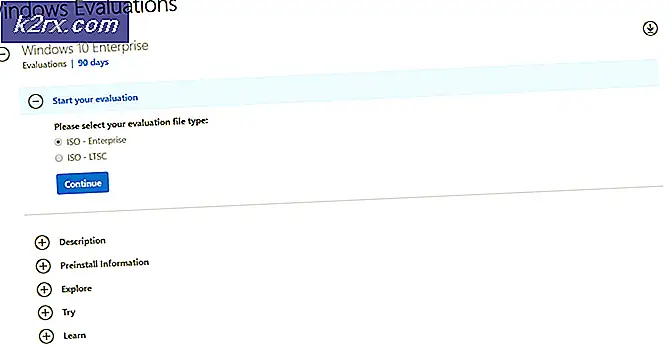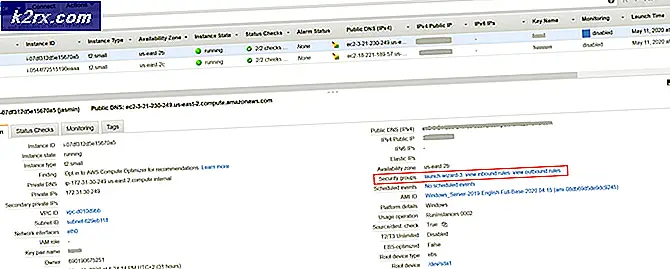FIX: Ethernet heeft geen geldige IP-configuratie
Ethernet heeft geen geldige IP-configuratie wordt veroorzaakt wanneer uw NIC (netwerkinterfacekaart) die is aangesloten op uw router of modem via de Ethernet-kabel geen VALID IP-adres (internetprotocol) kan krijgen. Dit is nodig voor de computer om met de router te spreken en op het internet te functioneren. Er zijn drie belangrijke oorzaken voor dit probleem: de eerste is een defecte router, de tweede is een onjuist toegewezen IP-adres voor de computer en de derde is de defecte NIC. We zullen het probleem in drie stappen behandelen en moeten in de aangegeven volgorde worden gevolgd.
Start uw systeem opnieuw op
Er is een functie genaamd Snel opstarten die is ontworpen om instellingen vanuit het systeemgeheugen of de cache te laden om de opstart- en opstarttijd te verkorten. Veel gebruikers meldden dat dit probleem is opgelost wanneer het systeem opnieuw wordt opgestart en snelle startup is uitgeschakeld.
Het uitschakelen van Fast Startup is ongetwijfeld de meest effectieve oplossing die dit probleem kan verhelpen, hoewel het resulteert in het geheel verdwijnen van de Fast Startup- functie. Om snel opstarten uit te schakelen, moet u:
- Klik met de rechtermuisknop op de knop Start Menu om het WinX-menu te openen.
- Klik op Energiebeheer in het WinX-menu .
- Klik op Kies wat de aan / uit-knoppen doen / Kies wat de aan / uit-knop doet in het linkerdeelvenster.
- Klik op Instellingen wijzigen die momenteel niet beschikbaar zijn .
- Verwijder onderaan het venster het vinkje uit het selectievakje naast Snel starten inschakelen (aanbevolen) om Snel opstarten uit te schakelen.
- Klik op Wijzigingen opslaan .
- Sluit de systeeminstellingen
- Start de computer opnieuw op.
Controleer uw NIC (netwerkadapterinstellingen)
De router wijst het IP-adres gewoonlijk automatisch toe en dit zou de voorkeursinstelling moeten zijn tenzij u handmatig hebt gekozen om het IP-adres op te geven. Als dat het geval is, moet u dit alsnog eerst instellen op automatisch, controleer de interneteigenschappen voor de juiste instellingen en configureer deze handmatig opnieuw.
De onderstaande instructie werkt op Windows Vista / XP / 7/8 en 10 .
Om te beginnen, houd de Windows-toets ingedrukt en druk op R. Typ ncpa.cpl en klik op OK . Klik in het venster Netwerkverbindingen met de rechtermuisknop op uw netwerkadapter en kies Eigenschappen .
PRO TIP: Als het probleem zich voordoet met uw computer of een laptop / notebook, kunt u proberen de Reimage Plus-software te gebruiken die de opslagplaatsen kan scannen en corrupte en ontbrekende bestanden kan vervangen. Dit werkt in de meeste gevallen, waar het probleem is ontstaan door een systeembeschadiging. U kunt Reimage Plus downloaden door hier te klikkenKlik in het venster Ethernet-eigenschappen op een om Internet Protocol versie 4 (TCP / IPv4) te markeren en klik vervolgens op Eigenschappen. In het volgende venster worden de Internet Protocol versie 4 (TCP / IPv4) -eigenschappen geopend. Zorg er vanaf hier voor dat de volgende twee instellingen zijn geselecteerd.
- Automatisch een IP-adres verkrijgen
- DNS-serveradres automatisch verkrijgen
Dit zou voor de Ethernet-kaart moeten zorgen. Ga naar de volgende fase van het opnieuw opstarten van de router.
Start uw router / modem opnieuw op en controleer de ethernetkabel
Macht van uw router, en de modem of als het gewoon de router is, zet dan de router uit en allebei. Wacht 5 minuten en schakel de router weer in. Nadat het is ingeschakeld, controleert u uw pc als deze nu de geldige configuratie heeft. Mogelijk moet u enkele minuten wachten. Zodra dit is gebeurd, test u of het nu werkt en de juiste configuratie heeft. Als het nog steeds niet werkt, probeer dan een andere Ethernet-kabel van uw router naar de computer. Als het nog steeds niet werkt, probeer dan je computer op een andere router aan te sluiten, als het nog steeds hetzelfde probleem heeft met de andere router, moet de netwerkkaart worden vervangen. Als deze verbinding maakt, moet de router worden vervangen . Voordat u het vervangt, probeert u een fabrieksherstel uit te voeren (raadpleeg de handleiding van de fabrikant voor instructies voor het opnieuw instellen van de fabrieksinstellingen van uw router).
Maak de installatie van uw netwerkadapter ongedaan en installeer hem opnieuw
- Houd de Windows-toets ingedrukt en druk op X. Typ hdwwiz.cpl en klik op OK.
- Expand, netwerkadapters . Noteer de naam van uw netwerkkaart.
- Klik met de rechtermuisknop op uw ethernetkaart (nic) en kies Installatie ongedaan maken.
- Klik op Actie -> Scannen naar hardwarewijzigingen in het bovenste menu.
Als het stuurprogramma opnieuw wordt geïnstalleerd, zou het moeten werken. Als dat niet het geval is, moet u uw netwerkinterfacekaart opnieuw installeren met behulp van de nieuwste driver van de website van de fabrikant. Gebruik de naam die u hebt genoteerd om naar de nieuwste driver te zoeken. Om vergelijkbare problemen met andere componenten te voorkomen, is het het beste om DriverAgent vanaf hier te gebruiken en het automatisch alle stuurprogramma's te laten bijwerken voordat u problemen tegenkomt .
Kijk ook eens bij wifi heeft geen geldige ip-configuratiehandleiding .
PRO TIP: Als het probleem zich voordoet met uw computer of een laptop / notebook, kunt u proberen de Reimage Plus-software te gebruiken die de opslagplaatsen kan scannen en corrupte en ontbrekende bestanden kan vervangen. Dit werkt in de meeste gevallen, waar het probleem is ontstaan door een systeembeschadiging. U kunt Reimage Plus downloaden door hier te klikken