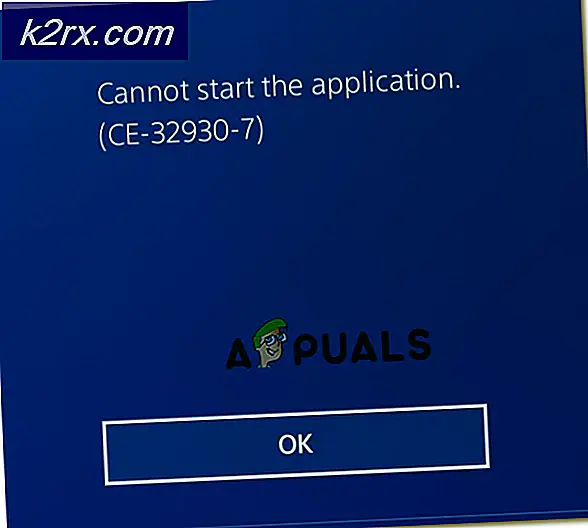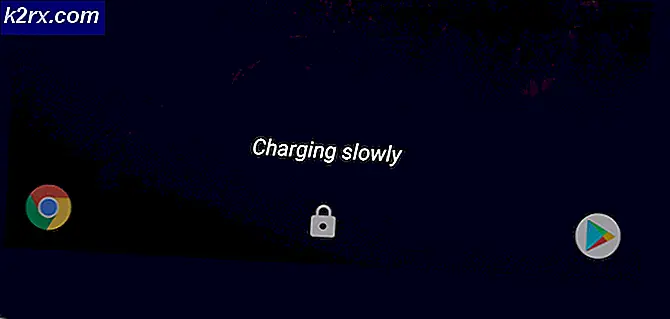[OPGELOST] ‘Er is iets misgegaan. Probeer Instellingen later opnieuw te openen ’in Windows 10 Update
U kunt het updateprobleem van Windows 10 tegenkomen als de services die essentieel zijn voor de werking van de Windows-update niet correct zijn geconfigureerd. Bovendien kan een corrupte Windows-installatie ook de oorzaak zijn van de fout die wordt besproken.
De gebruiker komt het probleem tegen wanneer hij de Windows-update start in de systeeminstellingen, maar wordt geconfronteerd met de "Er is iets fout gegaan. Probeer de instellingen later opnieuw te openen”Bericht.
Voordat u doorgaat met de oplossingen om de Windows-update te repareren, controleert u of het probleem wordt opgelost door uw systeem schoon op te starten. Zorg er bovendien voor dat nummer 3rd partijprogramma (bijv.StopUpdates10) om de Windows-update te beheren is geïnstalleerd op uw systeem.
Oplossing 1: verander het opstarttype van UOS-service in Automatisch
De Update Orchestrator Service (UOS) is essentieel voor het goed functioneren van de Windows updates. U kunt de huidige fout tegenkomen als het opstarttype van de genoemde service niet is ingesteld op automatisch, omdat dit incompatibiliteit tussen de OS-modules kan veroorzaken. In dit scenario kan het probleem mogelijk worden opgelost door het opstarttype van de UOS-service te wijzigen in automatisch.
- Druk op de Windows-toets en zoek naar Services. Klik vervolgens in het zoekresultaat met de rechtermuisknop op Diensten en kies Uitvoeren als beheerder.
- Dubbelklik nu op het Update Orchestrator-service om zijn eigenschappen te openen.
- Dan uitbreiden de vervolgkeuzelijst van opstarttype en selecteer Automaat.
- Klik nu op Toepassen / OK knoppen en herstart uw pc.
- Controleer na het opnieuw opstarten of het updateprobleem van Windows 10 is opgelost.
- Als dit niet het geval is, wijzigt u het opstarttype van Windows Update-service naar Automatisch en controleer vervolgens of het probleem is opgelost.
Oplossing 2: gebruik de opdrachtprompt
Als de bovenstaande oplossing uw probleem niet heeft opgelost, kunt u het probleem mogelijk oplossen door de relevante cmdlets in de verhoogde opdrachtprompt te gebruiken om de relevante instellingen / configuraties van uw systeem te bewerken.
- Start het Windows-menu door op de Windows-toets te drukken en te zoeken naar Opdrachtprompt. Klik vervolgens met de rechtermuisknop op het resultaat van de opdrachtprompt en selecteer Als administrator uitvoeren.
- Dan uitvoeren de volgende een voor een:
Net Stop bits Net Stop wuauserv Net Stop appidsvc Net Stop cryptsvc Ren% systemroot% SoftwareDistribution SoftwareDistribution.bak Ren% systemroot% system32catroot2 catroot2.bak Net Start bits Net Start wuauserv Net Start appidsvc Net Start cryptsvc
- Nu herstart uw pc en controleer bij het opnieuw opstarten of de Windows-update goed werkt.
Oplossing 3: gebruik de Register-editor
De Windows-update werkt mogelijk niet correct als de relevante registersleutels niet correct zijn geconfigureerd. In dat geval kan het probleem mogelijk worden opgelost door de relevante registersleutels te bewerken.
Waarschuwing: Wees zeer voorzichtig, aangezien het bewerken van het systeemregister een bepaald niveau van expertise vereist en als u dit niet op de juiste manier doet, kunt u eeuwige schade toebrengen aan het besturingssysteem, het systeem of uw gegevens.
- Maak een back-up van het register van uw systeem.
- Druk op de Windows-toets en zoek in de zoekbalk naar Register-editor. Klik vervolgens in de resultaten die door de zoekopdracht zijn opgehaald met de rechtermuisknop op de Register-editor en selecteer Als administrator uitvoeren.
- Dan navigeren Naar het volgende:
Computer \ HKEY_LOCAL_MACHINE \ SYSTEM \ CurrentControlSet \ Services \ UsoSvc
- Dubbelklik nu in het rechterdeelvenster van het venster op Start en wijzig het waarde naar 2.
- Sluit vervolgens de Register-editor van uw pc af en start de pc opnieuw op.
- Controleer bij het opnieuw opstarten of de Windows-update goed werkt.
- Als dit niet het geval is, controleer dan of het herstellen van de registerwaarden van Windows Update naar de standaardinstellingen het probleem oplost (u kunt de sleutel van een andere werkende maar beveiligde pc gebruiken).
Computer \ HKEY_LOCAL_MACHINE \ SYSTEM \ CurrentControlSet \ Services \ wuauserv
Oplossing 4: maak een nieuw gebruikersaccount aan
De Windows-updates werken mogelijk niet correct als het gebruikersprofiel van uw systeem beschadigd is. In deze context kan het probleem mogelijk worden opgelost door een nieuw gebruikersprofiel aan te maken en vervolgens het systeem bij te werken.
- Maak een nieuw lokaal gebruikersprofiel op uw systeem (zorg ervoor dat het account een beheerdersaccount heeft) en schakel uw pc uit.
- Nu inschakelen uw systeem en Log in door het nieuw gemaakte profiel te gebruiken om te controleren of het updateprobleem is opgelost.
Oplossing 5: voer een SFC-scan uit
De Windows-update werkt mogelijk niet correct als de bestanden die essentieel zijn voor de werking ervan beschadigd zijn. In deze context kan het probleem mogelijk worden opgelost door een SFC-scan uit te voeren (die de corrupte OS-bestanden kan vinden en repareren).
- Voer een SFC-scan van uw systeem uit (mogelijk moet u de veilige modus van uw systeem gebruiken). Deze scan kan duurt even om te voltooien, dus voer het uit wanneer u uw systeem lang genoeg kunt sparen.
- Controleer nu of Windows-updates correct werken.
Oplossing 6: voer een interne upgrade van uw systeem uit
Als geen van de oplossingen voor u heeft gewerkt, kan het probleem mogelijk worden opgelost door een interne upgrade van Windows van uw systeem uit te voeren.
- Start een webbrowser en downloaden de Media Creation Tool van Microsoft.
- Dan lancering de gedownload bestand met beheerdersrechten en selecteer Upgrade deze pc nu.
- Selecteer nu de optie van Bewaar Windows-instellingen, persoonlijke bestanden en apps en wacht voor de voltooiing van het upgradeproces.
- Controleer na voltooiing van de upgrade of het updateprobleem is opgelost.
- Als dit niet het geval is, voer dan een reparatie-installatie van Windows van uw systeem uit en hopelijk is het updateprobleem van Windows 10 opgelost.
Als het probleem er nog steeds is, dan ook gebruik een 3rd partij hulpprogramma om de Windows-update te beheren (bijv.StopUpdates10) of om een schone installatie van Windows uit te voeren.