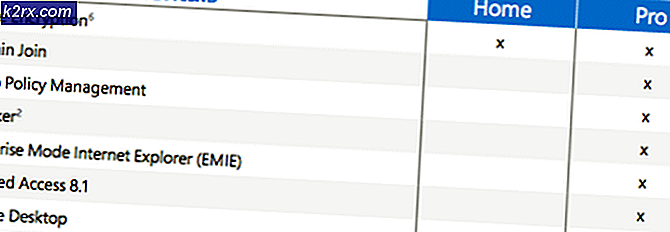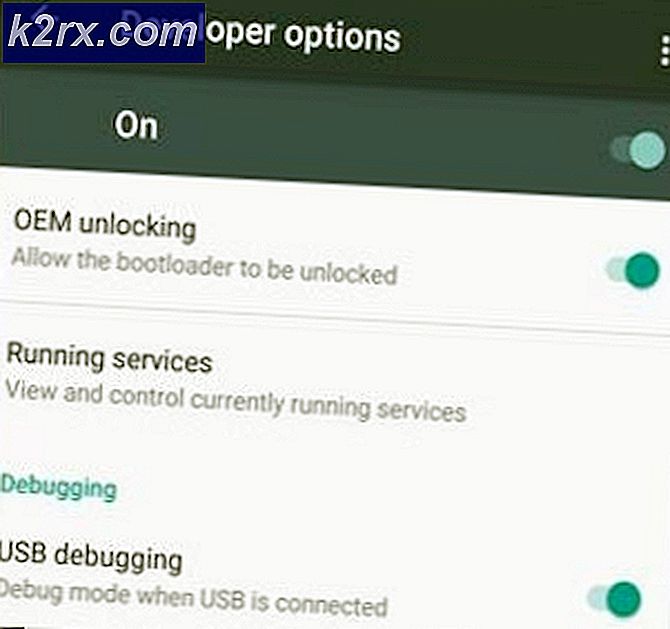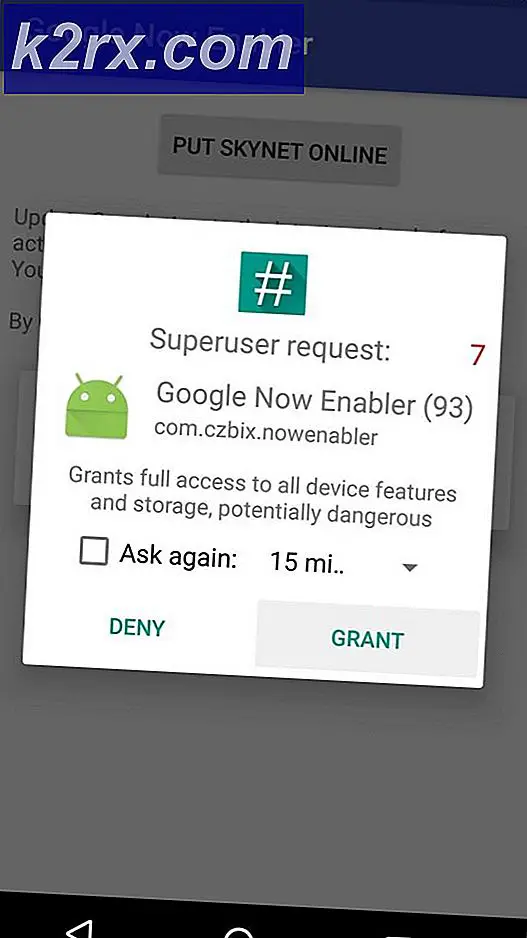Oplossing: kan geen nieuw gebruikersaccount toevoegen op Windows 10
Er is een raar probleem met verschillende Windows 10-builds waarbij gebruikers melden dat ze geen nieuwe gebruikersaccounts kunnen maken. Gebruikers die met dit probleem worstelen, melden dat het klikken op de link Iemand anders toevoegen aan deze pc niets doet, waardoor ze niet verder kunnen gaan met het maken van de gebruiker.
Deze situatie wordt regelmatig gemeld door gebruikers die onlangs een upgrade hebben uitgevoerd van Windows 7 of Windows 8 naar Windows 10.
De exacte oorzaken van dit probleem zijn extreem divers, omdat de boosdoener vaak is gebonden aan vitale factoren zoals de afhankelijkheidsservices of de huidige netwerkconfiguratie.
Opmerking: deze fout moet niet worden verward met de foutmelding 'iets mis' die verschijnt bij het maken van een nieuw account in Windows 10. Als u begrijpt dat er iets fout is gegaan. Probeer het later opnieuw. fout bij het proberen om een nieuw gebruikersaccount aan te maken op Windows 10, raadpleeg deze handleiding ( hier ) voor een lijst met effectieve methoden voor probleemoplossing.
Als er niets gebeurt wanneer u op de knop Iemand anders toevoegen op deze pc klikt, kunt u met een van de onderstaande oplossingen het probleem oplossen. Hieronder vindt u een verzameling methoden die gebruikers in een vergelijkbare situatie hebben gebruikt om het probleem op te lossen en een nieuw gebruikersaccount te maken op Windows 10. Volg elke potentiële oplossing op volgorde totdat u er een tegenkomt die het probleem in uw specifieke scenario oplost. Laten we beginnen!
Methode 1: Een nieuw gebruikersaccount maken met Netplwiz
Verreweg de meest populaire methode die gebruikers in staat stelde om het onvermogen om een nieuw gebruikersaccount te maken via het toevoegen van iemand anders aan deze pc is om de Netplwiz-interface te gebruiken. Hiermee kunt u een nieuw gebruikersaccount maken (standaard, beheerder of gast) - allemaal vanuit een grafische interface.
Hier is een korte handleiding over het gebruik van de Netplwiz (gebruikersaccount) -interface om een nieuw gebruikersaccount aan te maken:
- Open een nieuw vak Uitvoeren door op de Windows-toets + R te drukken. Typ vervolgens netplwiz en druk op Enter om het venster Gebruikersaccounts te openen.
- Ga in het venster Gebruikersaccount naar het tabblad Gebruikers en klik op de knop Toevoegen .
- Voer in het volgende scherm de e-mail in die zal worden gebruikt voor uw Microsoft-account in het vak bovenaan. Als u geen e-mail wilt gebruiken, klikt u op Aanmelden zonder een Microsoft-account (niet aanbevolen) onderaan in het inlogvenster.
- Klik in het volgende scherm op Lokale account of Microsoft-account, afhankelijk van uw voorkeuren.
- Typ de gebruikersnaam, het wachtwoord en de wachtwoordhint en klik op de knop Volgende . Volg de aanwijzingen op het scherm om het maken van het account te voltooien en start vervolgens uw computer opnieuw op.
- Bij de volgende start, kunt u inloggen met uw nieuw aangemaakte gebruikersaccount.
Als deze methode niet succesvol was of als u op zoek bent naar een andere route, gaat u verder met methode 2 .
Methode 2: Een nieuw gebruikersaccount toevoegen via de opdrachtprompt
U kunt ook handmatig een nieuw Windows-gebruikersaccount maken via een verhoogde opdrachtprompt. Deze methode omvat alles handmatig doen, maar het voordeel is dat u de actieve gebruiker niet hoeft te schakelen. Hiervoor moet je een beetje technisch zijn, maar veel gebruikers hebben bevestigd dat het effectief is in het maken van een nieuw account waarbij de aanpak met de grafische interface is mislukt.
Hier is een korte handleiding over het toevoegen van een nieuw lokaal of Microsoft Windows-gebruikersaccount door een verhoogde opdrachtprompt te gebruiken:
- Druk op de Windows-toets + R om een vak Uitvoeren te openen. Typ vervolgens cmd en druk op Ctrl + Shift + Enter en kies Ja bij de UAC- prompt (User Account Control) om een verhoogde opdrachtprompt te openen.
- Typ de volgende opdracht in de opdrachtprompt Verhoogd en druk op Enter om een nieuw lokaal gebruikersaccount zonder wachtwoord te maken:
net user "AccountName" / add Opmerking: Houd er rekening mee dat AccountName slechts een tijdelijke aanduiding is voor de daadwerkelijke gebruikersnaam die u voor uw nieuwe lokale account wilt.
Als u een lokaal account wilt maken dat is beveiligd met een wachtwoord, gebruikt u in plaats hiervan de volgende opdracht:
PRO TIP: Als het probleem zich voordoet met uw computer of een laptop / notebook, kunt u proberen de Reimage Plus-software te gebruiken die de opslagplaatsen kan scannen en corrupte en ontbrekende bestanden kan vervangen. Dit werkt in de meeste gevallen, waar het probleem is ontstaan door een systeembeschadiging. U kunt Reimage Plus downloaden door hier te klikkennetgebruiker "Accountnaam" "Wachtwoord" / toevoegen Opmerking: accountnaam en wachtwoord zijn tijdelijke aanduidingen voor de werkelijke waarden die u wilt afdwingen. Vervang ze alstublieft met uw eigen voorkeuren.
- Sluit de verhoogde opdrachtprompt en start de computer opnieuw op. Account dat u zojuist hebt gemaakt, is standaard standaard een standaardgebruikersaccount. U kunt het accounttype uiteraard wijzigen naar beheerder of gast (zoals u zou doen met een account dat op de conventionele manier is gemaakt). Of beter nog, u kunt ook het nieuw gemaakte lokale account converteren naar een Microsoft-account.
- Hoe dan ook, u kunt beginnen met het gebruik van uw nieuw gemaakte gebruikersaccount door in te loggen bij de volgende startup.
Als deze methode niet effectief was of als u op zoek bent naar een manier om de oorzaak te behandelen die verhindert dat u een nieuwe gebruiker conventioneel toevoegt, gaat u naar Methode 3 .
Methode 3: Onderbrekende services uitschakelen
Sommige gebruikers zijn erin geslaagd het probleem op te lossen door het aanmaken van nieuwe gebruikersaccounts op conventionele wijze nadat ze hebben ontdekt dat het probleem wordt veroorzaakt door een onderbrekende achtergronddienst. Sommigen van hen slaagden erin de dader te identificeren na het gebruik van een 'hit and trial'-benadering die hen in staat stelde om de service die het probleem veroorzaakte te identificeren en uit te schakelen.
Hier volgt een korte handleiding over hoe u een service kunt identificeren en uitschakelen die mogelijk interfereert met het maken van nieuwe gebruikersaccounts:
- Druk op Windows-toets + R om een nieuw vak Uitvoeren te openen. Typ vervolgens msconfig en druk op Enter om de systeemconfiguratie te openen.
- Ga in het venster Systeemconfiguratie naar het tabblad Services en vink het vakje aan dat is gekoppeld aan Alle Microsoft-services verbergen .
- Zodra alle services van Microsoft zijn verborgen, klikt u op de kolom Status om een overzicht te krijgen van de processen die momenteel worden uitgevoerd. Verwijder vervolgens het vinkje bij elk proces met de status Actief en klik op Toepassen om de wijzigingen op te slaan.
- Zodra alle services van derden zijn uitgeschakeld, probeert u een nieuw gebruikersaccount aan te maken en ziet u of u succesvol bent. Als u succesvol bent, is het duidelijk dat een van de processen die u onlangs hebt uitgeschakeld, het probleem heeft veroorzaakt.
- U kunt het toevoegen van een nieuwe gebruiker voltooien en vervolgens de services opnieuw opstarten door terug te keren naar het scherm Systeemconfiguratie, de selectievakjes voor de uitgeschakelde services in te schakelen en op Toepassen te klikken .
- Als u de exacte oorzaak wilt achterhalen, keert u terug naar het scherm Systeemconfiguratie en schakelt u de gestopte processen systematisch opnieuw in en vinkt u de knop Nog iemand toevoegen aan deze pc aan totdat u de oorzaak hebt bepaald.
Als u met deze methode het probleem niet kunt oplossen, gaat u naar Methode 4 .
Methode 4: Een interne herinstallatie uitvoeren
Sommige gebruikers hebben gemeld dat ze de oorzaak van het probleem eindelijk hebben kunnen behandelen en er in slagen om nieuwe gebruikersaccounts conventioneel te maken na een interne herinstallatie. Wees niet bang voor de mooie naam, deze procedure is eigenlijk een stuk eenvoudiger dan het klinkt. Als u besluit om ter plekke opnieuw te installeren (ook wel reparatie-installatie genoemd), volgt u deze handleiding ( hier ) voor complete stapsgewijze instructies.
Voor een reparatie-installatie moet u een soort installatiemedium leveren (of maken). Maar het grote voordeel is dat het minimale gebruikersgegevensverlies garandeert.
Als u op zoek bent naar een eenvoudiger oplossing waarmee u gebruikersaccounts conventioneel kunt maken, gaat u naar methode 5 .
Methode 5: Windows 10 opnieuw instellen
Als je zo ver bent gekomen zonder resultaat, zou een laatste oplossing zijn om je Windows 10 pc opnieuw in te stellen of te vernieuwen. Dit is niet ideaal, omdat u hierdoor de meeste van uw persoonlijke gegevens kwijtraakt, maar het probleem waarmee u momenteel worstelt bij het aanmaken van een nieuwe gebruikersaccount op een conventionele manier, beslist wordt opgelost.
Als u besluit een reset uit te voeren, kunt u het uzelf gemakkelijker maken door onze uitgebreide handleiding te volgen ( hier ).
PRO TIP: Als het probleem zich voordoet met uw computer of een laptop / notebook, kunt u proberen de Reimage Plus-software te gebruiken die de opslagplaatsen kan scannen en corrupte en ontbrekende bestanden kan vervangen. Dit werkt in de meeste gevallen, waar het probleem is ontstaan door een systeembeschadiging. U kunt Reimage Plus downloaden door hier te klikken