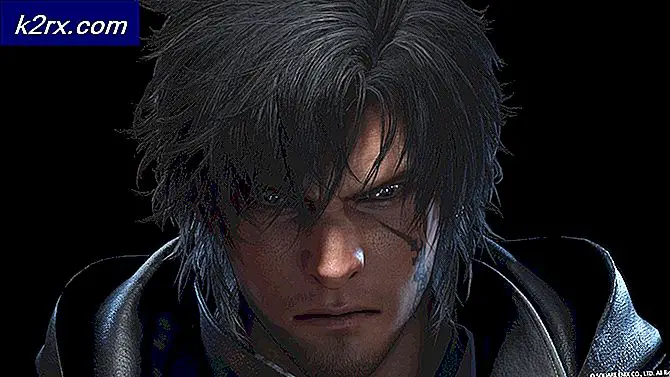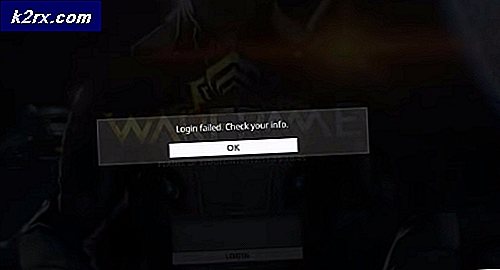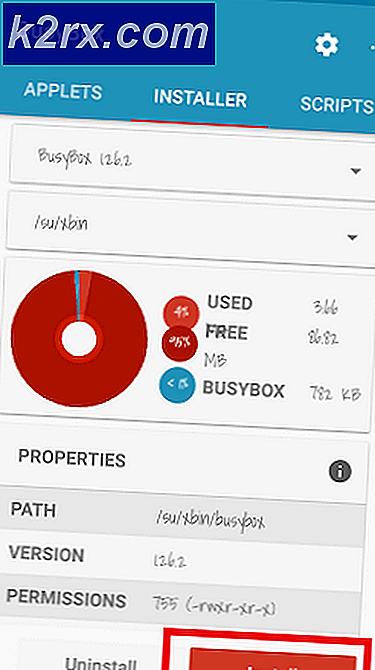Hoe X-aswaarden in Excel te wijzigen
Microsoft Excel is ongetwijfeld het krachtigste spreadsheetprogramma dat beschikbaar is voor het Windows-besturingssysteem. Word zo krachtig als een spreadsheetprogramma en Excel is bijzonder rijk aan functies. Een van de vele, vele functies die Excel zijn gebruikers biedt, is de mogelijkheid om diagrammen en grafieken te maken. Diagrammen en grafieken kunnen worden gebruikt om gegevens in de vorm van afbeeldingen weer te geven. Excel kan tekst en gegevens verwerken en er een diagram of een grafiek van maken, waarbij elk individueel gegevenspunt in de grafiek wordt geplot. Bovendien hebben Excel-gebruikers een breed scala aan verschillende opties om uit te kiezen als het gaat om het soort grafiek of grafiek dat ze willen maken.
Bijna alle verschillende soorten grafieken en diagrammen die Excel gebruikers te bieden heeft, hebben één ding gemeen: ze hebben zowel een X-as als een Y-as. De twee assen van een grafiek of diagram worden gebruikt om twee verschillende categorieën gegevenspunten te plotten. Wanneer u een grafiek in Excel maakt, kunt u de reeks waarden opgeven die u op de Y-as wilt zien en de set waarden die u op de X-as wilt zien. In sommige gevallen maakt de gebruiker uiteindelijk de grafiek en wil hij daarna de waarden van, laten we zeggen, de X-as naderhand wijzigen. Gelukkig zit dat volledig in het rijk van mogelijkheden.
Het is heel goed mogelijk voor een gebruiker om de waarden van de X-as in een grafiek in een Excel-spreadsheet te wijzigen in een andere reeks waarden in een andere reeks cellen in het werkblad. Bovendien zijn de processen die u moet doorlopen om de waarden van de X-as in een grafiek in Excel te wijzigen vrij gelijkaardig in alle versies van Microsoft Excel. Als u de set waarden wilt wijzigen waarvan de X-as van een grafiek in Excel is geplot met behulp van, moet u:
PRO TIP: Als het probleem zich voordoet met uw computer of een laptop / notebook, kunt u proberen de Reimage Plus-software te gebruiken die de opslagplaatsen kan scannen en corrupte en ontbrekende bestanden kan vervangen. Dit werkt in de meeste gevallen, waar het probleem is ontstaan door een systeembeschadiging. U kunt Reimage Plus downloaden door hier te klikken- Start Microsoft Excel en open de spreadsheet die de grafiek bevat de waarden van de X-as die u wilt wijzigen.
- Klik met de rechtermuisknop op de X-as van de grafiek waarvan u de waarden wilt wijzigen.
- Klik op Gegevens selecteren in het resulterende contextmenu.
- Klik onder het gedeelte Horizontale (categorie) aslabels op Bewerken .
- Klik op de knop Reeks selecteren die zich vlak naast het veld Axis labelbereik: bevindt .
- Selecteer de cellen die het bereik van waarden bevatten waarmee u de huidige waarden van de X-as van de betreffende grafiek wilt vervangen.
- Nadat u alle cellen hebt geselecteerd die het volledige bereik van waarden bevatten, klikt u nogmaals op de knop Reeks selecteren om de selectie die u hebt gemaakt te bevestigen.
- Klik op OK . Zodra u dat doet, worden de huidige waarden van de X-as van de betreffende grafiek vervangen door de nieuwe waarden die u hebt geselecteerd.
- Klik op OK in het dialoogvenster Selecteer gegevensbron om het te sluiten.
Hoewel de hierboven genoemde en hierboven beschreven stappen bedoeld zijn om de waarden van de X-as van een grafiek in Excel te wijzigen, kunnen vrijwel dezelfde stappen worden gebruikt om de waarden van de Y-as van een grafiek in Excel te wijzigen - alles wat u doet Je hoeft alleen maar te klikken op de Y-as van de grafiek in stap 2 in plaats van op de X-as van de grafiek.
PRO TIP: Als het probleem zich voordoet met uw computer of een laptop / notebook, kunt u proberen de Reimage Plus-software te gebruiken die de opslagplaatsen kan scannen en corrupte en ontbrekende bestanden kan vervangen. Dit werkt in de meeste gevallen, waar het probleem is ontstaan door een systeembeschadiging. U kunt Reimage Plus downloaden door hier te klikken