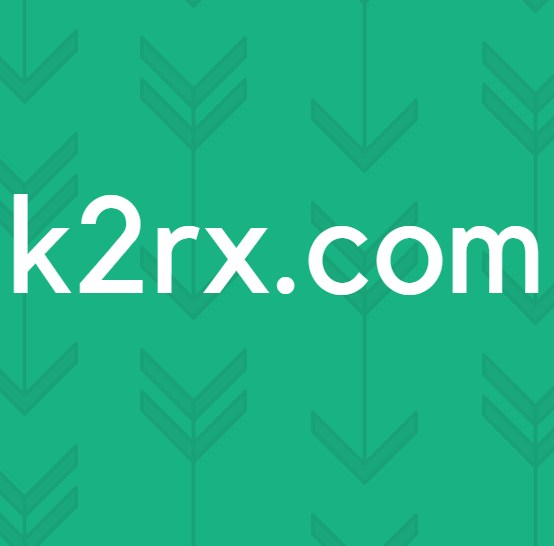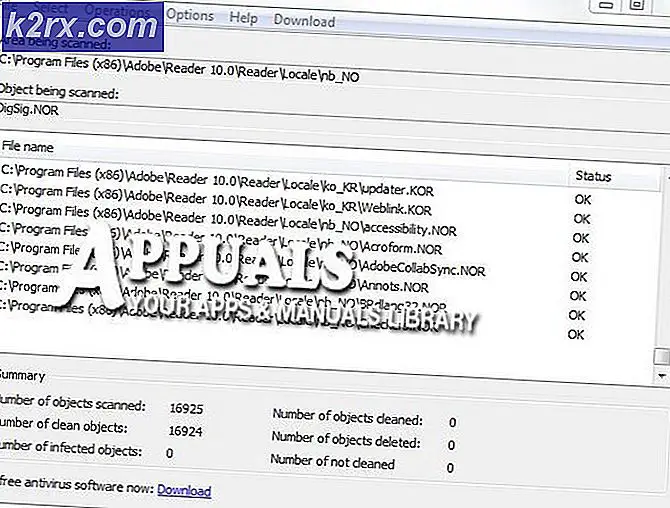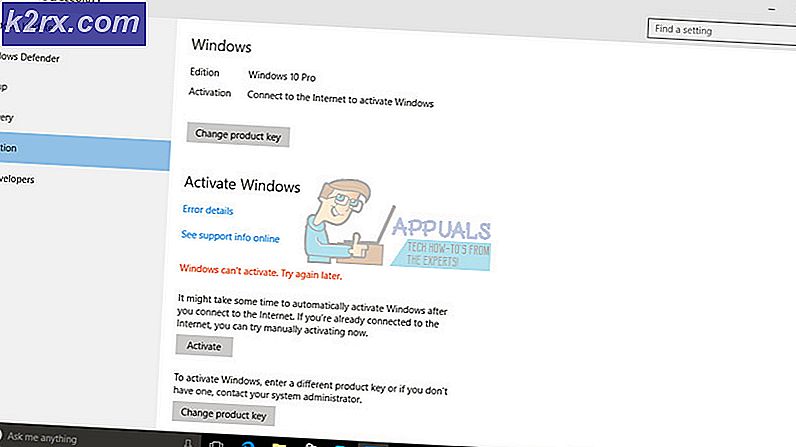Oplossing: Sonos kon de muziekmap niet toevoegen
De Sonos-fout 1002 (Kan de muziekmap niet toevoegen) treedt meestal op wanneer gebruikers proberen hun muziekbibliotheek toe te voegen aan de Sonos Controler. Dit gebeurt meestal bij slimme Sonos-luidsprekers wanneer de gebruiker de muziekbibliotheek van Spotify of een vergelijkbare app probeert te importeren en dit gebeurt op macOS, Windows iOS en Android.
In de meeste gevallen is het Sonos 1002-fout code wijst op een verbindingsprobleem op het netwerk. Als je dit probleem tegenkomt, moet je eerst updaten naar de nieuwste Sonos-app (ze hebben een aantal hotfixes uitgebracht voor dit probleem).
Als je al een update hebt uitgevoerd naar de nieuwste versie van Sonos, neem dan enkele stappen om eventuele netwerkinconsistenties op te lossen die dit probleem kunnen veroorzaken. Een herstart of reset van je router of modem zou voldoende moeten zijn.
Overbezorgde firewalls kunnen ook verantwoordelijk zijn voor deze foutcode als ze de communicatie met de Sonos Controller blokkeren. Om het probleem in dit geval op te lossen, plaatst u de Sonos-app (of de gebruikte poorten) op de witte lijst of verwijdert u de AV van derden.
Opmerking: Als u Kaspersky of een andere AV van een derde partij gebruikt, controleer dan de instellingen om te zien of lokale services (TCP) niet actief worden geblokkeerd. Als dit het geval is, configureert u de pakketregels opnieuw om lokale services toe te staan.
Voor het geval u alleen het Sonos 1002-fout code wanneer u probeert om volledige afspeellijsten tegelijk aan de wachtrij toe te voegen, probeer ze dan in kleine batches in de wachtrij te plaatsen. Volgens sommige gebruikers kunnen afspeellijsten met meer dan 500 nummers deze fout veroorzaken.
Updaten naar de nieuwste versie van de Sonos-app
Het blijkt dat dit specifieke probleem zich voordoet vanwege een bug die Sonos-ontwikkelaars sinds eind 2018 proberen te patchen. Sindsdien zijn er tot nu toe een aantal hotfixes uitgebracht op alle platforms (Windows, macOS, iOS en Android), zou je eerste poging om dit probleem op te lossen moeten zijn om ervoor te zorgen dat je de nieuwste versie van de app gebruikt.
Opmerking: Hiermee wordt het probleem niet opgelost als je te maken hebt met een algemene inconsistentie of een soort storing van derden die de verbinding met de Sonos Controller verstoort.
Als dit scenario echter van toepassing lijkt te zijn, volgt u een van de onderstaande handleidingen (degene die compatibel is met het platform waarmee u het probleem ondervindt) om de Sonos-app bij te werken naar de nieuwste versie.
Update de Sonos-app op Android
- Open de Google Play Store-app.
- Gebruik het actiemenu aan de linkerkant om het Mijn apps en games binnenkomst.
- Van Mijn apps en games, selecteer de Updates en klik op de Update-knop die aan de Sonos-app is gekoppeld.
Update de Sonos-app op iOS
- Open op uw iOS-apparaat de App Store en tik op het Vandaag knop (onderaan het scherm).
- Tik in het volgende scherm op je profielpictogram bovenaan het scherm.
- Blader vervolgens naar beneden om alle beschikbare updates te zien en klik op het Bijwerken knop die is gekoppeld aan de Sonos-app.
- Volg de instructies op het scherm om de Sonos-app-update te voltooien.
Update de Sonos-app op Windows
- druk op Windows-toets + R om een Rennen dialoog venster. Typ vervolgens ‘Appwiz.cpl’ en druk op Enter om het Programma's en onderdelen scherm.
- Binnen in de Programma's en onderdelen scherm, scroll naar beneden door de lijst met geïnstalleerde applicaties, klik met de rechtermuisknop op Sonos Controller en kies Verwijderen vanuit het nieuw verschenen contextmenu.
- Volg de instructies op het scherm om de installatie te voltooien en start uw computer opnieuw op om het proces te voltooien.
- Als de volgende keer opstarten is voltooid, gaat u naar deze link (hier) en klik op het Download de Windows-controller knop.
- Nadat het downloaden is voltooid, opent u het installatieprogramma en volgt u de instructies op het scherm om de nieuwste versie van Sonos Windows Controller te installeren.
- Start de app en kijk of u nog steeds hetzelfde probleem ondervindt.
Update de Sonos-app op macOS
- Gebruik de hoofdnavigatiebalk onderaan om toegang te krijgen tot de App Store.
- Klik in de zijbalk op Updates.
- Blader door de lijst met lopende updates en klik op het Bijwerken knop die is gekoppeld aan de Sonos-app.
- Volg de instructies op het scherm om de update te voltooien, start de app opnieuw en kijk of het probleem is opgelost.
Herstart of reset router / modem (indien van toepassing)
Als je er eerder voor hebt gezorgd dat de Sonos-app volledig is bijgewerkt, maar je nog steeds de Sonos-fout 1002,Het is ook mogelijk dat de Sonos Controller geen media naar je slimme luidsprekers kan sturen vanwege een veelvoorkomende netwerkinconsistentie.
Als dit scenario van toepassing is, zou u het probleem moeten kunnen oplossen door uw netwerkapparaat (modem of router) opnieuw op te starten of opnieuw in te stellen.
Onze aanbeveling is om te beginnen met een eenvoudige herstart, aangezien deze bewerking geen aangepaste instellingen overschrijft.
Om uw modem of router eenvoudig opnieuw op te starten, gaat u naar uw apparaat en drukt u op Aan uit knop (meestal op de achterkant). Nadat u er eenmaal op hebt gedrukt om het uit te schakelen, wacht u 30 seconden of langer voordat u het weer inschakelt om ervoor te zorgen dat de stroomcondensatoren volledig regenen.
Bovendien kunt u de apparaatkabel ook fysiek uit het stopcontact halen om ervoor te zorgen dat de bewerking met succes wordt voltooid.
Voor het geval u nog steeds het Sonos-fout 1002als je media doorstuurt naar de Sonos Controller ondanks het opnieuw opstarten van je netwerkapparaat, moet je de router resetten. Maar houd er rekening mee dat de bediening ook alle aangepaste instellingen zal resetten - zelfs inloggegevens vanaf de pagina met routerinstellingen.
Om een routerreset uit te voeren, gebruikt u een tandenstoker, een naald (of een soortgelijk klein scherp voorwerp) om de resetknop aan de achterkant van uw netwerkapparaat te bereiken. Als het je lukt om het te bereiken, houd het dan minimaal 10 seconden ingedrukt (of totdat je ziet dat elke LED aan de voorkant synchroon begint te knipperen).
Lokale services (TCP) -service toestaan in uw AV-instellingen (indien van toepassing)
Als je een AV van een derde partij gebruikt, is het ook mogelijk dat de Sonos Controller niet bereikbaar is vanwege het feit dat de Local Services (TCP) -service is geblokkeerd in je AV-instellingen. In dat geval kunt u het probleem oplossen door uw Pakketregels om de Lokale diensten (TCP).
De stappen om dit te doen zullen natuurlijk verschillen, afhankelijk van de antivirus van derden die u gebruikt.
Op Kaspersky (de A / V die deze fout waarschijnlijk veroorzaakt), kunt u dit doen door naar Instellingen> Volledige bescherming> Verbeterde firewall> Pakketregels. Binnen in de Pakketregels menu, staat elke instantie toe die is gekoppeld aan Lokale diensten (TCP) en sla de wijzigingen op om het probleem op te lossen.
Sonos op de witte lijst zetten of firewall van derden verwijderen
Houd er rekening mee dat een overbezorgde firewall ook verantwoordelijk kan zijn voor de verschijning van dit specifieke probleem. Dit wordt bevestigd met zowel mobiel (iOS, Android) als desktop (Mac, Windows) met een hele reeks verschillende producten die door een soort vals-positief communiceren met de Sonos Controller.
In dit geval is de ideale manier om het probleem op te lossen, door je firewall-instellingen te controleren en de Sonos-app en de poorten die door de applicatie worden gebruikt op de witte lijst te zetten. Houd er echter rekening mee dat de stappen om dit te doen verschillen, afhankelijk van de oplossing van derden die u gebruikt.
Opmerking: In tegenstelling tot een gewone AV, lost het uitschakelen van de realtime bescherming van uw firewall het probleem NIET op. Het communicatieproces dat probeert de Sonos Controller te bereiken, is al geblokkeerd en het uitschakelen van de AV heeft geen invloed op de regelset. De enige haalbare oplossing is in dit geval de installatie ongedaan maken.
Als u het probleem ondervindt op Android of iOS, is de snelste en meest efficiënte manier om het probleem op te lossen, eenvoudigweg de firewall-app die u gebruikt te verwijderen. De stappen om dit te doen zijn natuurlijk specifiek voor het besturingssysteem dat u gebruikt.
Maar aangezien de stappen voor het verwijderen van de firewall van derden op de desktop (Mac en Windows) iets ingewikkelder zijn, hebben we besloten afzonderlijke handleidingen te gebruiken voor elk gebruikersbestand.
De firewall op Windows verwijderen
- druk op Windows-toets + R om een Rennen dialoog venster. Typ vervolgens ‘Appwiz.cpl’ en druk op Enter om het Programma's en onderdelen menu.
- Als je eenmaal binnen bent Programma's en onderdelen menu, scrol omlaag door de lijst met geïnstalleerde applicaties en zoek de firewalloplossing van derden die u gebruikt.
- Klik met de rechtermuisknop op de 3rd party suite die u wilt verwijderen en klik op Verwijderen vanuit het nieuw verschenen contextmenu.
- Volg de instructies op het scherm om het verwijderen te voltooien, start uw computer opnieuw op en wacht tot de volgende keer dat u opstart.
- Zodra de volgende keer opstarten is voltooid, volgt u de stappen die in dit artikel worden beschreven (hier) om eventuele overgebleven bestanden van uw AV te verwijderen die mogelijk nog steeds sommige poorten blokkeren voor gebruik.
De firewall op macOS verwijderen
- Open op je Mac het Finder-app vanaf de omnibar onder aan het scherm.
- Binnen in de Finder app, selecteer het Toepassingen map en zoek de app die u wilt verwijderen. Zodra u erin slaagt de firewall van derden te vinden die u wilt verwijderen, klikt u er met de rechtermuisknop op en klikt u op Verplaats naar prullenbak vanuit het nieuw verschenen contextmenu.
- Klik vervolgens met de rechtermuisknop op het Bin pictogram van dezelfde omnibar onderaan het scherm en kies Lege prullenbak vanuit het contextmenu.
- Nadat uw firewall-oplossing is verwijderd, herhaalt u de actie die eerder het Sonos-fout 1002en kijk of het probleem nu is opgelost.
Minder nummers toevoegen aan wachtrij
Het blijkt dat voor de meeste gebruikers die door dit probleem worden getroffen, het Sonos-fout 1002verschijnt telkens wanneer ze proberen een zeer groot aantal nummers tegelijk aan de wachtrij toe te voegen van Spotify, Tidal, Pandora en andere soortgelijke muziekstreamingservices.
Als dit scenario op u van toepassing is, kunt u het probleem mogelijk omzeilen door te proberen de nummers in verschillende kleine batches door te sturen.
Volgens de getroffen gebruikers treedt dit probleem alleen op in situaties waarin de gebruiker een afspeellijst probeert te laden die meer dan 500 nummers tegelijk in de Sonos Queue bevat.
Zolang u dat aantal niet overschrijdt en het probleem niet wordt veroorzaakt door een of andere storing of inconsistentie in het netwerk, zou u de ‘Sonos kon niet toevoegen aan de muziekmap‘.