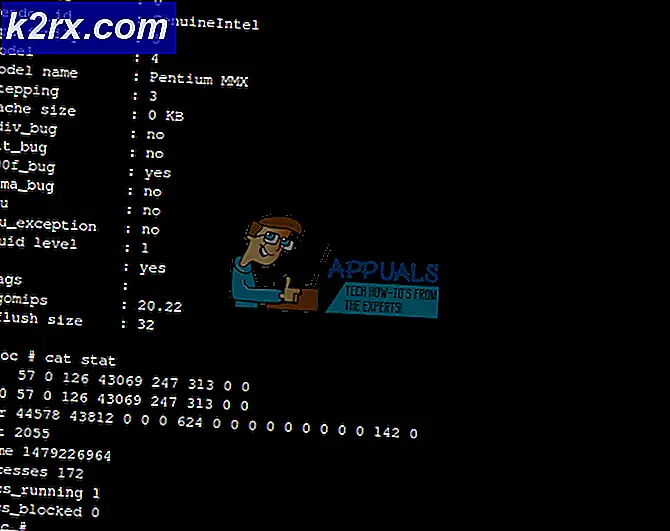Hoe u de HDD- of SSD-prestaties kunt controleren, analyseren en versnellen
Het schijfstation dat zowel het besturingssysteem van uw computer als al uw bestanden, mappen en gegevens opslaat, is beslist een integraal onderdeel van uw computer. Of het nu gaat om een harde schijf (HDD) of een Solid State Drive (SSD), het zou op zijn zachtst gezegd minder dan ideaal zijn om de schijf van uw computer te laten presteren, omdat een trage, slecht presterende HDD of SSD de de dood van computers met zelfs de snelste processors en de grootste RAM.
Gelukkig kunnen u en iemand anders eenvoudig de prestaties van een HDD of SSD controleren en analyseren. Er zijn tal van extreem eenvoudig te gebruiken applicaties van derden die er zijn die kunnen worden gebruikt om de prestaties van een HDD of SSD te analyseren, een van de meest populaire is CrystalDiskMark . CrystalDiskMark is een programma van derden dat in staat is om een HDD of SSD te benchmarken, en de benchmarks die het produceert, kunnen worden gebruikt om te bepalen hoe goed een HDD of SSD presteert. Als u de prestaties van een HDD of SSD wilt controleren en analyseren, zijn dit alle stappen die u moet doorlopen:
Ga hierheen en download CrystalDiskMark (de standaardeditie doet het prima). Installeer CrystalDiskMark op uw computer en voer het vervolgens uit. Open het vervolgkeuzemenu aan de rechterkant van het CrystalDiskMark- venster en selecteer de partitie van de HDD of SSD die u wilt benchmarken. Als u de volledige HDD of SSD wilt benchmarken, voert u meerdere benchmarks uit, elk met een andere partitie van het geselecteerde station. Tenzij u weet wat u doet, moet u niet knoeien met de grootte van het tekstbestand en het aantal keren dat de test wordt uitgevoerd om een juiste benchmark te verkrijgen en deze op hun standaardwaarden te laten staan. Als je weet wat je doet en de test nog verder wilt aanpassen dan deze twee instellingen, ga je naar Bestand > Testgegevens en kun je met veel meer opties spelen.
Als u alle vier de tests tegelijk wilt uitvoeren ( Seq Q32T1, 4KQ32T8, Seq en 4K), klikt u op de groene optie All This is recommended als u het hele benchmark- / HDD / SSD-proces niet kent. Als u slechts één van deze vier tests tegelijkertijd wilt uitvoeren, klikt u eenvoudig op de groene knop voor degene die u wilt uitvoeren.
PRO TIP: Als het probleem zich voordoet met uw computer of een laptop / notebook, kunt u proberen de Reimage Plus-software te gebruiken die de opslagplaatsen kan scannen en corrupte en ontbrekende bestanden kan vervangen. Dit werkt in de meeste gevallen, waar het probleem is ontstaan door een systeembeschadiging. U kunt Reimage Plus downloaden door hier te klikkenAllen: Alle testen (Seq Q32T1, 4K Q32T1, Seq, 4K)
Seq Q32T1: Sequentieel (blokgrootte = 128 KB) Lezen / schrijven met meerdere wachtrijen en threads
4K Q32T1 : Willekeurige 4KiB lezen / schrijven met meerdere wachtrijen en threads
Seq: Sequential (Blokgrootte = 1MiB) Lezen / schrijven met enkele draad
4K: Willekeurige 4KiB lezen schrijven met enkele wachtrij & discussie
Wacht tot de tests zijn voltooid. Zodra deze zijn voltooid, krijgt u de geproduceerde benchmarks te zien en kunt u deze de prestaties van uw HDD / SSD evalueren.
Opmerking 1: Het uitvoeren van een overmatige hoeveelheid benchmarks op een SSD kan leiden tot een afname van de prestaties.
Opmerking 2: Als u een vaste schijf of SSD met besturingssysteem test, kunt u slechte prestaties en vertraging ondervinden als u de computer tijdens het benchmarkingsproces gebruikt.
Afgezien van het controleren en analyseren van de prestaties van de HDD of SSD die het primaire opslagapparaat van uw computer is, zou het ook in uw beste belang zijn om de gezondheid en andere aspecten te controleren om ervoor te zorgen dat u op de hoogte blijft in het geval dat de gezondheid begint afwijzen. Dit is waar CrystalDiskInfo (een programma dat van hier kan worden gedownload) binnenkomt. Ontworpen door dezelfde fabrikant als CrystalDiskMark, CrystalDiskInfo, simpel gezegd, stelt u in staat om de toestand en status van uw HDD of SSD in realtime te volgen, compleet met de temperatuur van de drive, de gezondheid van de sectoren van de drive en alles daar tussenin.
PRO TIP: Als het probleem zich voordoet met uw computer of een laptop / notebook, kunt u proberen de Reimage Plus-software te gebruiken die de opslagplaatsen kan scannen en corrupte en ontbrekende bestanden kan vervangen. Dit werkt in de meeste gevallen, waar het probleem is ontstaan door een systeembeschadiging. U kunt Reimage Plus downloaden door hier te klikken