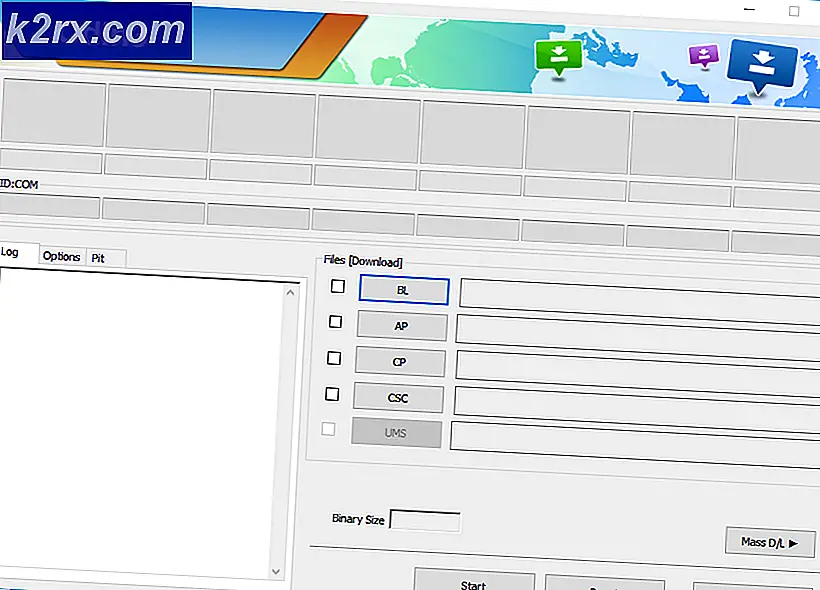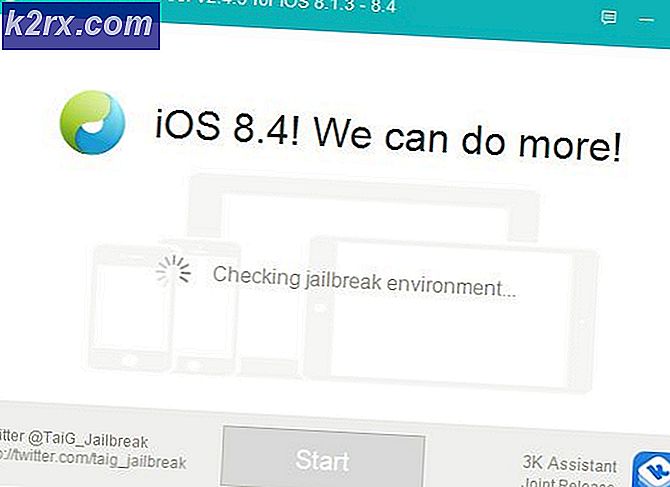Procedure: RDP inschakelen in Windows 7 Home Premium
Met het Remote Desktop Protocol kunt u veilig en eenvoudig toegang krijgen tot uw computer met Windows via poort 3389. Hoewel, er zijn tal van programma's die er zijn, zoals TeamViewer, LogMeIn, JoinMe MAAR ze zijn allemaal betaald en geven niet het gevoel dat RDP doet. Als het eenmaal is ingeschakeld, blijft het ingeschakeld en zolang de Windows-computer is ingesteld om externe verbindingen toe te staan via RDP (Remote Desktop Protocol) is ingeschakeld, kunt u verbinding maken met dit netwerk vanuit elk deel van de wereld met behulp van een Windows-computer of een Mac (Hoe RDP van een Mac OS X).
Standaard gebruikt RDP de poort 3389, wat een beveiligingsrisico kan zijn, omdat beveiligingsscanners zijn ingesteld om standaardpoorten te scannen om kwetsbaarheden te misbruiken, beeldvorming dat een kwetsbaarheid voor RDP optreedt en u hebt een systeem waarop RDP-hostgevoelige gegevens worden uitgevoerd (zoals medische dossiers) ); een hacker kan deze mogelijk misbruiken en toegang krijgen via de standaardpoort. Daarom raad ik aan om de RDP-poort te veranderen als het eenmaal is ingesteld. (zie stappen hier)
Windows heeft het gebruik en de configuratie van RDP beperkt tot hun professionele versies, wat betekent dat Home, Starter en Basic-versies van Windows geen RDP kunnen instellen.
Het doel van deze handleiding is om u te helpen bij het instellen van RDP in versies waarin Windows deze beperkt.
Om Remote Desktop in te schakelen, waar beschikbaar, kunt u naar Configuratiescherm -> Systeem -> Geavanceerde systeeminstellingen -> en Klik op het tabblad Extern .
Er is hier een klein beetje te begrijpen, waardoor je je hoofd kunt krabben in het proberen problemen met RDP op te lossen als het niet goed is ingesteld, in de beginfase en dat is verificatie. Bij het instellen van RDP hebt u twee keuzes onder de optie Extern bureaublad: verbindingen toestaan vanaf computers met een versie van Extern bureaublad en Alleen verbindingen toestaan vanaf computers waarop Extern bureaublad met netwerkniveauverificatie wordt uitgevoerd, als de computer waarop u RDP inschakelt, is dezelfde versie van waaruit u verbinding maakt, dan kiest u de tweede optie, dat is de netwerkniveauverificatie, anders moet u de eerste optie kiezen die verbindingen van elke versie van Remote Desktop toestaat vanwege de manier waarop Windows behandelt authenticatieprotocollen.
Nu terug naar het doel van deze handleiding en zoals eerder besproken, is de optie Remote Desktop beperkt tot professionele versies en hoger, maar er is een patcher bekend als Concurrent RDP Patcher die twee doelen dient, gelijktijdige verbindingen mogelijk maakt en RDP in de versies mogelijk maakt waar het niet beschikbaar is. Concurrent RDP Patcher is uitgebracht op het forum The Green Buttons, het officiële Windows Media Center Community-forum.
PRO TIP: Als het probleem zich voordoet met uw computer of een laptop / notebook, kunt u proberen de Reimage Plus-software te gebruiken die de opslagplaatsen kan scannen en corrupte en ontbrekende bestanden kan vervangen. Dit werkt in de meeste gevallen, waar het probleem is ontstaan door een systeembeschadiging. U kunt Reimage Plus downloaden door hier te klikkenMethode 1: De W7-SP1-RTM-RDP gebruiken
Download W7-SP1-RTM-RDP vanaf hier. Open de gedownloade map en pak deze uit op uw bureaublad. Daarin zal een bestand genaamd Install.cmd staan . Klik er met de rechtermuisknop op en klik op Uitvoeren als beheerder . Klik op Ja bij waarschuwing voor Gebruikersaccountbeheer.
Opdrachtprompt wordt gestart en voert de instructies in het bestand uit. Als u klaar bent, volgt u de bovenstaande stappen om RDP in te schakelen. Als deze methode niet werkt, probeer dan methode 2.
Methode 2: Gelijktijdige RDP-patcher
Download de gelijktijdige RDP-patcher vanaf hier. Pak het gedownloade bestand uit en voer het gelijktijdige RDP-patcherbestand uit . Klik op de knop Patch . Als u klaar bent, moet u RDP inschakelen en ook gelijktijdige verbindingen toestaan.
Er is een update van Windows KB3003743 uitgebracht, die de door RDP Patcher aangebrachte wijzigingen ongedaan maakt. Als dit het geval is, volgt u methode 3 om de patch te laten werken.
Methode 3: Maak KB3003743 ongedaan
Een Microsoft-update KB3003743 werd uitgebracht op 11 november 2011, waarbij wijzigingen die door de bovenstaande patcher zijn aangebracht, worden hersteld, waarbij RDP uitgeschakeld blijft.
Om deze wijzigingen ongedaan te maken, gebruiken we een updatepatch die speciaal is gemaakt om deze te repareren. Download de bijgewerkte patcher vanaf hier. Open de gedownloade map en dubbelklik op Concurrent RDP Patcher om het uit te voeren. Klik op de knop Patch . Hiermee worden de wijzigingen hersteld die door de update zijn aangebracht om de RDP-patcher uit te schakelen.
PRO TIP: Als het probleem zich voordoet met uw computer of een laptop / notebook, kunt u proberen de Reimage Plus-software te gebruiken die de opslagplaatsen kan scannen en corrupte en ontbrekende bestanden kan vervangen. Dit werkt in de meeste gevallen, waar het probleem is ontstaan door een systeembeschadiging. U kunt Reimage Plus downloaden door hier te klikken