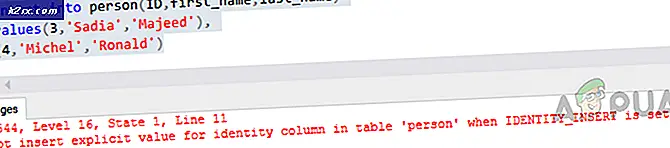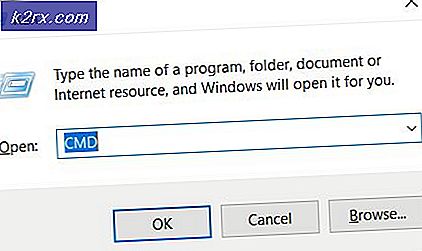Hoe Marshmallow op Samsung Galaxy Tab S te krijgen
Voor degenen die zich afvragen, krijgt de Samsung Galaxy Tab S geen update-ondersteuning meer. Helaas betekent dit dat er geen officiële versie van Android 6.0 Marshmallow voor de Samsung Galaxy Tab S zal zijn.
Het is echter niet alleen maar slecht nieuws, want er is een methode beschikbaar voor Galaxy Tab S-gebruikers om 6.0 Marshmallow en mogelijk 7.0 Nougat in de toekomst te krijgen op hun Tab S. Het proces vereist dat je je smartphone 'root' en een aangepaste versie installeert van Android op uw apparaat. We zullen u stap voor stap een handleiding geven over hoe u dit hieronder kunt doen.
Stap 1: Vereisten
Voordat we aan de slag gaan, zijn er een aantal dingen die u voor dit proces moet downloaden. Om te beginnen download eerst de volgende hulpmiddelen. U moet ODIN op uw pc installeren, terwijl de andere gereedschappen op uw Samsung Galaxy Tab S moeten worden geïnstalleerd, maar daarover later meer.
ODIN 3.11.1
GApps
SuperSU 2.76
Je hebt nog twee gereedschappen nodig, een hulpprogramma genaamd TWRP en het ROM-downloadbestand voor je Galaxy Tab S. De versie van deze bestanden die je nodig hebt, is afhankelijk van je Galaxy Tab S-variant. Laten we eerst de ROM downloaden. Klik op de bijbehorende links hieronder voor de juiste bestanden.
Tab S 10.5 WiFi (T-800)
Tab S 10.5 LTE (T-805)
Tab S 8.4 WiFi (T-700)
Tab S 8.4 LTE (T-705)
Nadat u het juiste ROM-bestand van boven hebt gedownload, moet u het juiste TWRP-bestand downloaden. Klik hieronder op de link voor uw apparaat en download het nieuwste beschikbare bestand.
Tab S 10.5 WiFi (T-800)
Tab S 10.5 LTE (T-805)
Tab S 8.4 WiFi (T-700)
Tab S 8.4 LTE (T-705)
Stap 2: TWRP installeren
Voordat u aan de slag gaat met stap 2, moet u ervoor zorgen dat alle gedownloade bestanden van boven op een gemakkelijk toegankelijke locatie staan. Dit omvat TWRP, ODIN, SuperSU, GApps en het ROM-bestand.
Voer vervolgens het ODIN .exe-bestand uit en open het. Het programma zou de onderstaande afbeelding leuk moeten vinden.
PRO TIP: Als het probleem zich voordoet met uw computer of een laptop / notebook, kunt u proberen de Reimage Plus-software te gebruiken die de opslagplaatsen kan scannen en corrupte en ontbrekende bestanden kan vervangen. Dit werkt in de meeste gevallen, waar het probleem is ontstaan door een systeembeschadiging. U kunt Reimage Plus downloaden door hier te klikkenHierna moet je ontwikkelaaropties inschakelen op je Galaxy Tab S. Ga hiervoor naar Instellingen > Algemeen > Over het apparaat . Scroll vervolgens naar Build Number en tik er 7 keer op. Er verschijnt een pop-upbericht om u te laten weten dat ontwikkelaaropties zijn ingeschakeld.
Navigeer vervolgens naar Instellingen > Algemeen > Opties voor ontwikkelaars en tik op de optie om USB-foutopsporing in te schakelen.
Nadat je USB-foutopsporing hebt ingeschakeld, schakel je je Galaxy Tab S uit. Houd daarna de knop Volume omlaag, de startknop en de aan / uit -knop ingedrukt . Uw apparaat zal opstarten. Als dit eenmaal het geval is, drukt u op de knop Volume omhoog . Verbind vervolgens uw Galaxy Tab S met uw pc.
Hierna zou uw apparaat in de ODIN-software moeten verschijnen, zoals in de onderstaande afbeelding.
Zodra uw apparaat is verschenen, klikt u op de AP-knop . Vervolgens wordt een Windows Verkenner-tab geopend. U moet het TWRP-bestand dat u eerder hebt gedownload, zoeken en selecteren. Nadat u het TWRP-bestand hebt geselecteerd, wordt het in ODIN geladen en verschijnt de knop Start. Klik op de knop Start en de ODIN-software begint TWRP op uw apparaat te installeren.
Stap 3: Flash de bestanden
Nadat ODIN is voltooid, start je Galaxy Tab S opnieuw op. Vervolgens moet je alle andere bestanden naar de interne opslag van je Galaxy Tab S verplaatsen. Dit omvat de SuperSU-zip, de GApps-zip en het ROM-bestand.
Zodra u over de bestanden bent gegaan, moet u de herstelfunctie opnieuw opstarten op uw Galaxy Tab S. Schakel uw tablet uit en houd de thuisknop, de volume- omhoogknop en de aan / uit- knop ingedrukt om opnieuw op te starten. Het herstelmenu moet de onderstaande afbeelding leuk vinden.
Tik op de knop Wissen
Tik op Geavanceerd wissen
Controleer Dalvik Cache
Controleer het systeem
Controleer Cache
Controleer gegevens
Selecteer nu 'Wipe'
Tik op de knop Terug aan de bovenkant van het apparaat
Tik op de knop Installeren
10: Zoek het ROM-bestand dat u hebt gedownload
11: veeg naar Flash
Herhaal stap 10-11 met het GApps-bestand
Herhaal stap 10-11 met het SuperSU-bestand
Tik op de knop Terug aan de bovenkant van het apparaat
Tik op de knop Opnieuw opstarten
Je Galaxy Tab S wordt nu bijgewerkt naar Marshmallow! Er zijn een aantal dingen die u moet doen om ervoor te zorgen dat uw apparaat in de toekomst zonder fouten werkt.
Ga eerst naar het instellingenmenu op uw apparaat en controleer Systeemupdates . Vervolgens moet u de app Bestandsbeheer gebruiken om de bestanden SuperSU en GApps naar de map ' / sdcard / OpenDelta / FlashAfterUpdate' te kopiëren .
De bovenstaande stappen zijn cruciaal als u van plan bent uw apparaat in de toekomst bij te werken.
Dat is het! Je kunt nu je apparaat gebruiken en alle nieuwe 6.0 Marshmallow-functies gebruiken.
PRO TIP: Als het probleem zich voordoet met uw computer of een laptop / notebook, kunt u proberen de Reimage Plus-software te gebruiken die de opslagplaatsen kan scannen en corrupte en ontbrekende bestanden kan vervangen. Dit werkt in de meeste gevallen, waar het probleem is ontstaan door een systeembeschadiging. U kunt Reimage Plus downloaden door hier te klikken