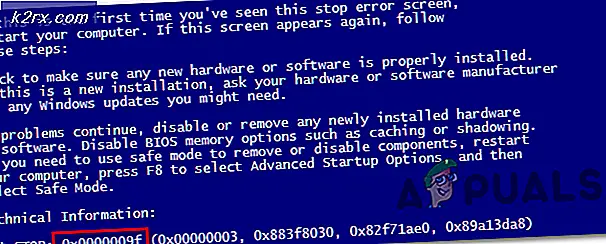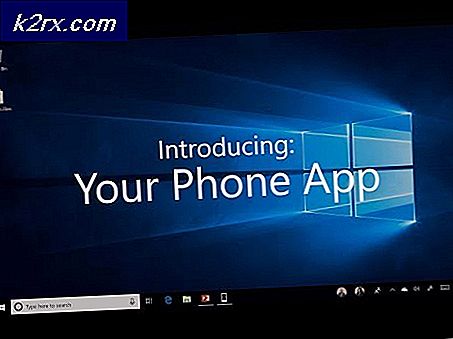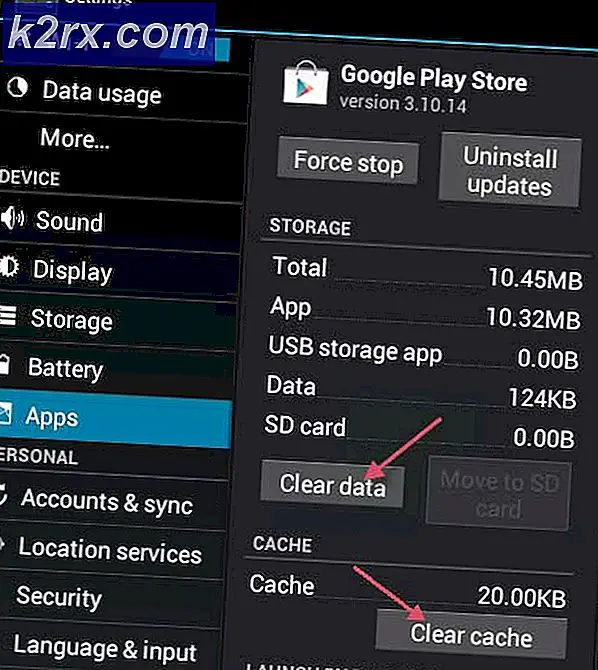Hoe te repareren Een probleem zorgde ervoor dat het programma niet meer goed werkte
Door een probleem kon het programma niet meer correct werken. Windows zal het programma sluiten en u op de hoogte brengen als oplossing beschikbaar is gebeurt wanneer Windows detecteert dat een lus, zoals een tijd (waar) {} niet kan afsluiten. De betreffende applicatie zou op dit moment een bericht naar Windows moeten sturen, waarin staat dat het nog steeds werkt, maar het mislukt, wat resulteert in deze foutmelding.
Deze fout verschijnt in bijna alle versies van het Windows-besturingssysteem en kan zich voordoen met elke app, programma of game die u probeert uit te voeren. Het probleem ligt in Windows zelf, en niet in de app, hoewel de foutmelding ertoe kan leiden dat u dat gelooft. Sommige mensen hebben het verbonden met het feit dat bepaalde applicaties zijn gemaakt voor oudere versies van Windows en niet volledig compatibel zijn met nieuwere releases.
Wat de oorzaak van uw specifieke situatie ook is, er is een oplossing voor dit probleem en u kunt uw apps uitvoeren door de onderstaande methoden te volgen.
Methode 1: Corrupte systeembestanden repareren
Download en voer Reimage Plus uit om beschadigde en ontbrekende bestanden vanaf hier te scannen en te herstellen, nadat u klaar bent, gaat u verder met de onderstaande methoden. Het is belangrijk om ervoor te zorgen dat alle systeembestanden intact zijn en niet corrupt voordat u verder gaat met de onderstaande methoden.
Methode 2: De compatibiliteitsmodus van Windows gebruiken
Probeer het programma of uw toepassing in de Windows-compatibiliteitsmodus te openen. Het zorgt er in principe voor dat de toepassing denkt dat je daadwerkelijk een andere versie van Windows gebruikt. Reden is dat uw toepassing mogelijk niet compatibel is met de nieuwste update of upgrade naar uw Windows-besturingssysteem. Volg hiervoor de onderstaande stappen:
- Klik met de rechtermuisknop op het programmapictogram, het maakt niet uit of het een game is of een bestand waarmee u problemen ondervindt, en klik vervolgens op Eigenschappen .
- Klik op het tabblad Compatibiliteit in het venster Eigenschappen.
- Selecteer in de kop van de compatibiliteitsmodus het vervolgkeuzemenu waarin wordt vermeld dat het programma wordt uitgevoerd in de compatibiliteitsmodus voor en in het menu dat wordt weergegeven, Windows Vista / 7 of XP selecteert om het programma te openen zoals het zou worden geopend in een oudere versie van het besturingssysteem .
- Als Vista niet werkt, probeer Vista dan, als het niet werkt met Vista, probeer dan 7 totdat je de juiste compatibiliteit voor het programma hebt gevonden.
- Klik op Toepassen en vervolgens op OK . Probeer de toepassing of het spel nu uit te voeren - het zou zonder problemen moeten werken.
Methode 3: werk de drivers van uw grafische kaart bij
Nieuwere drivers komen constant uit voor bijna alle grafische kaarten en bevatten oplossingen voor talloze bugs die u kunt tegenkomen, zoals deze. De stappen om ze bij te werken zijn vrij eenvoudig.
PRO TIP: Als het probleem zich voordoet met uw computer of een laptop / notebook, kunt u proberen de Reimage Plus-software te gebruiken die de opslagplaatsen kan scannen en corrupte en ontbrekende bestanden kan vervangen. Dit werkt in de meeste gevallen, waar het probleem is ontstaan door een systeembeschadiging. U kunt Reimage Plus downloaden door hier te klikken- Druk tegelijkertijd op Windows en R en typ devmgmt. msc in het venster Uitvoeren . Druk op Enter of klik op OK om Apparaatbeheer te openen.
- Vouw Display-adapters uit de lijst met apparaten en klik met de rechtermuisknop op uw grafische kaart.
- Selecteer Stuurprogramma-update in het contextmenu.
- Volg de instructies van de wizard om uw stuurprogramma's bij te werken en start uw apparaat opnieuw op.
Als het geen nieuw stuurprogramma kan vinden, gebruik dan DriverAgentPlus van ( hier ) of ga naar de website van de fabrikant en identificeer, identificeer, download en installeer handmatig het nieuwste grafische stuurprogramma.
Methode 4: conflicterende software verwijderen
Volgens sommige rapporten hebben veel mensen gemerkt dat Norton Antivirus vaak de oorzaak van dit probleem kan zijn. Daarom is het aangewezen om te proberen de antivirus- / firewall-software die u gebruikt te verwijderen en als het programma begint te werken na het ongedaan maken van de installatie, schakelt u uw AV / FW-software over met een andere zoals AVG, BitDefender, enzovoort.
Methode 5: DirectX updaten
Als het een game is die deze fout veroorzaakt, zorg dan dat je DirectX bijwerkt naar de nieuwste versie. De meeste bedrijven die games maken, gebruiken DirectX als een installatietool om hun games uit te voeren en moeten de nieuwste updates hebben om alles naar behoren te laten werken.
- Druk op de Windows- toets op uw toetsenbord en typ Zoeken naar updates .
- Wanneer Windows Updates wordt geopend, klikt u op Zoeken naar updates.
- Omdat DirectX deel uitmaakt van het besturingssysteem, zal Windows Update het automatisch bijwerken als er online een nieuwere versie beschikbaar is. Laat het alles downloaden wat het vindt en begin desgevraagd opnieuw op te starten als u daarom wordt gevraagd.
Zie voor Windows 8/10 de GIF hieronder:
Methode 6: Cleanboot uw pc
Maak je systeem schoon, zie stappen ( hier )
Methode 7: Preventie van gegevensuitvoering uitschakelen
DEP (Data Execution Protection) is een beveiligingsfunctie die vanaf Windows 7 bij alle Windows-versies wordt geleverd. DEP is een beveiligingsfunctie die is ontworpen om Windows-computers te beschermen tegen schade die kan worden toegebracht door virussen en andere beveiligingsrisico's. Hoewel DEP een handige en handige functie is, willen sommige Windows-gebruikers dit vaak uitschakelen. Welnu, het is zeker mogelijk voor u om Data Execution Protection op elke versie van Windows (inclusief Windows 10) naar believen in en uit te schakelen.
Klik op het menu Start en typ cmd, klik met de rechtermuisknop op cmd en kies Uitvoeren als beheerder. Typ in het opdrachtpromptvenster
bcdedit.exe / set {current} nx AlwaysOff
Test dan, om te zien of de app / het programma of het spel begint te werken als dat niet het geval is, schakel DEP opnieuw in door de volgende opdracht te typen gevolgd door de ENTER-toets:
bcdedit.exe / set {current} nx AlwaysOn
PRO TIP: Als het probleem zich voordoet met uw computer of een laptop / notebook, kunt u proberen de Reimage Plus-software te gebruiken die de opslagplaatsen kan scannen en corrupte en ontbrekende bestanden kan vervangen. Dit werkt in de meeste gevallen, waar het probleem is ontstaan door een systeembeschadiging. U kunt Reimage Plus downloaden door hier te klikken