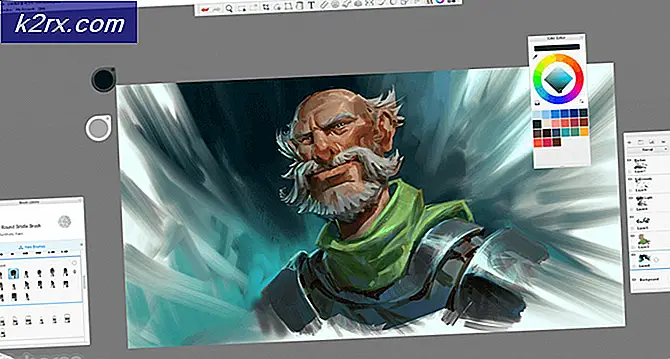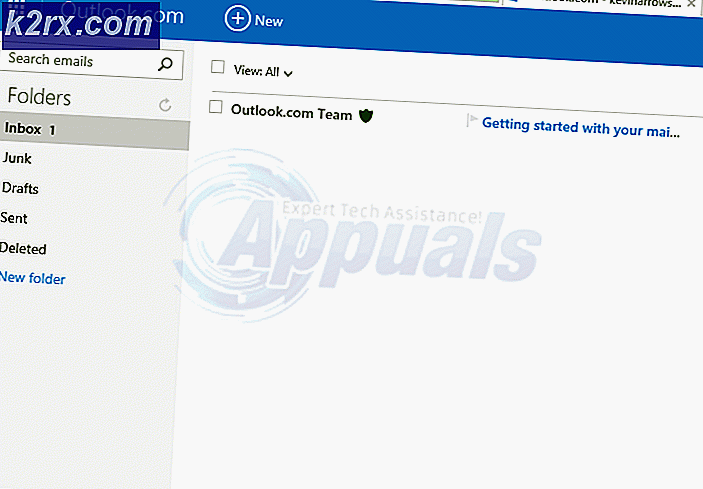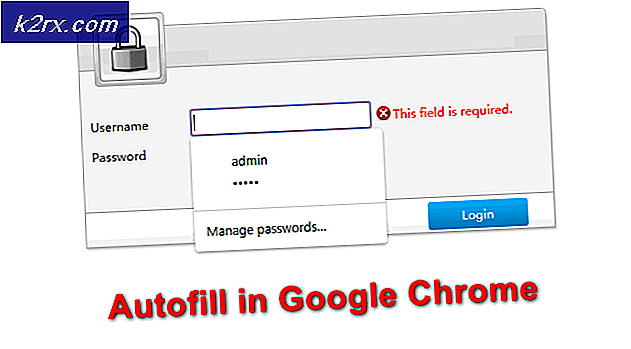Hoe de Galaxy S8 en Note 8 Navigatiebalk aanpassen zonder root
De Samsung Galaxy S8, S8 + en Galaxy Note 8 zijn oorspronkelijk geleverd met kleuraanpassingsopties voor de navigatiebalk, maar om welke reden dan ook hebben ze deze functie verwijderd in de OTA-update van juni. Gelukkig kunnen we ADB-opdrachten gebruiken om de navigatiebalk naar wens aan te passen, en het duurt maar een paar seconden.
Voor deze handleiding moet ADB op uw computer zijn geïnstalleerd - zie Appual's guide ADB op Windows installeren.
Vereisten:
Samsung Android USB-stuurprogramma's
PRO TIP: Als het probleem zich voordoet met uw computer of een laptop / notebook, kunt u proberen de Reimage Plus-software te gebruiken die de opslagplaatsen kan scannen en corrupte en ontbrekende bestanden kan vervangen. Dit werkt in de meeste gevallen, waar het probleem is ontstaan door een systeembeschadiging. U kunt Reimage Plus downloaden door hier te klikken- Dus het eerste ding is om ervoor te zorgen dat je ADB correct hebt geconfigureerd en de Samsung Android USB-stuurprogramma's hebt geïnstalleerd.
- Nu willen we USB Debugging inschakelen, zodat uw apparaat kan communiceren met de ADB-shell. Ga naar Instellingen> Over de telefoon> tik 7 keer op 'Build Number', totdat de ontwikkelaarsmodus is bevestigd. Ga vervolgens terug naar Instellingen> Opties voor ontwikkelaars> USB-foutopsporing inschakelen.
- Sluit uw Galaxy-apparaat via USB op uw computer aan en navigeer naar uw hoofd-ADB-map. Houd Shift + rechtsklikken ingedrukt en kies hier Een opdrachtvenster openen. Hiermee wordt de ADB-opdrachtprompt gestart.
- Zorg er nu voor dat ADB uw apparaat correct herkent door in de terminal te typen: ' adb-apparaten'. Het moet het serienummer van uw apparaat retourneren.
- Als dat gelukt is, ga dan naar de terminal: ' adb shell'
- Nu moeten we de kleurwaarde handmatig instellen via opdrachten en we moeten de RGB-waarde omzetten in de Android-waarde, maar gelukkig kunt u deze website gebruiken om het direct te doen. Gebruik gewoon de RGB-kleurkiezer onder aan het scherm en deze geeft meteen de Android-waarde voor u weer.
Nadat u uw kleur heeft gekozen, moet u de weergegeven Android-waarde kopiëren, inclusief het minteken. Nu moet je het opnemen in de volgende ADB-opdracht, zonder de:
instellingen zetten global navigationbar_color
instellingen zetten global navigationbar_current_color
Start nu je Galaxy-apparaat opnieuw op en je zou moeten zien dat de kleurverandering effect heeft gehad.
PRO TIP: Als het probleem zich voordoet met uw computer of een laptop / notebook, kunt u proberen de Reimage Plus-software te gebruiken die de opslagplaatsen kan scannen en corrupte en ontbrekende bestanden kan vervangen. Dit werkt in de meeste gevallen, waar het probleem is ontstaan door een systeembeschadiging. U kunt Reimage Plus downloaden door hier te klikken