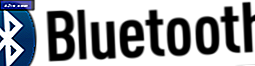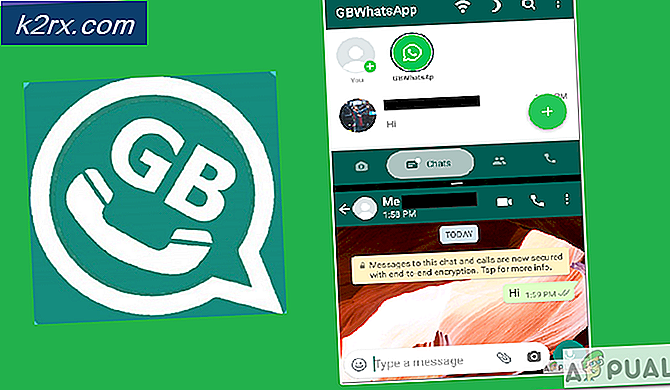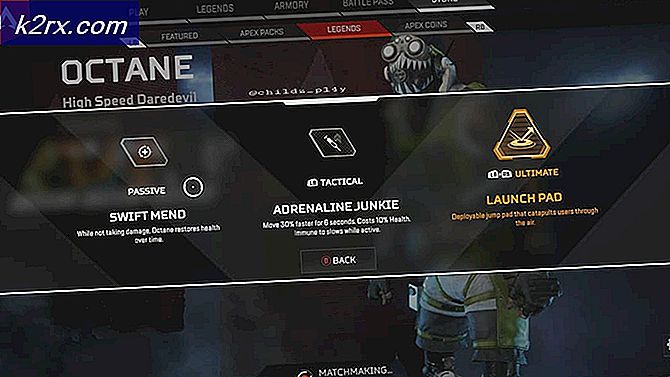Hoe een USB- of Flash-drive te repareren die geen bestanden en mappen toont
Soms pen drives misdragen wanneer u gegevens naar ze kopiëren. Een relatief veelvoorkomend wangedrag dat optreedt, is dat de gegevens waaraan je hebt gewerkt en die je zeker weet, naar de schijf zijn gekopieerd, vermist worden. Dit zou je in paniek kunnen brengen als je uren en uren werk niet had gesteund.
In dit artikel zullen we u uitleggen waarom dit plotselinge verlies van gegevens voorkomt in uw pen drive. We zullen ook stap voor stap methoden geven om dit probleem op te lossen wanneer dit zich voordoet.
Redenen waarom u geen bestanden en mappen in uw pen drive kunt zien
Er zijn verschillende redenen die mogelijk hebben geleid tot het verdwijnen van uw bestanden en mappen. Hieronder staan enkele van de bekende hoofdredenen.
Uw pen drive is mogelijk beschadigd
Helaas gebeurt dit relatief vaak. In andere gevallen is de schijf meestal niet toegankelijk. Als de penaandrijving beschadigd is, maar de firmware nog steeds in orde is, wordt deze op uw computer weergegeven en wordt zelfs de gebruikte opslagruimte en vrije ruimte weergegeven. Het kopiëren naar deze pen drive werkt goed en geeft uw bestanden weer wanneer u uw pen drive opent. Wanneer u uw schijf echter loskoppelt en weer aansluit, zijn de bestanden en mappen niet langer beschikbaar. Dit komt omdat de drive uw bestanden en mappen zal opslaan zolang er een elektrische stroom / spanning via de USB is. Het zal echter niet de gekopieerde gegevens bewaren wanneer de USB elektrische stroom / spanning verloren is gegaan. Het begint nu als een RAM te werken in plaats van een ROM. Dit kan betekenen dat u een nieuwe pen drive nodig heeft.
U hebt de bestanden en mappen niet naar die pen drive gekopieerd
Dit is redelijk rechttoe rechtaan. Misschien heb je per ongeluk je gegevens naar een soortgelijke schijf gekopieerd. Het gebeurt me nogal vaak.
Je bestanden en mappen zijn verwijderd
Dit is het ergste dat had kunnen gebeuren. Uw bestanden en mappen zijn per ongeluk verwijderd of zijn verwijderd als gevolg van een virus / malware. Er zijn verschillende virussen die zich in uw bestand insluiten en wanneer u dat bestand probeert te openen, maakt het virus uw schijf leeg. Als u een mysterieus bestand ziet dat eindigt op de extensie .exe (toepassingstype) of .lnk (koppeling of snelkoppelingstype), is de kans groot dat het een ingesloten virus bevat; vooral als het de naam en het pictogram van uw bestanden of mappen bevat. Open dit bestand niet voordat u het hebt gescand. Veel shareware en freeware kunnen ook kwaadaardig zijn.
Je bestanden zijn verborgen
Verborgen bestanden en mappen zijn niet toegankelijk voor gebruikers, tenzij u hun exacte pad kent. Wanneer u de optie van een map of bestand wijzigt in verborgen, zal deze onzichtbaar zijn vanuit het verkennervenster. Als u een bestand of map opslaat als een 'beschermd systeembestand of map', wordt deze map of dit bestand ook automatisch verborgen in het verkennervenster.
Virus / Malware-aanval
Zoals we eerder hebben gezegd, kunnen virussen uw bestanden wijzigen of verwijderen. Een ander veel voorkomend virus is het virus dat uw mappen verbergt of instelt als 'Beveiligde systeembestanden en mappen'. Koppelingen en toepassingsbestanden van het virus kunnen zichtbaar blijven zodat u erop kunt klikken en het virus naar andere penstations verspreiden. Een autorun.inf-bestand kan het virus automatisch starten als de autorun-eigenschap voor uw USB-station is ingeschakeld.
Als je zeker weet dat je pen geen schade veroorzaakt en je zeker bent dat deze bestanden en mappen bestaan, zullen de onderstaande methoden je probleem zeker oplossen. Deze methoden zijn van toepassing op het verdwijnen van gegevens door aanvallen van virussen / malware of verborgen bestanden.
Methode 1: gebruik AutorunExterminator
Autorun.inf-bestanden starten mogelijk virussen die uw bestanden verbergen. Volg deze stappen om uw bestanden op te schonen en weer te geven.
- Download hier de AutorunExterminator
- Pak het uit en dubbelklik op AutorunExterminator.exe om het uit te voeren
- Sluit uw pen drive aan. AutorunExterminator verwijdert alle INF- bestanden in uw pen drive.
- Druk op de starttoets + R
- Typ cmd in het vak 'run' en druk op Enter
- Aangenomen dat pen drive E is: voer deze regel in het commandovenster in
attrib -h -r -s / s /de:\*.*
NB: Vervang e: door de stationsletter van uw pen drive.
PRO TIP: Als het probleem zich voordoet met uw computer of een laptop / notebook, kunt u proberen de Reimage Plus-software te gebruiken die de opslagplaatsen kan scannen en corrupte en ontbrekende bestanden kan vervangen. Dit werkt in de meeste gevallen, waar het probleem is ontstaan door een systeembeschadiging. U kunt Reimage Plus downloaden door hier te klikken- Download de MalwareBytes anti-malware hier vandaan
- Installeer en update het
- Voer een 'volledige scan' uit (quick scan is standaard)
- Open je pen drive . Uw bestanden en mappen moeten zichtbaar zijn.
Methode 2: Gebruik Winrar
Winrar is een archiver die al uw bestanden en mappen toont, ongeacht of ze verborgen zijn. Als je ze niet op winrar kunt zien, zitten ze waarschijnlijk niet in je pen drive,
- Download winrar archiver van hier
- Installeer winrar archiver
- Open winrar archiver en navigeer naar uw pen drive . Je zou je bestanden en mappen kunnen zien.
Methode 3: uw mappen zichtbaar maken
Probeer deze optie voor een snelle oplossing. Dit gaat verborgen mappen en bestanden zichtbaar maken en vervolgens kunt u hun verborgen eigenschap verwijderen
- Open uw pen driver in een nieuw verkenner-venster
- Klik links bovenaan op organiseren en klik vervolgens op map- en zoekopties
- Ga in het venster met mapopties dat verschijnt naar het tabblad Weergave .
- Navigeer naar verborgen bestanden en mappen. Dubbelklik erop
- Selecteer het keuzerondje 'Verborgen bestanden, mappen en stations weergeven' . Dit zou uw bestanden en mappen moeten weergeven.
- Klik met de rechtermuisknop op uw bestanden of mappen en ga naar opties
- Schakel het selectievakje 'Verborgen' uit en pas wijzigingen toe
- U kunt nu de mapopties terugdraaien om andere verborgen mappen en bestanden verborgen te houden.
alternatief
- Ga naar het configuratiescherm en bekijk het paneel met kleine pictogrammen
- Klik op mapopties en volg de bovenstaande instructies van # 3 tot # 5
- Ga en open je pen drive en volg instructies # 6 tot # 8 hierboven.
Methode 4: Bekijk verborgen systeemmappen en bestanden
Als methode 2 uw mappen en bestanden niet laat zien, dan zijn deze waarschijnlijk opgeslagen als verborgen systeembestanden en -mappen. Om ze te onthullen:
- Open uw pen driver in een nieuw verkenner-venster
- Klik links bovenaan op organiseren en klik vervolgens op map- en zoekopties
- Ga in het venster met mapopties dat verschijnt naar het tabblad Weergave .
- Navigeer om beveiligde systeembestanden te verbergen (aanbevolen).
- Verwijder het vinkje uit het selectievakje 'Verberg beschermde systeembestanden' en pas wijzigingen toe. Dit zou uw bestanden en mappen moeten weergeven.
alternatief
- Ga naar het configuratiescherm en bekijk het paneel met kleine pictogrammen
- Klik op mapopties en volg de bovenstaande instructies van # 3
Methode 5: Gebruik SmadAV
Dit is het snelste en beste hulpmiddel dat u online kunt krijgen om uw probleem op te lossen. Het zal ook andere toekomstige voorvallen oplossen. Er zijn vergelijkbare tools, maar ik geef de voorkeur aan deze.
- Download SmadAV van hier
- Installeer SmadAV
- SmadAV uitvoeren
- Koppel uw pen-drive los van de USB en sluit hem vervolgens weer aan
- SmadAV scant automatisch je pen drive en vraagt je om de gevonden problemen op te lossen. Voer een volledige scan uit op SmadAV voor een goede maatregel.
- Klik op Alles herstellen
- Open je pen drive . Uw bestanden en mappen moeten zichtbaar zijn
Methode 6: Typ uw mappad
Als u de naam van uw bestand of map kent, zou dit eenvoudig moeten zijn.
- Open je pen drive
- Klik op de adresbalk van het bestandspad bovenaan. Dit zal het pad markeren. Druk op de End-toets om naar het einde van het bestandspad te gaan.
- Typ een backslash \ gevolgd door de naam van uw bestand of map en druk op Enter. Hiermee wordt een map of een bestand met deze naam geopend.
- Om een specifiek bestand te openen, typt u een punt (.) Achter de naam. Dit zal alle bestandsnamen met deze naam en hun extensies oproepen. Klik of voltooi de extensie en druk op Enter om uw bestand te openen / openen.
NB: Open geen .exe of .lnk extensie types. Dit kunnen virussen zijn.
- Bewaar de inhoud van uw map in een nieuwe map of sla uw bestanden op naar een nieuwe locatie.
Houd uw antivirus en SmadAV altijd up-to-date. Deze hulpprogramma's zullen alleen bekende virussen detecteren. Hun databases worden regelmatig bijgewerkt met nieuwe virusalgoritmen en hoe deze te bestrijden. U kunt autorun voor al uw USB-poorten uitschakelen om virussen automatisch te laten werken.
PRO TIP: Als het probleem zich voordoet met uw computer of een laptop / notebook, kunt u proberen de Reimage Plus-software te gebruiken die de opslagplaatsen kan scannen en corrupte en ontbrekende bestanden kan vervangen. Dit werkt in de meeste gevallen, waar het probleem is ontstaan door een systeembeschadiging. U kunt Reimage Plus downloaden door hier te klikken