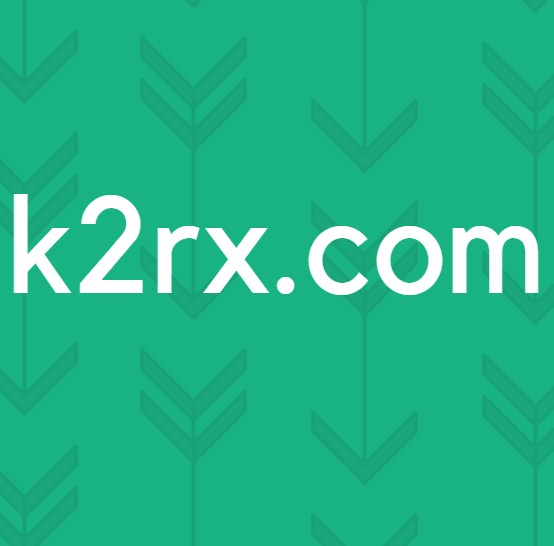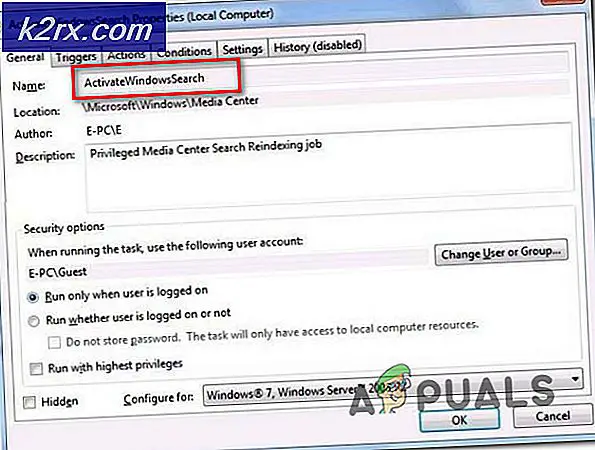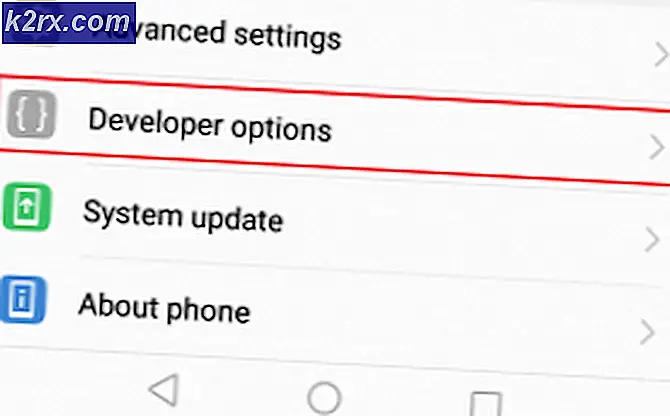FIX: definitie Update voor Windows Defender mislukt met Fout 0x80070643
Bij het installeren van updates voor hun computers vanuit Windows Update hebben veel gebruikers gerapporteerd dat een enkele update - een definitie-update voor Windows Defender - niet werkt, waarbij de foutcode 0x80070643 aan het probleem is gekoppeld. Definitie Updates voor Windows Defender worden geleverd met nieuwe en bijgewerkte definities voor alle bekende virussen en malware. Daarom zijn deze updates absoluut cruciaal voor optimale Windows Defender-prestaties en waarom het niet kunnen installeren van zelfs maar één van deze updates een behoorlijk groot probleem kan zijn. Ook hebben andere gebruikers gerapporteerd dat niet alleen Windows Defender-updates niet werken, maar veel andere updates in afwachting voor Microsoft Office, Windows Live Essentials, Skype, Microsoft Silverlight, enz. Hoewel dit probleem overwegend voorkomt bij Windows 10-gebruikers, is dit ook eerder gemeld besturingssystemen zo ver terug als Windows Vista.
Hoewel er geen officieel woord voor de oorzaak van dit probleem is, speculeren veel van de verstandigste Windows 10-gebruikers die door dit probleem zijn getroffen, dat het is veroorzaakt doordat Windows Update en Windows Defender de betreffende definitie-update hebben gedownload en geïnstalleerd op dezelfde tijd. Gelukkig is dit probleem niet een van de vele Windows 10-problemen die niet kunnen worden opgelost. Om dit probleem op te lossen, hoeft een betrokken gebruiker alleen de betreffende definitie-update te downloaden via Windows Defender zelf, antivirussen van derden te verwijderen, Windows met beheerdersrechten bij te werken, bestaande definitie-updates te verwijderen, de SubInACL-tool uit te voeren, Windows Update-componenten opnieuw in te stellen of vaststelling van Silverlight. Als u een van deze methoden uitvoert, kan de gebruiker de foutcode 0x80070643 niet zien.
Methode 1: De update installeren vanuit Windows Defender
Om dit probleem op te lossen en de falende definitie-update succesvol te downloaden, moet u:
Open het Startmenu .
Klik op Instellingen .
Klik op Update en beveiliging .
Klik op Windows Defender in het linkerdeelvenster.
Blader in het rechterdeelvenster omlaag naar het gedeelte Versiegegevens en klik op Windows Defender openen om de Windows Defender-app op het bureaublad te starten.
Eenmaal in de Windows Defender-app navigeert u naar de update
Klik op Update .
Wacht tot Windows Defender alle beschikbare definitiesupdates controleert, download en installeert.
Zodra Windows Defender klaar is met het downloaden en installeren van alle beschikbare definitiesupdates, kunt u navigeren naar Windows Update en ziet u dat er geen openstaande definitie-updates voor Windows Defender worden gerapporteerd en dat u ook geen foutcode 0x80070643 zult zien.
Methode 2: Anti-virussen van derden verwijderen
Voor de meeste mensen die dit probleem hadden, hebben het uitschakelen of verwijderen van andere anti-malwareproducten de producten gefixt. Het is niet raadzaam om meer dan één antivirussoftware op uw pc te hebben, omdat dit conflicten met ongunstige gevolgen kan veroorzaken. U verwijdert snel een bestaande antivirus door naar Configuratiescherm> Programma's en onderdelen te gaan, de software te selecteren en vervolgens op Installatie ongedaan maken te klikken en de aanwijzingen te volgen of de onderstaande stappen te volgen voor een grondige de-installatie.
- Download de verwijderingshulpprogramma voor uw antivirussoftware met behulp van de bijbehorende links hieronder.
- avast
- AVG
- Avira
- BitDefender
- Comodo Internet Security
- Web Antivirus
- ESET NOD32
- F-Secure
- Kaspersky
- Malwarebytes
- McAfee
- Microsoft Security Essentials
- Norton
- Panda
- Symantec
- Trend Micro
- Verizon
- Web Root
U kunt ook de AppRemover OESIS eindpuntbeoordelingstool gebruiken om antivirusproducten te verwijderen, anders vindt u hier een opmerking.
PRO TIP: Als het probleem zich voordoet met uw computer of een laptop / notebook, kunt u proberen de Reimage Plus-software te gebruiken die de opslagplaatsen kan scannen en corrupte en ontbrekende bestanden kan vervangen. Dit werkt in de meeste gevallen, waar het probleem is ontstaan door een systeembeschadiging. U kunt Reimage Plus downloaden door hier te klikken- Start het gedownloade hulpprogramma en volg de aanwijzingen om de anti-malware-app volledig van uw systeem te verwijderen.
- Start je pc opnieuw op.
- Open of schakel Windows Defender in en probeer vervolgens de update te installeren vanaf Windows Update.
Methode 3: bijwerken met beheerdersrechten
Voor sommige updates zijn beheerdersbevoegdheden vereist om te kunnen worden geïnstalleerd. Als u een gast of minder bevoorrechte account gebruikt, meldt u zich aan bij uw pc. Als uw pc tot een domein behoort, dient u contact op te nemen met uw systeembeheerder om u te helpen.
Methode 4: Gebruik de opdrachtprompt
Er zijn een paar opdrachten die u kunt uitvoeren via een beheerderspromptprompt die helpt bij dit probleem.
- Druk op de Windows- toets en typ in Klik met de rechtermuisknop op het resultaat en kies Als administrator uitvoeren. Of druk tegelijkertijd op de Windows- en X- toetsen op uw toetsenbord en kies Command Prompt (Admin) in het menu.
- Typ de volgende opdrachten in de beheerderspromptaanwijzing en druk na elke opdracht op Enter om ze uit te voeren. Zorg ervoor dat u wacht op een voltooid bericht van de eerste opdracht voordat u schrijft en voer de tweede opdracht uit. Zorg er ook voor dat u geen typfouten maakt met de opdrachten.
% PROGRAMFILES% \ Windows Defender \ MPCMDRUN.exe -VerwijderenDefinitions -Alle
% PROGRAMFILES% \ Windows Defender \ MPCMDRUN.exe -SignatureUpdate
- Nadat beide opdrachten zijn uitgevoerd, kunt u de opdrachtprompt sluiten.
- Probeer nu de updates uit te voeren, dit moet u zowel vanuit Windows Update als binnen Windows Defender kunnen doen
Methode 5: Microsoft Silverlight repareren
Als fout 0x80070643 op uw systeem is gerelateerd aan de beveiligingsupdate voor Microsoft Silverlight, kunt u dit eenvoudig verhelpen door de beschadigde installatie van Silverlight te ongedaan maken en Silverlight vervolgens opnieuw te installeren.
- Download het Fix It-programma van Microsoft waardoor Microsoft Silverlight automatisch wordt verwijderd. Als alternatief kunt u dit script downloaden en als administrator uitvoeren
- Nadat de verwijdering is voltooid, gaat u naar http://www.microsoft.com/getsilverlight/get-started/install/default.aspx om de nieuwste versie van Microsoft Silverlight te installeren.
Methode 6: Windows Update-componenten opnieuw instellen
- Open het Start-menu en typ 'cmd'. Klik met de rechtermuisknop op het pictogram Opdrachtprompt en klik op 'Uitvoeren als beheerder'. Accepteer de UAC-prompt wanneer deze wordt weergegeven.
- Typ de volgende opdrachten in de opdrachtprompt en druk op Enter na elke opdracht. net stop wuauserv
net stop cryptSvc
net stop bits
net stop msiserver - Hernoem de map SoftwareDistribution en Catroot2 door de volgende opdrachten in de opdrachtprompt te typen.
ren C: \ Windows \ SoftwareDistribution SoftwareDistribution.old ren C: \ Windows \ System32 \ catroot2 Catroot2.old
- Start de Windows Update-services opnieuw door deze opdrachten te typen.
net start wuauserv
net start cryptSvc
net start bits
net start msiserver - Probeer Windows Update opnieuw uit te voeren om te bevestigen dat de fout verdwenen is.
Methode 7: De SubInACL-tool uitvoeren
Voor oudere besturingssystemen, zoals Windows Vista, was er een bug met betrekking tot .NET Framework 2.0, veroorzaakt door onjuiste toegangsbeheerlijstmachtigingen voor sommige registercompensatieven waardoor bepaalde toepassingen niet kunnen worden geïnstalleerd. De SubInACL lost dit probleem op door het bestand en de registerrechten te herstellen die nodig zijn om MSI-gebaseerde setups te installeren.
- Download de SubInACL-tool en installeer deze. Dit hulpprogramma wordt geïnstalleerd naar C: \ Program Files \ Windows Resource Kits \ Tools.
- Download dit script en bewerk het met Kladblok of een andere teksteditor. Vervang de waarden met de naam YOURUSERNAME in het Windows-gebruikersaccount waarmee u bent aangemeld en sla op. U kunt uw gebruikersnaam vinden door te kijken naar de gebruikersnaam die wordt vermeld in de kolom Gebruikersnaam op het tabblad Processen of het tabblad Gebruikers in Windows Taakbeheer.
- Klik met de rechtermuisknop op het script en voer als beheerder uit.
- Nadat het script reset.cmd is voltooid, probeert u de software te installeren die eerder niet op uw systeem kon worden geïnstalleerd.
PRO TIP: Als het probleem zich voordoet met uw computer of een laptop / notebook, kunt u proberen de Reimage Plus-software te gebruiken die de opslagplaatsen kan scannen en corrupte en ontbrekende bestanden kan vervangen. Dit werkt in de meeste gevallen, waar het probleem is ontstaan door een systeembeschadiging. U kunt Reimage Plus downloaden door hier te klikken