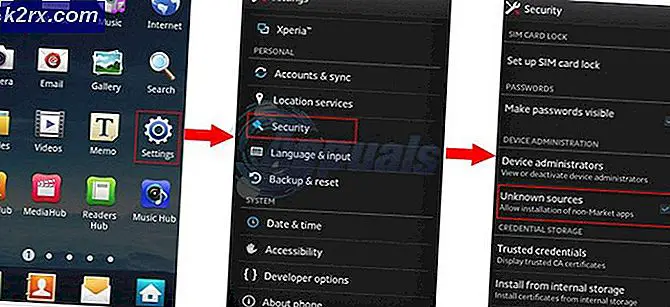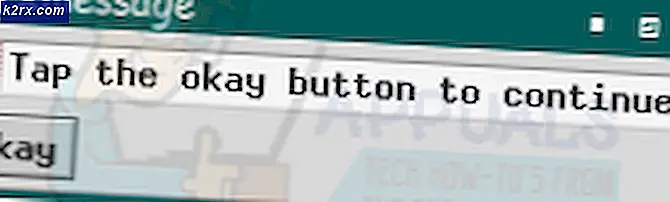Hoe Fix Windows 10 Store Foutcode 0x80070216
Microsoft heeft behoorlijk wat functies geïmplementeerd in hun Windows-besturingssysteem, waardoor het echt onderscheidt van andere besturingssystemen. Een van die functies moet zeker de Windows Store zijn, vergelijkbaar met het concept dat je kunt observeren van smartphone-besturingssystemen zoals Android en iOS.
U kunt de Store gebruiken om apps en games te downloaden die geschikt zijn voor uw platform en het proces is zo eenvoudig gemaakt. U hoeft alleen op de downloadknop te klikken om de app te downloaden en te installeren. Er kunnen echter bepaalde fouten in het proces voorkomen, dus zorg ervoor dat u de rest van het artikel volgt om te weten te komen hoe u met deze specifieke foutcode moet omgaan.
Fix Windows Store Foutcode 0x80070216 op Windows 10
Dit probleem treedt op wanneer u probeert een app via de Windows Store te downloaden of bij te werken en het probleem voorkomt dat u het proces doorloopt. Het is belangrijk om te zeggen dat de fout optreedt met willekeurige intervallen, maar er zijn sommige apps waarbij de fout vaker voorkomt (bijvoorbeeld Kodi).
De fout kan ook worden veroorzaakt als u onlangs een nieuwe update hebt gedownload, omdat nieuwe updates soms moeite hebben met nieuwe apps en updates en het enige tijd duurt voordat ze volledig compatibel zijn. Volg de onderstaande stappen om van deze Windows Store-foutcode af te komen.
Oplossing 1: download en installeer de KB4016635 (OS Build 14393.970) -update
Het lijkt erop dat de foutcode nauw verwant was aan de KB4013429-versie van Windows waardoor gebruikers bepaalde apps uit de Windows Store niet konden bijwerken. Microsoft heeft dit probleem onmiddellijk verholpen door de gebruikers de update KB4016635 (OS Build 14393.970) aan te bieden die van het probleem af moest komen.
Als u geen instellingen op uw computer hebt gewijzigd, moet de update al een tijdje geleden automatisch zijn geïnstalleerd, maar als u geen automatische updates voor uw Windows-besturingssysteem ontvangt en als u ze niet wilt ontvangen, kunt u dit installeren update met behulp van de Update Catalog. Volg de onderstaande stappen voor meer informatie.
Gelukkig kun je de update handmatig installeren door de onderstaande site te bezoeken, waar je updates handmatig kunt downloaden en installeren.
- Ga naar de officiële Microsoft-site om na te gaan of dit probleem wordt veroorzaakt door uw versie van Windows. De update die dit probleem moet oplossen (KB4016635) is bijvoorbeeld uitgebracht op 22 maart 2017. Als u uw computer regelmatig hebt bijgewerkt, hebt u deze update ook geïnstalleerd en deze oplossing is niet van toepassing op uw scenario.
- Kopieer ook het KB-nummer (Knowledge Base) samen met de KB-letters (in dit geval KB4016635).
- Open de Microsoft Update-catalogus en voer een zoekopdracht uit door te klikken op de zoekknop in de rechterbovenhoek. Zorg ervoor dat u exact hetzelfde Knowledge Base-nummer kopieert.
- Klik links op de knop Downloaden en kies de architectuur van uw pc (32-bits of 64-bits). Zorg ervoor dat u de architectuur van de processor van uw pc kent voordat u deze optie kiest.
- Voer het bestand uit dat u hebt gedownload en volg de instructies op het scherm zorgvuldig om het updateproces te voltooien.
- Nadat de update is voltooid, moet u uw computer opnieuw opstarten en wachten om te zien of hetzelfde probleem optreedt bij de volgende update die is uitgebracht door Microsoft.
Oplossing 2: installeer de app opnieuw die niet goed zal worden bijgewerkt
Dit lijkt misschien een onrealistische oplossing, maar mensen hebben voorgesteld om dit te doen als je een back-up kunt maken van de bestanden waar je aan werkte in de app. Als de app zelf geen bestanden produceert, kunt u deze gratis opnieuw installeren, maar zorg ervoor dat u een back-up maakt van de bestanden waar u aan werkte in het geval van een andere app.
PRO TIP: Als het probleem zich voordoet met uw computer of een laptop / notebook, kunt u proberen de Reimage Plus-software te gebruiken die de opslagplaatsen kan scannen en corrupte en ontbrekende bestanden kan vervangen. Dit werkt in de meeste gevallen, waar het probleem is ontstaan door een systeembeschadiging. U kunt Reimage Plus downloaden door hier te klikken- Klik op het menu Start in de linkerbenedenhoek van het scherm en klik op het tandwielpictogram dat Instellingen voorstelt.
- Nadat de app Instellingen is geopend, klikt u op de sectie Apps. Deze opent onmiddellijk de lijst met alle geïnstalleerde apps op uw computer. Wacht tot de lijst is gevuld en zoek de app die u wilt verwijderen door te bladeren door de lijst.
- Klik op de app die het foutbericht veroorzaakt en selecteer de knop Verwijderen hieronder.
- De app moet zonder problemen worden verwijderd, dus zorg ervoor dat je hem opnieuw installeert.
- Zoek naar Store in de zoekbalk op de taakbalk of in het menu Start.
- Typ de naam van de app die u zojuist hebt verwijderd en klik op de knop Enter om door te gaan met zoeken.
- Klik op de knop Kopen of Kopen bovenaan het scherm en de app moet binnen de kortste keren worden geïnstalleerd. U kunt het download- en installatieproces volgen door op het downloadpictogram links van de zoekknop bovenaan het scherm te klikken.
Opmerking : als u de app om de een of andere reden niet juist kunt verwijderen, kunt u de onderstaande methode gebruiken om de app met PowerShell te verwijderen. Als een app om de een of andere reden corrupt is geworden, is het misschien moeilijk om deze te verwijderen met behulp van conventionele methoden, maar deze moet resultaten opleveren.
- Typ PowerShell in de zoekbalk linksonder in uw taakbalk, klik met de rechtermuisknop op het eerste resultaat en selecteer Uitvoeren als beheerderoptie.
- Kopieer en plak de volgende opdracht om de volledige lijst te ontvangen van de apps die u hebt geïnstalleerd, samen met gedetailleerde informatie over elke afzonderlijke. Zorg ervoor dat u op Enter klikt nadat u de tekst hebt geplakt om de opdracht uit te voeren.
Get-AppxPackage -AllUsers | Selecteer Naam, PackageFullName
- De uitvoer van de bovenstaande opdracht zal een lijst met twee kolommen zijn. Onder de eerste kolom wordt de volledige naam van de app (naam) weergegeven en in de tweede kolom wordt de volledige pakketnaam (PackageFullName) weergegeven.
- Wacht tot de lijst is geladen en probeer te zoeken naar de app die deze problemen veroorzaakt. Dit kan even duren, maar wees geduldig terwijl je door de geïnstalleerde apps kijkt.
- Wanneer u het vindt, kopieert u alles naast de regel PackageFullName door de volledige tekst te selecteren en de toetscombinatie Ctrl + C te gebruiken.
- Gebruik de volgende opdracht om de app van uw pc te verwijderen. Vervang de vetgedrukte PackageFullName door de daadwerkelijke naam die u zojuist hebt gekopieerd en klik op Enter.
Verwijder-AppxPackage -package PackageFullName
- Start uw computer opnieuw en kijk of er wijzigingen zijn met betrekking tot de foutmeldingen.
PRO TIP: Als het probleem zich voordoet met uw computer of een laptop / notebook, kunt u proberen de Reimage Plus-software te gebruiken die de opslagplaatsen kan scannen en corrupte en ontbrekende bestanden kan vervangen. Dit werkt in de meeste gevallen, waar het probleem is ontstaan door een systeembeschadiging. U kunt Reimage Plus downloaden door hier te klikken