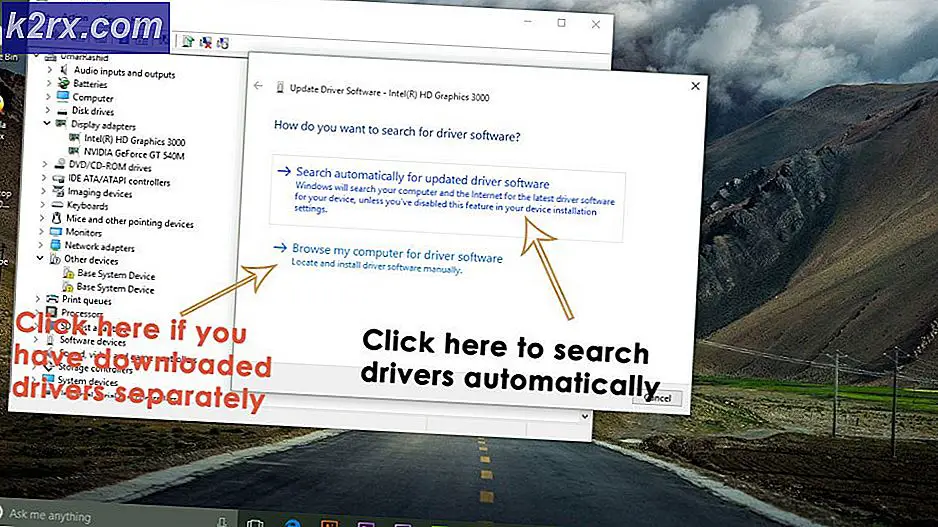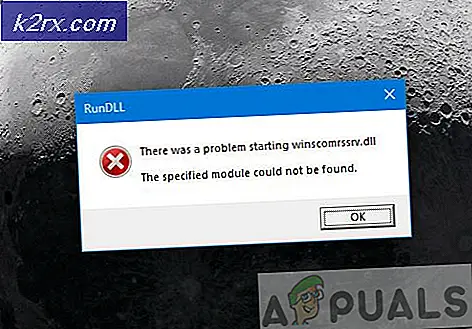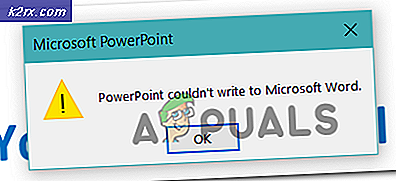Fix: Window Defender Error 0x800705b4
Windows Defender is een freeware tool die door Microsoft wordt aangeboden in Windows 8 en Windows 10 om de systemen te beschermen tegen externe bedreigingen, inclusief malware en spyware. Dus, het is erg handig voor Windows-gebruikers, omdat het de noodzaak van het downloaden van extra software van derden wegneemt omwille van de bescherming. Er is echter een fout 0x800705b4 gekoppeld aan Windows Defender waardoor deze niet meer werkt.
Het is een uitstekend programma, ongeacht het feit dat het gratis is. Het doet hetzelfde werk als andere betaalde software. Maar deze problemen kunnen de oorzaak zijn van een gat waardoor de virussen kunnen binnendringen. Deze fouten moeten dus worden opgelost om een volledig beveiligd systeem te hebben.
Redenen achter de fout 0x800705b4:
Deze fout treedt meestal op wanneer er een andere externe beveiligingsservice is geïnstalleerd samen met Windows Defender. Er is dus een conflict tussen de twee programma's die dezelfde functionaliteit uitvoeren. In dit geval moet het antivirusprogramma van derden worden uitgeschakeld of verwijderd om de Windows-verdediger probleemloos te laten werken.
Oplossingen voor het verhelpen van de fout 0x800705b4:
Een aantal oplossingen kan worden gebruikt om Windows-verdediger terug te brengen naar de werkende staat. Zoals ik in de redenen achter dit foutbericht vermeldde, zou het uitschakelen van de antivirus van derden de beste oplossing zijn om dit probleem op te lossen. Volg de onderstaande stappen.
Als u zowel een antivirusprogramma van derden als een firewall hebt geïnstalleerd, moet u mogelijk uitschakelen. U moet ook ervoor zorgen dat de Windows-firewall is ingeschakeld. U kunt dit inschakelen in het regelpaneel. Ga hiervoor naar het configuratiescherm door op te drukken
1. Win + X en selecteer het in de lijst. Klik in het configuratiescherm op Windows Firewall en klik op Windows Firewall in- of uitschakelen in het linkerdeelvenster. Schakel in het volgende venster de firewall in en druk daarna op OK .
2. Zoek nu naar het Windows Services-paneel door msc in het cortana-zoekveld te typen. Klik met de rechtermuisknop op het programma dat wordt vermeld in het zoekresultaat en voer het uit als beheerder.
3. Zoek na het openen van de Services naar Windows Defender in de lijst en controleer of de kolom Status leeg is of niet. Als het leeg is, klik dan met de rechtermuisknop op Windows Defender en selecteer Start . Als het niet start, verander dan gewoon het opstarten naar automatisch en start de computer opnieuw op. Controleer of het probleem zich blijft voordoen of niet.
PRO TIP: Als het probleem zich voordoet met uw computer of een laptop / notebook, kunt u proberen de Reimage Plus-software te gebruiken die de opslagplaatsen kan scannen en corrupte en ontbrekende bestanden kan vervangen. Dit werkt in de meeste gevallen, waar het probleem is ontstaan door een systeembeschadiging. U kunt Reimage Plus downloaden door hier te klikkenAanvullende methoden om dit probleem op te lossen
Vernieuw Windows
- Druk één keer op Windows-toets en selecteer Instellingen
- Klik op Update en beveiliging
- Klik op Herstel (aan de linkerkant) en selecteer Nu opnieuw opstarten bij Geavanceerd opstarten
- Klik op Problemen oplossen en selecteer Reset deze pc .
- Klik op Mijn bestanden behouden . Selecteer desgevraagd een beheerdersaccount waarvoor u referenties wilt opgeven en voer het wachtwoord in en klik vervolgens op OK
- Als u wordt gevraagd Media te plaatsen, moet u een Windows 10-installatiemedium of herstelstation plaatsen om door te gaan met het proces
- Selecteer de Windows 10-installatie die u wilt vernieuwen en klik op Opnieuw instellen om te beginnen
De vernieuwing van Windows 10 begint nu. Dit duurt even om te voltooien en je pc wordt een paar keer opnieuw gestart tijdens het proces. Als u klaar bent logt u in bij Windows 10. Elke gebruiker die zich voor de eerste keer aanmeldt na het vernieuwen, moet eerst opnieuw opstarten voordat ze hun bureaublad zien
Voer SFC uit
- Houd de Windows- toets ingedrukt en druk op X (Laat Windows-toets los) en selecteer vervolgens Command Prompt (Admin)
- Typ sfc / scannow en druk op Enter
resultaten
Het zal enige tijd duren en zal u de resultaten geven. De resultaten kunnen zijn
- Windows heeft geen integriteitsschendingen geconstateerd
- Windows Resource Protection vond corrupte bestanden en repareerde deze
- Windows Resource Protection vond corrupte bestanden maar kon sommige (of alle) niet repareren
Het is altijd een goed idee om de SFC-methode 3 keer uit te voeren om ervoor te zorgen dat alle problemen zijn opgelost.
PRO TIP: Als het probleem zich voordoet met uw computer of een laptop / notebook, kunt u proberen de Reimage Plus-software te gebruiken die de opslagplaatsen kan scannen en corrupte en ontbrekende bestanden kan vervangen. Dit werkt in de meeste gevallen, waar het probleem is ontstaan door een systeembeschadiging. U kunt Reimage Plus downloaden door hier te klikken