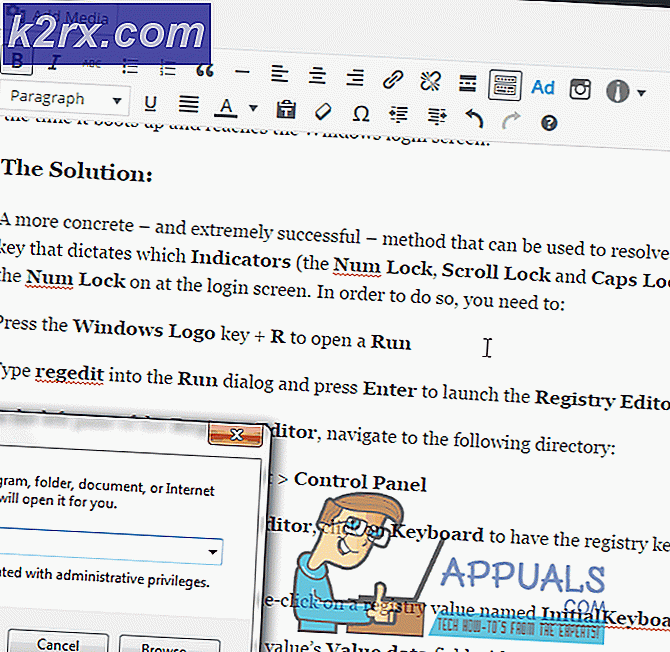Hoe verkeerde tijd op de klok in Windows 10 te repareren
Soms zie je de tijd op je Windows helemaal verkeerd zitten. In de meeste gevallen is de datum nog steeds correct en is dit alleen het tijdstip dat wordt gewijzigd. Het kan op elk moment gebeuren. Je kunt de tijd repareren en het zal prima werken tot je volgende reboot. De tijd zal bij elke start verkeerd zijn wat een beetje vervelend kan zijn, vooral als u uw pc dagelijks gebruikt.
Het probleem kan door veel dingen worden veroorzaakt en daarom zijn er veel oplossingen beschikbaar. Het probleem kan zijn dat er een fout is opgetreden in de nieuwste Windows-update. Het probleem kan worden veroorzaakt door een defecte of lege CMOS-batterij. Uw tijd kan ook worden verknoeid als u twee besturingssystemen op het apparaat hebt. Ten slotte kan het eenvoudig worden veroorzaakt door een synchronisatieprobleem of het kan te maken hebben met uw Windows Time-service.
Omdat er veel dingen zijn die dit kunnen omsluiten, zijn er veel methoden hieronder vermeld. Probeer iedereen totdat het probleem is opgelost.
Tip
Het probleem kan worden veroorzaakt door conflicterende besturingssystemen als u Ubuntu- of Linux-besturingssystemen op dezelfde computer hebt. Het is een bekend probleem dat meerdere besturingssystemen de tijd verpesten. Kort gezegd gebruikt je Windows de lokale tijd terwijl Linux of Ubuntu UTC gebruiken. Dus, probeer de tijd in het andere besturingssysteem te wijzigen en zorg ervoor dat het andere besturingssysteem, bijvoorbeeld Linux, geen UTC gebruikt (stel de UTC = nee in).
In Linux kun je gaan en verander de UTC-instellingen.
Methode 1: Synchronisatie met internettijd
Uw tijd synchroniseren met het internet Time Server is een zeer goede manier om uw tijd te actualiseren en up-to-date te houden. Volg de onderstaande stappen om uw tijd te synchroniseren.
- Houd de Windows-toets ingedrukt en druk op R
- Typ het configuratiescherm en druk op Enter
- Selecteer Grote pictogrammen in het vervolgkeuzemenu onder Weergave op
- Selecteer Datum en tijd
- Selecteer het tabblad Internet en klik op Instellingen wijzigen
- Vink de optie Synchroniseren met een internettijdserver aan
- Selecteer nist.gov in het vervolgkeuzemenu in Server
- Klik op Nu bijwerken
- Druk opnieuw op de knop Nu bijwerken als u ziet en fouten optreden
- Selecteer Ok
- Selecteer tabblad Datum en tijd
- Selecteer Tijdzone wijzigen
- Selecteer uw tijdzone
- Klik op OK en OK om alles op te slaan
Dit moet je tijd fixen en synchroniseren met de internettijd. Je zou goed moeten zijn om nu te gaan.
Methode 2: Windows Time-service
Soms kan het probleem eenvoudig zijn dat uw Windows Time-service is gestopt of niet is ingesteld op automatisch opstarten. Het starten van de Windows Time Service lost het probleem op als het door deze specifieke service is veroorzaakt.
- Houd de Windows-toets ingedrukt en druk op R
- Typ services. msc en druk op Enter
- Lokaliseer de service Windows Time
- Dubbelklik op Windows Time- service
- Selecteer Automatisch in het vervolgkeuzemenu in Opstarttype
- Klik op Start als de servicestatus is gestopt
- Klik op Toepassen en vervolgens op OK
Nu zou je tijd goed en correct moeten zijn.
Methode 3: Aanmeldingsinstellingen wijzigen
Het wijzigen van de instellingen van Inloggen vanaf dit account naar lokaal systeem lost ook het probleem op. Er zijn veel gebruikers die het probleem met de verkeerde tijd met deze methode hebben opgelost.
- Houd de Windows-toets ingedrukt en druk op R
- Typ services. msc en druk op Enter
- Lokaliseer de service Windows Time
- Dubbelklik op Windows Time- service
- Selecteer het tabblad Inloggen
- Selecteer de optie Lokaal systeemaccount
- Vink de optie Allow service aan om met Desktop te communiceren
- Klik op Toepassen en vervolgens op OK
Nu moet uw tijd zich onmiddellijk herstellen.
Methode 4: RealTimeIsUniversal registreren
Het toevoegen van RealTimeIsUniversal in uw register en het instellen van de waarde ervan op 1 lost het probleem op, vooral als u een machine met twee besturingssystemen hebt. Maar probeer deze methode ook al heb je maar één besturingssysteem, want het duurt maar een paar minuten.
PRO TIP: Als het probleem zich voordoet met uw computer of een laptop / notebook, kunt u proberen de Reimage Plus-software te gebruiken die de opslagplaatsen kan scannen en corrupte en ontbrekende bestanden kan vervangen. Dit werkt in de meeste gevallen, waar het probleem is ontstaan door een systeembeschadiging. U kunt Reimage Plus downloaden door hier te klikken- Houd de Windows-toets ingedrukt en druk op R
- Typ regedit. exe en druk op Enter
- Ga naar dit adres HKEY_LOCAL_MACHINE \ SYSTEM \ CurrentControlSet \ Control \ TimeZoneInformatie \ . Als u niet weet hoe u naar dit adres moet navigeren, volgt u de onderstaande instructies
- Dubbelklik HKEY_LOCAL_MACHINE in het linkerdeelvenster
- Dubbelklik SYSTEEM in het linkerdeelvenster
- Dubbelklik CurrentControlSet in het linkerdeelvenster
- Dubbelklik op Controleren in het linkerdeelvenster
- Klik op TimeZoneInformation in het rechterdeelvenster
- Klik met de rechtermuisknop op lege ruimte (in het rechterdeelvenster) en selecteer Nieuw
- Selecteer de DWORD-waarde (32-bits) als u een 32-bits systeem hebt of selecteer de QWORD-waarde (64-bits) als u een 64-bits systeem hebt
- Schrijf RealTimeIsUniversal als zijn naam en druk op Enter
- Klik met de rechtermuisknop op het nieuw gemaakte item (RealTimeIsUniversal) en selecteer Wijzigen
- Voer 1 in als waarde en druk op Enter
- Houd de Windows-toets ingedrukt en druk op R
- Typ het configuratiescherm en druk op Enter
- Selecteer Grote pictogrammen in het vervolgkeuzemenu onder Weergave op
- Selecteer Datum en tijd
- Selecteer tabblad Datum en tijd
- Selecteer Tijdzone wijzigen
- Selecteer uw tijdzone
- Klik op OK en OK om alles op te slaan
- Start je computer opnieuw op
Zodra uw systeem opnieuw is opgestart, moet uw tijd worden vastgesteld en gesynchroniseerd.
Methode 5: Opnieuw registreren via PowerShell
U kunt de Windows PowerShell gebruiken om de tijd opnieuw te synchroniseren. Hiermee wordt het probleem opgelost als het probleem wordt veroorzaakt door een synchronisatieprobleem.
- Druk één keer op de Windows-toets
- Typ powershell in het vak Zoekopdracht starten
- Klik met de rechtermuisknop op PowerShell uit de resultaten en selecteer Als administrator uitvoeren
- Typ w32tm / resync en druk op Enter (als u bent aangemeld als beheerder), typ anders net time / domain en druk op Enter
Methode 6: W32Time opnieuw registreren
U kunt de registratie ongedaan maken en de W32Time opnieuw registreren op uw Windows. De stappen voor het ongedaan maken en opnieuw registreren van de W32Time worden hieronder gegeven.
- Druk één keer op de Windows-toets
- Typ de opdrachtprompt in het vak Zoekopdracht starten
- Klik met de rechtermuisknop op Opdrachtprompt uit de resultaten en selecteer Als administrator uitvoeren
- Typ w32tm / debug / disable en druk op Enter
- Typ w32tm / unregister en druk op Enter
- U zou nu een bericht W32Time met succes niet geregistreerd op het scherm moeten zien
- Typ w32tm / register en druk op Enter
- U zou nu een bericht W32Time met succes geregistreerd op het scherm moeten zien
- Typ net start w32time en druk op Enter
- Houd de Windows-toets ingedrukt en druk op R
- Typ services. msc en druk op Enter
- Lokaliseer de service Windows Time
- Dubbelklik op Windows Time- service
- Selecteer Automatisch in het vervolgkeuzemenu in Opstarttype .
- Klik op Start als de servicestatus is gestopt. Als u een foutmelding krijgt, probeert u het opnieuw totdat de service is ingesteld op automatisch en wordt gestart.
- Klik op Toepassen en vervolgens op OK
Methode 7: CMOS-batterij
Als niets anders werkt, is het tijd om uw CMOS-batterij te controleren. Omdat de CMOS-batterij wordt gebruikt om uw systeemklok te laten werken wanneer uw systeem is uitgeschakeld, is de kans groot dat de CMOS-batterij dit probleem veroorzaakt. De CMOS-batterij is een kleine batterij die u gemakkelijk zult herkennen op het moederbord. De batterij kan door ouderdom sterven, als uw computer echt oud is of door een stroomstoot.
Omdat we weten dat het probleem meestal wordt veroorzaakt door de CMOS-batterij, moet uw eerste oplossing zijn om de batterij te controleren of te vervangen door een nieuwe. Maar voordat u een nieuwe batterij koopt om de oude te vervangen, is het de moeite waard om uw tijd uit het BIOS te controleren, omdat dit het probleem zal bevestigen. Als de tijd niet correct is in uw BIOS, is de CMOS-batterij een bevestiging.
Soms wordt het probleem opgelost als je de tijd uit het BIOS herstelt en de instellingen selecteert die zeggen BIOS terugzetten naar standaard. Dit zijn de stappen om uw tijd uit het BIOS te halen
- Zet je computer aan
- Nadat de fout is weergegeven, drukt u op F1 of Del of F10 . U ziet ook de knop die op het scherm wordt vermeld. De knop die u indrukt om het BIOS te openen, is afhankelijk van uw fabrikant, dus deze verschilt van fabrikant tot fabrikant.
- Als u zich eenmaal in het BIOS bevindt, zoekt u de instellingen voor tijd en datum op . Nogmaals, afhankelijk van uw fabrikant kunnen deze instellingen overal zijn. Dus gebruik de pijltjestoetsen om door de menu's te bladeren en zoek naar de tijdinstellingen.
- Controleer of de tijd en datum correct zijn. Als dat niet het geval is, moet u de CMOS-batterij vervangen
Nu is het tijd om je CMOS-batterij te vervangen.
- Je kunt een CMOS-batterij bij elke computerwinkel kopen (ze zijn niet zo duur).
- Open de behuizing van uw computer en u zult een kleine CMOS-batterij op het moederbord kunnen zien. Het moet er uit zien als een ronde polshorlogecel die in een ronde muur eromheen is geplaatst.
- Haal de oude CMOS-batterij eruit en vervang die door de nieuwe en zet vervolgens uw computer aan. Het probleem zou nu moeten worden opgelost.
Als u zelfverzekerd genoeg bent om dit alleen te doen, kunt u uw computer eenvoudig naar een technicus brengen en hij / zij kan de CMOS-batterij vervangen.
Opmerking: als u niet weet waar de CMO-batterij zich bevindt, raadpleegt u de handleiding van uw model. U kunt een handleiding van uw specifieke model vinden op de website van uw fabrikant.
Methode 8: NetTime Tool
Als niets anders werkt, is de laatste optie voor u het gebruik van een 3rd- time synchronisatietool. Ga hierheen en download het installatieprogramma voor uw Windows. U kunt deze tool gebruiken voor tijdsynchronisatie totdat een nieuwe oplossing voor dit probleem naar voren komt.
PRO TIP: Als het probleem zich voordoet met uw computer of een laptop / notebook, kunt u proberen de Reimage Plus-software te gebruiken die de opslagplaatsen kan scannen en corrupte en ontbrekende bestanden kan vervangen. Dit werkt in de meeste gevallen, waar het probleem is ontstaan door een systeembeschadiging. U kunt Reimage Plus downloaden door hier te klikken