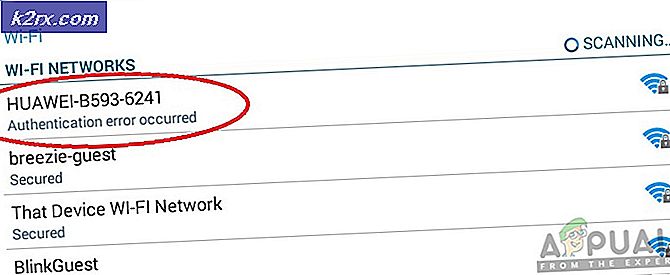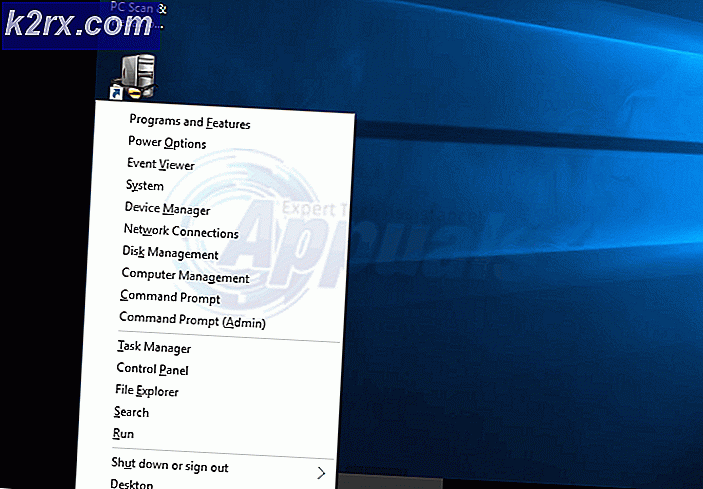Oplossing: draadloze functionaliteit is uitgeschakeld
De fout draadloze functionaliteit is meestal uitgeschakeld wanneer de computer detecteert dat de draadloze adapter extern is uitgeschakeld en dat deze zichzelf niet kan inschakelen. Deze fout is erg algemeen en komt mogelijk overeen met veel verschillende situaties. Het verschijnt wanneer u Windows Network Diagnostics uitvoert wanneer u geen verbinding met internet kunt maken.
Deze situaties omvatten fouten bij BIOS-instellingen, hardwareknop uitgeschakeld, verouderde stuurprogramma's, enz. Dit probleem treedt meestal op wanneer u uw besturingssysteem bijwerkt of wanneer u uw BIOS bijwerkt of een recente Windows-update installeert. We hebben een aantal verschillende oplossingen voor dit probleem opgesomd. Begin met de eerste en werk je weg naar meer complexe oplossingen.
Oplossing 1: WiFi inschakelen met behulp van de schakelaar Fysiek / Toetsenbord
Tegenwoordig bevatten veel laptops een fysieke schakelaar waarmee gebruikers snel wifi kunnen in- of uitschakelen met een enkele knop. Het biedt gemakkelijke toegang en toegankelijkheid. Het is mogelijk dat de hardwareschakelaar onbedoeld wordt uitgeschakeld, waardoor het foutbericht wordt weergegeven. Zoek naar een willekeurige knop aan de zijkant van uw laptop of ergens onder het scherm.
Anders dan de fysieke schakelaar, zijn er ook opties om WiFi uit te schakelen met een toetsenbordschakelaar. Ze bieden ook dezelfde functie als de hardware-switch; gemak van toegang en toegankelijkheid. Voor deze knoppen moet u meestal op de Fn-knop drukken voordat u erop kunt drukken. Deze configuratie kan van laptop tot laptop verschillen. Kijk rond je toetsenbord voor elke toets met een sleutel die een draadloze schakelaar vertegenwoordigt. In sommige modellen is er ook een touch-laptop-functie aanwezig aan de onderkant van uw scherm. Probeer te zoeken naar het markeren van een draadloos pictogram en raak het aan om het in te schakelen. Een veel voorkomende sleutel om het in te schakelen is Fn + F2 .
Oplossing 2: Power Fietsen op uw laptop
Een andere oplossing die voor veel gebruikers werkt, is het opladen van uw laptop. Krachtfietsen is een handeling waarbij een computer volledig uit en vervolgens weer wordt uitgeschakeld. Redenen voor power cycling zijn onder meer het opnieuw initialiseren van de set configuratieparameters van een elektronisch apparaat of het herstellen van een niet-reagerende status of module. Het wordt ook gebruikt om alle netwerkconfiguraties opnieuw in te stellen, omdat ze allemaal verloren gaan wanneer u de laptop volledig uitschakelt.
Om uw laptop uit en in te schakelen, zet hem op de juiste manier uit en verwijder alle draden eruit. Verwijder vervolgens de batterij op de juiste manier en maak deze los. Wacht nu ongeveer 2-3 minuten voordat u de batterij weer aansluit. De reden voor het verwijderen van de batterij is ervoor te zorgen dat alle condensators correct worden ontladen en alle huidige gegevens die in het RAM zijn opgeslagen verloren zijn gegaan. Nadat u de laptop weer hebt ingeschakeld, controleert u of het probleem is opgelost.
Oplossing 3: wifi inschakelen via Windows Mobility Center
Windows Mobility Center centraliseert informatie en instellingen die relevant zijn voor uw computer. Het bestaat uit vierkante tegels die elk uit een functie bestaan. Het is meestal ontoegankelijk op verschillende desktopcomputers. Functies zoals helderheidsregeling, draadloze opties, batterij of energieplan enz. Zijn allemaal te vinden. Het is mogelijk dat de wifi-configuraties zijn uitgeschakeld in Windows Mobiliteitscentrum waardoor u met het probleem wordt geconfronteerd.
- Druk op Windows + S, typ Windows mobility center en open de applicatie. Voor Windows 7-gebruikers drukt u op Windows + X en selecteert u de toepassing uit de weergegeven programma's.
- Klik op de knop Turn wireless on option aanwezig onder de wireless heading. Als het niet toegankelijk / niet aanwezig is, ga dan verder met de volgende oplossingen. Sommige computers hebben deze optie niet in hun mobiliteitscentrum.
Oplossing 4: Instellingen voor energiebeheer wijzigen
Windows heeft een functie waarmee apparaten worden uitgeschakeld wanneer ze niet worden gebruikt om stroom te besparen en energie te besparen. Dit wordt gedaan om de levensduur van de batterij van uw machines te maximaliseren. De kans is groot dat het systeem je apparaat heeft uitgeschakeld en niet meer wordt ingeschakeld. We kunnen proberen de energiebesparende modus uit te schakelen en te controleren of dit enige verbetering in onze zaak oplevert. De hoeveelheid stroom die wordt uitgegeven om de draadloze adapter te houden is zeer minimaal, zodat u zich geen zorgen hoeft te maken.
- Druk op Windows + R om het Run Type devmgmt.msc in het dialoogvenster te starten en druk op Enter. Hiermee wordt een venster geopend dat bestaat uit alle apparaten die op uw computer aanwezig zijn.
- Vouw netwerkadapters uit en zoek de draadloze adapter die op uw computer is aangesloten. Klik met de rechtermuisknop op de Wi-Fi-adapter en selecteer Eigenschappen .
- Selecteer het tabblad Energiebeheer en verwijder het vinkje uit de optie Laat de computer dit apparaat uitschakelen om energie te besparen .
- Druk op OK om de wijzigingen op te slaan en af te sluiten. Mogelijk moet u uw computer opnieuw opstarten.
Oplossing 5: wifi inschakelen op het aanmeldingsscherm
Een andere mogelijke oplossing die door veel gebruikers werd gemeld, was het inschakelen van WiFi bij het inlogscherm wanneer u uw Windows inschakelt. Deze functie is er meestal, dus in het geval van de verkeerde authenticatie, kunnen Windows het internet opzoeken en het meest recente wachtwoord matchen met het wachtwoord dat u hebt ingevoerd. De reden is onbekend, maar als deze oplossing voor u werkt, moet u een nieuw account maken en kijken of de draadloze functionaliteit werkt zoals verwacht.
- Start de computer opnieuw op en laat de computer doorgaan naar het inlogscherm.
- Kijk naar de rechteronderkant van het scherm en zoek het pictogram van de draadloze adapter. Klik erop en zet wifi aan.
- Nadat WiFi is ingeschakeld, controleert u of dit naar behoren werkt en er zijn geen problemen.
Opmerking: u kunt ook proberen de WiFi-knop in te schakelen wanneer u zich aanmeldt. Er waren enkele gebruikers die meldden dat hiermee hun probleem was opgelost.
Oplossing 6: gebruik van Windows Diagnose
We kunnen proberen de 'Diagnose'-functie te gebruiken die aanwezig is bij uw adapterinstellingen. Na het observeren van meerdere casussen en scenario's, merkten we dat het gebruik van de diagnostische functie werkte als alle bovenstaande oplossingen waren uitgeput. Windows zal automatisch detecteren dat er een probleem is met uw netwerkadapter en WiFi is niet ingeschakeld zoals het hoort. Het is een wilde opname maar het proberen waard omdat het voor veel mensen werkte.
- Klik met de rechtermuisknop op het netwerkpictogram op de taakbalk en selecteer Netwerkcentrum openen .
- Klik op Adapter-instellingen wijzigen die zich rechts bovenaan in het venster bevinden.
- Nu ziet u de lijst met alle netwerkadapters die op uw computer aanwezig zijn. Markeer de 'WiFi'-adapter en klik op Diagnose stellen van deze verbinding aanwezig onder de adresbalk.
- Als Windows uw verbinding detecteert en automatisch herstelt, start u uw computer opnieuw op om te bevestigen dat het probleem is verholpen.
Oplossing 7: netwerkstuurprogramma's bijwerken
Veel gebruikers hebben gemeld dat ze deze fout hebben ondervonden omdat hun stuurprogramma's niet zijn bijgewerkt naar de nieuwste build. Stuurprogramma's zijn de belangrijkste drijvende kracht achter het besturen van uw netwerkadapter. Een netwerkadapter is slechts hardware en stuurprogramma's zijn het belangrijkste besturingsmechanisme dat de werking ervan bestuurt. Windows zou uw stuurprogramma's automatisch up-to-date moeten houden, maar u moet ook proberen ze handmatig bij te werken. Ga naar de website van uw fabrikant en download de nieuwste netwerkdrivers naar een toegankelijke locatie.
- Druk op Windows + R om het Run Type devmgmt.msc in het dialoogvenster te openen en druk op Enter. Hiermee start u de apparaatbeheerder van uw computer.
- Vouw Netwerkadapters uit en klik met de rechtermuisknop op uw WiFi-apparaat en selecteer Stuurprogramma bijwerken .
- Nu verschijnt in Windows een dialoogvenster met de vraag op welke manier u uw stuurprogramma wilt bijwerken. Selecteer de tweede optie ( Blader op mijn computer naar stuurprogramma's ) en ga verder.
Selecteer het stuurprogrammabestand dat u hebt gedownload met behulp van de bladerknop wanneer dit wordt weergegeven en werk het dienovereenkomstig bij.
- Start de computer opnieuw op na de update en controleer of de verbinding naar behoren werkt.
Oplossing 8: uw BIOS bijwerken
BIOS staat voor Basic Input / Output System en het is een firmware die wordt gebruikt om de hardware-initialisatie uit te voeren tijdens het opstartproces van uw computer. Het BIOS-systeem is vooraf door uw fabrikant op uw computer geïnstalleerd en het is de eerste software die wordt uitgevoerd wanneer uw computer wordt opgestart. Het is meer een sleutel die alle andere processen op uw computer start.
Het BIOS is ook verantwoordelijk voor het testen van hardwarecomponenten op uw pc en ervoor te zorgen dat ze correct werken zonder fouten. De meeste BIOS zijn specifiek ontworpen om met een specifiek model of moederbord te werken. Traditioneel was BIOS geschreven in ROM en moest hardware worden vervangen bij het updaten van het BIOS. In moderne computersystemen wordt BIOS opgeslagen in flash-geheugen, zodat het kan worden herschreven zonder de dreiging van het vervangen van de hardware.
Er waren talrijke rapporten dat het updaten van de BIOS van de computer het probleem onmiddellijk oploste, maar we hielden het een laatste redmiddel omdat het erg technisch is. Maak een back-up van uw gegevens voordat u deze oplossing gebruikt We hebben een aantal verschillende artikelen die zijn gericht op het bijwerken van de bios van uw machine. Kijk eens.
Hoe Gateway Desktop of Laptop BIOS te updaten
Hoe Dell BIOS te updaten
Hoe het BIOS te updaten op een HP desktop / laptop
PRO TIP: Als het probleem zich voordoet met uw computer of een laptop / notebook, kunt u proberen de Reimage Plus-software te gebruiken die de opslagplaatsen kan scannen en corrupte en ontbrekende bestanden kan vervangen. Dit werkt in de meeste gevallen, waar het probleem is ontstaan door een systeembeschadiging. U kunt Reimage Plus downloaden door hier te klikken