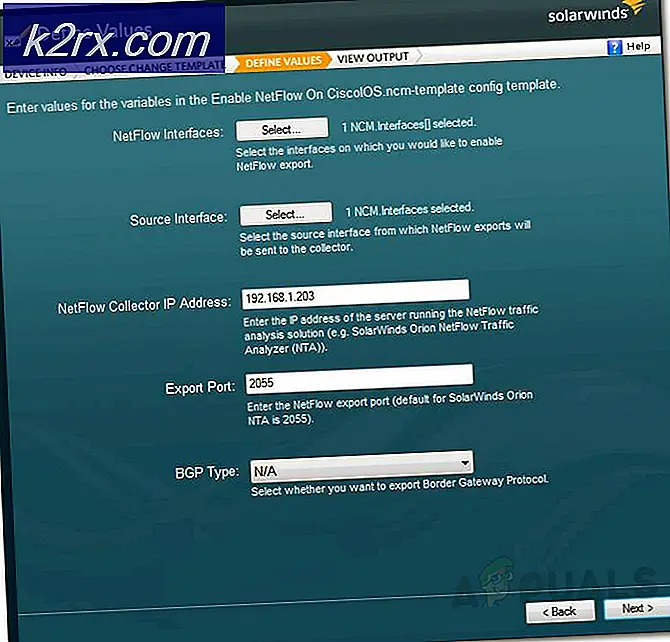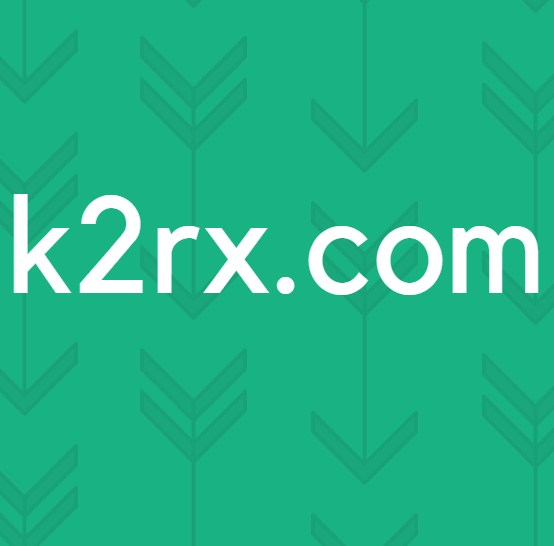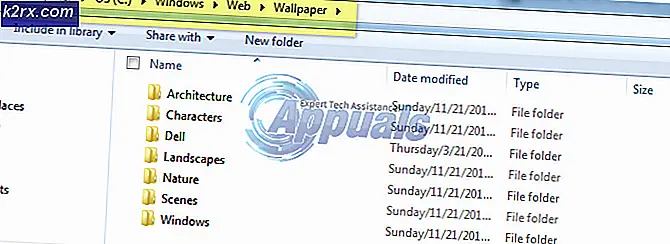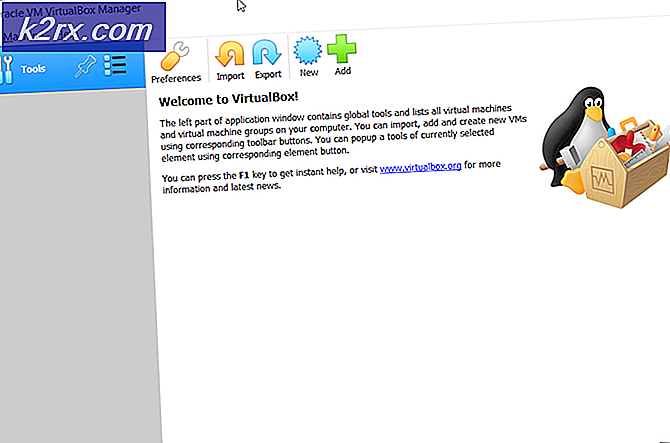Hoe een bestand kleiner te maken
Vandaag de dag is schijfruimte slechts een belangrijke bron voor koper of aardgas voor iedereen die een computer gebruikt. Ongeacht hoeveel schijfruimte iemand op zijn computer heeft, ze zullen altijd meer willen. Een harde schijf of SSD tot de nok vullen met gegevens is geen moeilijke taak en duurt niet lang. Daarom willen computergebruikers zoveel bytes scheren als ze kunnen op zoveel mogelijk plaatsen. Behoud van schijfruimte is een van de topprioriteiten van iedereen die een computer gebruikt en weet dat bestanden en mappen die op een computer zijn opgeslagen een bepaalde hoeveelheid ruimte in beslag nemen op de harde schijf / SSD van de computer en dat elke HDD / SSD een eindige hoeveelheid schijfruimte die het kan gebruiken om gegevens op te slaan.
Om schijfruimte te besparen, en om verschillende andere redenen (bijvoorbeeld wanneer de grootte van een bestand moet worden verkleind zodat het voldoet aan een specifieke eis voor het online uploaden van bestanden), vragen Windows-gebruikers zich vaak af of ze op de een of andere manier een bestand kunnen maken kleiner zodat het minder ruimte in beslag neemt op de schijf waarop het is opgeslagen. Het is niet alleen een mogelijkheid om de bestanden die u op uw computer hebt te verkleinen, maar ook de meest effectieve manier om schijfruimte te besparen en optimaal gebruik te maken van de vrije schijfruimte die u hebt.
De bestandsgrootte van verschillende soorten bestanden kan op verschillende manieren worden verminderd en de manier die het beste werkt, varieert van het ene bestandstype tot het andere. Zonder verder oponthoud, echter, zijn de volgende de absoluut meest effectieve methoden die kunnen worden gebruikt om bestanden kleiner te maken zodat ze minder schijfruimte in beslag nemen op Windows:
Methode 1: NTFS-compressie gebruiken
Schijfstations die zijn geformatteerd als NTFS-volumes, kunnen een handig klein ding zijn dat NTFS-compressie wordt genoemd. NTFS-compressie is een functie van het NTFS-bestandssysteem waarmee bestanden en mappen die op NTFS-schijven zijn opgeslagen kunnen worden gecomprimeerd, zodat ze minder ruimte in beslag nemen. Een map die is gecomprimeerd met NTFS-compressie lijkt niet alleen hetzelfde als een normale map, maar is ook qua functionaliteit hetzelfde. In het geval van NTFS-compressie decomprimeert en comprimeert de HDD / SSD gecomprimeerde mappen terwijl ze worden geopend en gesloten, waarbij het hele proces volledig wordt geautomatiseerd.
NTFS-compressie kan wonderen doen voor de bestandsgrootte, omdat het de hoeveelheid schijfruimte die een bestand of een groep bestanden kost, aanzienlijk kan verminderen. Als u een bestand kleiner wilt maken met NTFS-compressie, moet u:
- Zorg ervoor dat het bestand dat u kleiner wilt maken zich in een map bevindt op een partitie van een HDD / SSD die is geformatteerd als een NTFS-volume. Deze methode is alleen goed voor NTFS-schijven en werkt niet op stations die zijn geformatteerd met andere bestandssystemen.
- Klik met de rechtermuisknop op de map met het bestand dat u kleiner wilt maken en klik op Eigenschappen in het resulterende contextmenu.
- Klik op Geavanceerd op het tabblad Algemeen .
- Vink in de sectie Comprimeer- of coderingskenmerken het selectievakje aan naast Inhoud comprimeren om schijfruimte te besparen om deze in te schakelen .
- Klik op OK .
- Klik op Toepassen en vervolgens op OK .
Zodra u een map hebt ingesteld als een gecomprimeerde NTFS-map, worden alle bestanden die deze map bevat marginaal verkleind en nemen relatief minder schijfruimte in beslag. De map wordt ook automatisch gedecomprimeerd en opnieuw gecomprimeerd tijdens het openen en sluiten.
Methode 2: Het bestand converteren naar een ander, lichter bestandsformaat
Een andere methode die kan worden gebruikt om een bestand kleiner te maken, is door het bestand in kwestie naar een ander bestandsformaat te converteren - een lichtere bestandsindeling waarvan bekend is dat deze minder schijfruimte in beslag neemt dan de bestandsindeling waarin het bestand zich eerder bevond. Of dit al dan niet is zelfs een mogelijkheid hangt in de eerste plaats sterk af van het bestandsformaat waarmee u werkt. Het .BMP-bestandsformaat voor afbeeldingen is bijvoorbeeld berucht vanwege de best mogelijke beeldkwaliteit, maar tegelijkertijd neemt het een buitensporig grote hoeveelheid schijfruimte in beslag, terwijl .JPG en .PNG veel lichtere alternatieven zijn in termen van bestandsgrootte, maar zijn ook downgrades in termen van beeldkwaliteit.
Als u een bestand naar een ander bestandsformaat wilt converteren, kunt u een online conversieprogramma gebruiken voor het bestandstype dat het betreffende bestand momenteel heeft in het bestandstype waarnaar u het wilt converteren, of u kunt:
PRO TIP: Als het probleem zich voordoet met uw computer of een laptop / notebook, kunt u proberen de Reimage Plus-software te gebruiken die de opslagplaatsen kan scannen en corrupte en ontbrekende bestanden kan vervangen. Dit werkt in de meeste gevallen, waar het probleem is ontstaan door een systeembeschadiging. U kunt Reimage Plus downloaden door hier te klikken- Open het bestand in een programma dat speciaal is ontworpen om bestanden in zijn soort te verwerken. Als u bijvoorbeeld een afbeeldingsbestand wilt converteren, opent u het in Photoshop of, als u een audiobestand wilt converteren, opent u het in Audacity.
- Klik op Bestand .
- Klik op Opslaan als of Exporteer (of wat dan ook van toepassing) in het resulterende contextmenu.
- Open het vervolgkeuzemenu naast Bestandstype: of Indeling: (of wat dan ook van toepassing).
- Lokaliseer en klik op de bestandsindeling waarnaar u het geselecteerde bestand wilt converteren om het te selecteren.
- Klik op Opslaan of OK (of wat dan ook).
Zodra dit is voltooid, wordt een kopie van het bestand in de geselecteerde bestandsindeling onder dezelfde naam gemaakt. Deze versie van het bestand, op voorwaarde dat u de juiste bestandsindeling hebt geselecteerd, neemt minder schijfruimte in beslag dan het origineel en u kunt het origineel verwijderen nadat u hebt gecontroleerd of alles in orde is met het geconverteerde bestand.
Methode 3: archiveren van een bestand of map
Als laatste, maar zeker niet de minste, kun je een bestand ook verkleinen door het te archiveren. Archivering, of compressie zoals gewoonlijk wordt bedoeld, werkt door het eenvoudig vervangen van sets tekens binnen de samenstelling van een bestand met kleinere tijdelijke aanduidingen, wat er uiteindelijk toe leidt dat de gecomprimeerde of gearchiveerde versie van het bestand kleiner is in termen van bestandsgrootte.
Het archiveren van bestanden en mappen is de meest voorkomende en aantoonbaar de meest effectieve methode als het gaat om het verminderen van de hoeveelheid schijfruimte die ze innemen en om ze draagbaarder en lichter te maken. Om een bestand kleiner te maken in termen van grootte, hoef je het alleen maar in een map te plaatsen en die map te archiveren. Er zijn twee verschillende manieren om mappen te archiveren in Windows: mappen archiveren met het ingebouwde archiveringsprogramma van Windows en mappen archiveren met software van derden.
Om een map te archiveren met behulp van het ingebouwde Windows-hulpprogramma
- Navigeer naar de map met het bestand dat u kleiner wilt maken en klik met de rechtermuisknop op de map.
- Plaats de muisaanwijzer op Verzenden in in het resulterende contextmenu en klik op Gecomprimeerde map (zipped) .
- Wacht tot de map en de inhoud ervan worden gearchiveerd. Wanneer het proces is voltooid, wordt een ZIP-map met dezelfde naam en inhoud als de oorspronkelijke map gemaakt in dezelfde map als de oorspronkelijke map.
Om een map te archiveren met behulp van een toepassing van derden
- Klik hier om een installatieprogramma voor WinRAR te downloaden - het populairste externe archiefprogramma voor Windows.
- Voer het gedownloade installatieprogramma uit en doorloop de instructies op het scherm en vraag om WinRAR te installeren.
- Navigeer naar de map met het bestand dat u kleiner wilt maken en klik met de rechtermuisknop op de map.
- Klik op toevoegen aan archiefoptie in het resulterende contextmenu.
- Klik op OK .
- Wacht tot de map en de inhoud ervan zijn gecomprimeerd. Wanneer het proces is voltooid, wordt een .RAR-map met dezelfde naam en inhoud als de oorspronkelijke map gemaakt in dezelfde map als de oorspronkelijke map. De gecreëerde RAR-map wordt alleen gedecomprimeerd met WinRAR (of een ander compressieprogramma van derden), wat een opmerkelijk feit is.
Er is geen vaste verhouding voor hoeveel kleiner de gecomprimeerde versie van een bestand of map is in vergelijking met het origineel. Hoeveel bytes die een bestand of map comprimeren, schrapt de bestandsgrootte, hangt af van een aantal verschillende factoren, het soort bestand dat het is en het bestandsformaat dat daarvan de belangrijkste is.
PRO TIP: Als het probleem zich voordoet met uw computer of een laptop / notebook, kunt u proberen de Reimage Plus-software te gebruiken die de opslagplaatsen kan scannen en corrupte en ontbrekende bestanden kan vervangen. Dit werkt in de meeste gevallen, waar het probleem is ontstaan door een systeembeschadiging. U kunt Reimage Plus downloaden door hier te klikken