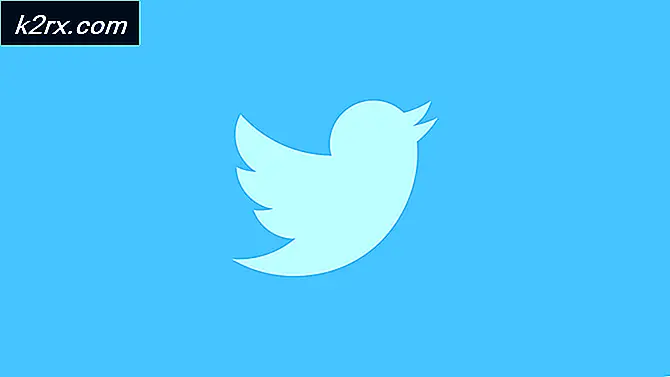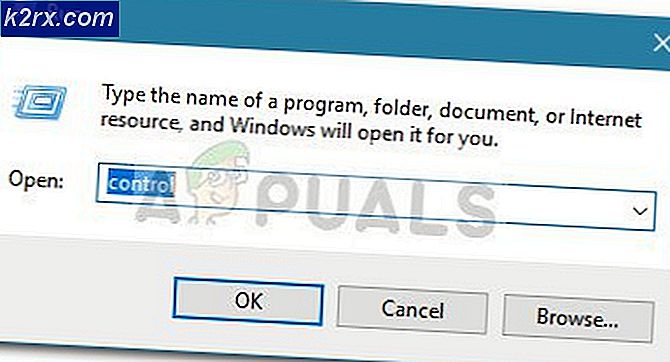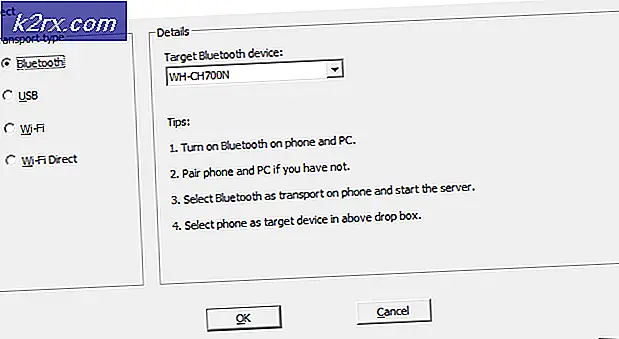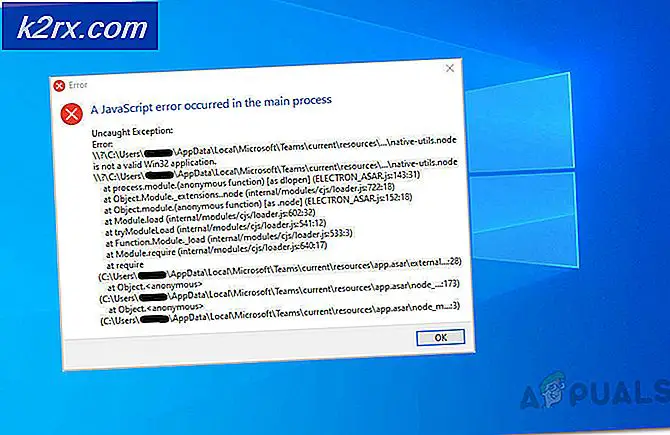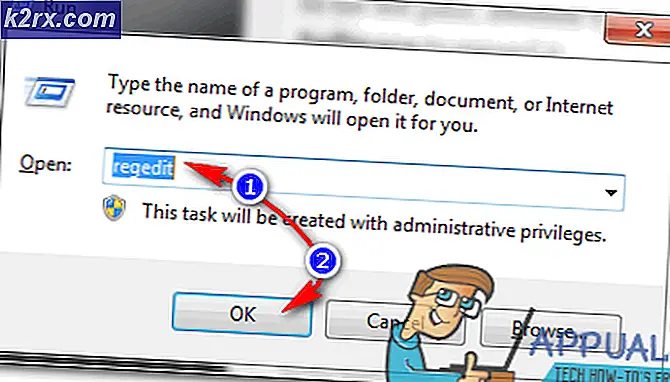Maak uw eerste virtuele machine in Oracle VM VirtualBox
In het vorige artikel over Oracle VM VirtualBox installeren op Windows 10 hebben we u laten zien hoe u Oracle VirtualBox op uw Windows 10-machine installeert. In dit artikel zullen we u helpen bij het maken van uw eerste virtuele machine in Oracle VM VirtualBox. Volg de onderstaande procedure.
- Log in in uw Windows 10-machine
- Open Oracle VM VirtualBox Manager
- Klik bovenaan het venster op het Nieuw om een nieuwe virtuele machine te maken
- Onder Naam en besturingssysteem kies een beschrijvende naam en bestemmingsmap voor de nieuwe virtuele machine en selecteer het type besturingssysteem dat u erop wilt installeren en klik vervolgens op De volgende. De naam die u kiest, wordt in VirtualBox gebruikt om deze machine te identificeren. In ons geval is de naam van de virtuele machine Windows 10 Pro, we behouden de standaardlocatie. Het type en de versie van het besturingssysteem veranderen automatisch op basis van uw beschrijvende naam. Als het niet is gewijzigd, doe het dan zelf.
- Onder Geheugen grootte selecteer de hoeveelheid geheugen (RAM) die wordt toegewezen aan de virtuele machine en klik vervolgens op De volgende. Gebruik de schuifregelaar om RAM te configureren. In ons geval zullen we 8 GB RAM-geheugen toewijzen. Als u niet in staat bent om 8 GB toe te wijzen vanwege de bronnen van uw gastheer, wijs dan de 4 GB toe.
- Onder Harde schijf selecteer Maak nu een virtuele harde schijf en klik vervolgens op Creëer. In dit venster kunt u ook een bestaande virtuele harde schijf gebruiken of het aanmaken van een nieuwe harde schijf overslaan. Aangezien we geen virtuele schijf hebben, zullen we een nieuwe aanmaken.
- Onder Bestandstype harde schijf Kiezen VDI (VirtualBox-schijfimage) en klik vervolgens op De volgende. Zoals u kunt zien, zijn er drie verschillende typen harde schijven, waaronder VDI, VHD en VMDK. VDI wordt gebruikt door Oracle VirtualBox, VHD wordt gebruikt door Hyper-V en CMDK wordt gebruikt door VMware.
- Onder Opslag op fysieke harde schijf selecteer Vaste maat en klik vervolgens op De volgende. Zoals u kunt zien, zijn er twee opslagtypen, inclusief dynamisch toegewezen en vaste grootte. Een dynamisch toegewezen harddisk-bestand zal alleen ruimte op uw fysieke harddisk gebruiken als het vol raakt (tot de maximale vaste grootte), hoewel het niet automatisch weer zal krimpen wanneer er ruimte op vrij komt. Het maken van een bestand op de vaste schijf kan op sommige systemen langer duren, maar is vaak sneller in gebruik.
- Onder Bestandslocatie en grootte kies de locatie waar u uw virtuele harde schijf wilt opslaan en kies de bestandsgrootte. We behouden de standaard virtuele schijfgrootte die 50 GB is en klik vervolgens op then Creëer.
- Wacht totdat de schijf is gemaakt.
- Gefeliciteerd. U hebt met succes uw eerste virtuele machine gemaakt in de Oracle VM VirtualBox.
Zoals u kunt zien, is de nieuw gemaakte virtuele machine uitgeschakeld. Om het besturingssysteem te installeren en de virtuele machine te configureren, zouden we de virtuele machine moeten starten. Nu we dit artikel hebben voltooid, zie je in het volgende artikel waar we het hebben over de eerste configuratie en installatie van Windows 10.