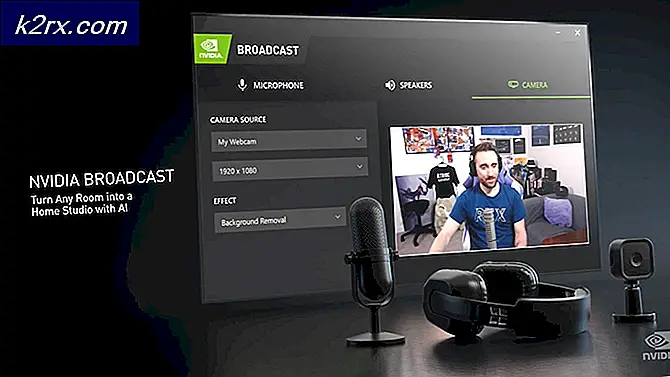Hoe Ongewenste bestanden op een Windows-computer te verwijderen
Terwijl je je computer gebruikt, beginnen junk-bestanden (van bestanden die overblijven na systeemupdates en bestanden die in je Prullenbak liggen naar bestanden in de cache van je internetbrowser en alles daar tussenin) zich op te hopen in verschillende delen van de harde schijf. Een paar kilobytes aan junk-bestanden zouden nooit een probleem kunnen zijn, maar na verloop van tijd, als steeds meer junk-bestanden aan de stapel vuilnis worden toegevoegd, ervaren deze paar kilobytes wat bekend staat als 'het sneeuwbaleffect' en veranderen uiteindelijk in een berg van ongewenste bestanden die meerdere gigabytes wegen en een aanzienlijke hoeveelheid opslagruimte innemen.
Niet alleen hebben junk-bestanden die zich gedurende een aanzienlijke hoeveelheid tijd op een computer hebben opgestapeld een even grote hoeveelheid opslagruimte in beslag genomen, ze kunnen er ook toe leiden dat de getroffen computer langzamer draait dan zonder deze. Waarom dat zo is, is eenvoudig: bijna alle junk-bestanden die een Windows-computer verzamelt, worden verzameld op dezelfde partitie van de vaste schijf waarop Windows is geïnstalleerd, en hoe minder vrije ruimte er op deze partitie is, hoe trager Windows zal zijn. Als dat zo is, is het regelmatig verwijderen van ongewenste bestanden van uw computer uiterst belangrijk - dit zal er zeker toe leiden dat uw computer merkbaar sneller werkt.
Zoals eerder vermeld, zijn deze ongewenste bestanden die uw computer in de loop van de tijd verzamelt, echter niet op één plaats - ze zijn verspreid over het geheel van uw computer. Aangezien dat zo is, kun je niet zomaar alle junk-bestanden op je computer verwijderen. Je zult de opruiming in fasen moeten proberen en pas aan het einde van de volledige opruiming zal je computer wees vrij van alle ongewenste bestanden die het heeft verzameld. Zonder verder oponthoud, hier is hoe je junk-bestanden van een Windows-computer te verwijderen:
Fase 1: Schijfopruiming uitvoeren
Microsoft was zich volledig bewust van het feit dat het Windows-besturingssysteem in de loop van de tijd veel onnodige rommel opbouwt, en daarom heeft het het hulpprogramma Schijfopruiming in Windows gebouwd. Het hulpprogramma Schijfopruiming is een papierhulpprogramma dat aanwezig is in alle versies van Windows en dat kan worden gebruikt om een partitie op de harde schijf van een Windows-computer te scannen op ongewenste bestanden en om alle ongewenste bestanden die zijn gevonden te verwijderen. Om Schijfopruiming uit te voeren, moet u:
- Druk op de Windows-logotoets + R om een dialoogvenster Uitvoeren te openen, typ cleanmgr in het dialoogvenster Uitvoeren en druk op Enter om het hulpprogramma Schijfopruiming te starten. Selecteer in het dialoogvenster dat verschijnt de partitie op de harde schijf van uw computer waarop Windows is geïnstalleerd in het vervolgkeuzemenu en klik op OK . Als alternatief kan hetzelfde resultaat worden bereikt door naar Computer te gaan, met de rechtermuisknop te klikken op de partitie op de harde schijf van uw computer waarop Windows is geïnstalleerd, op Eigenschappen te klikken en op Schijfopruiming naast het cirkeldiagram voor capaciteit te klikken.
- Wacht tot het hulpprogramma Schijfopruiming de schijf naar ongewenste bestanden scant. Zodra dit is gebeurd, geeft het hulpprogramma u een lijst met alle ongewenste bestanden die op de schijf zijn aangetroffen.
- Vink de selectievakjes aan direct naast elk type ongewenste bestanden waarvan u absoluut zeker weet dat uw computer dit niet nodig heeft, zodat ze worden verwijderd.
- Klik op OK .
- Klik op Bestanden verwijderen in het resulterende dialoogvenster.
- Wacht tot het hulpprogramma Schijfopruiming de geselecteerde ongewenste bestanden verwijdert.
Fase 2: Schijfopruiming gebruiken om onnodige systeembestanden te verwijderen
In de loop van de tijd verzamelt Windows ook een hoop onnodige systeembestanden die het systeem simpelweg afwegen: deze bevatten foutopsporingsrapporten en bestanden die zijn achtergelaten door updatepakketten en Windows Update Cleanup, en nog een aantal andere zaken. Het hulpprogramma Schijfopruiming kan ook worden gebruikt om deze onnodige systeembestanden te verwijderen. Om het hulpprogramma Disk Cleanup te gebruiken en onnodige systeembestanden te verwijderen, simpelweg:
PRO TIP: Als het probleem zich voordoet met uw computer of een laptop / notebook, kunt u proberen de Reimage Plus-software te gebruiken die de opslagplaatsen kan scannen en corrupte en ontbrekende bestanden kan vervangen. Dit werkt in de meeste gevallen, waar het probleem is ontstaan door een systeembeschadiging. U kunt Reimage Plus downloaden door hier te klikken- Herhaal stap 1 en 2 van fase 1 .
- Wanneer u de lijst met ongewenste bestanden ziet die door het hulpprogramma Schijfopruiming wordt gevonden, klikt u op Systeembestanden opschonen . Hierdoor krijgt het hulpprogramma Schijfopruiming een nieuwe zoekopdracht op de schijf, waarbij deze keer ook wordt gezocht naar systeembestanden die zich als rommel kwalificeren.
- De volgende lijst die in het hulpprogramma Schijfopruiming wordt weergegeven, bevat ook alle onnodige systeembestanden die werden gevonden op de schijf die werd gescand. Zodra dat gebeurt, vinkt u de selectievakjes aan naast elk type ongewenste bestanden waarvan u weet dat ze geen zin hebben voor uw computer.
- Klik op OK .
- Klik op Bestanden verwijderen in het resulterende dialoogvenster.
- Wacht tot het hulpprogramma Schijfopruiming de geselecteerde ongewenste bestanden en onnodige systeembestanden verwijdert.
Fase 3: het verwijderen van ongewenste bestanden van en het wissen van de cache van uw internetbrowser
Hoewel dit als een schok kan optreden, zijn de internetbrowsers die u gebruikt, enkele van de grootste bijdragers aan de gigabytes grote berg ongewenste bestanden die uw computer in de loop van de tijd heeft gebouwd. Uw internetbrowser bewaart een kleine kopie van elke webpagina die u bezoekt in zijn cache, en bewaart ook miniaturen van alle afbeeldingen die u wordt getoond, van een aantal andere bestanden die ruimte in beslag nemen en die u niet noodzakelijkerwijs nodig heeft. Als dat het geval is, als u op zoek bent om uw Windows-computer te ontdoen van ongewenste bestanden, zullen deze ook moeten verdwijnen - hoewel u moet weten dat het wissen van de cache van uw internetbrowser ertoe leidt dat webpagina's een tijdje langzamer laden omdat de browser zal geen cachekopieën van webpagina's bevatten om te laden. Om ongewenste bestanden te verwijderen en de cache van uw internetbrowser te wissen, moet u:
- Open de internetbrowser waarvan u ongewenste bestanden wilt verwijderen en wis de cache van.
- Druk op Ctrl + Shift + Delete . Dit is in feite een universele sneltoets voor alle internetbrowsers die een menu opent dat kan worden gebruikt om ongewenste bestanden te verwijderen en de cache van de browser te wissen.
- Vink de selectievakjes aan voor alle items die u wilt verwijderen en klik op OK / Verwijderen / Wissen of wat ook van toepassing is in het geval van uw internetbrowser.
PRO TIP: Als het probleem zich voordoet met uw computer of een laptop / notebook, kunt u proberen de Reimage Plus-software te gebruiken die de opslagplaatsen kan scannen en corrupte en ontbrekende bestanden kan vervangen. Dit werkt in de meeste gevallen, waar het probleem is ontstaan door een systeembeschadiging. U kunt Reimage Plus downloaden door hier te klikken