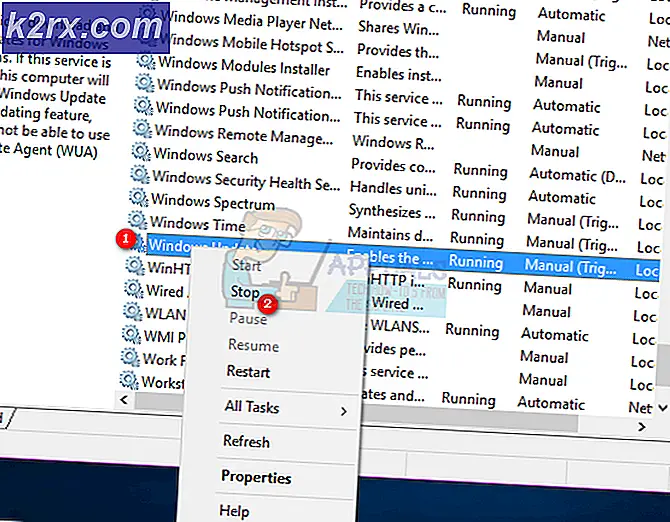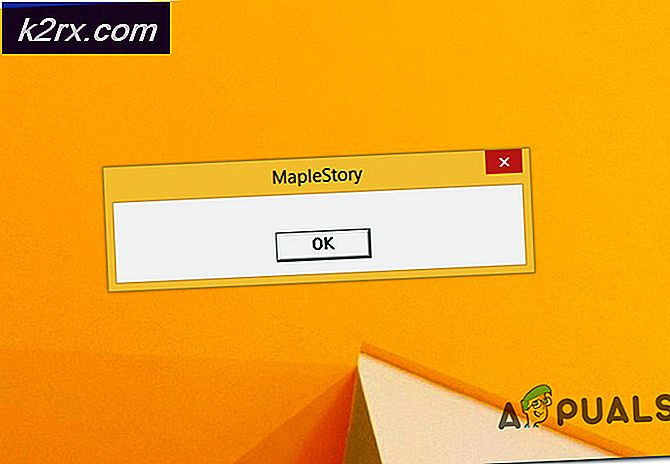Ouderlijk toezicht verwijderen van een account op Windows 7/8 en 10
Microsoft biedt ouderlijk toezicht in al hun apparaten en besturingssystemen om ervoor te zorgen dat kinderen geen toegang hebben tot dingen die niet geschikt zijn voor hun leeftijd. Het is een buitengewoon nuttige functie, maar het kan veel gebruikers lastig vallen als het constant wordt ingeschakeld. Het zou niet toestaan dat een volwassene die het recht heeft om elke functie te gebruiken, ook toegang heeft tot alles. Het uitschakelen is dus net zo belangrijk als het inschakelen.
Verschillende versies van Windows hebben verschillende programma's die Family Safety ondersteunen. Daarom zijn er verschillende methoden om ze uit te schakelen. Dit artikel bevat een overzicht van alle methoden die kunnen worden toegepast om Family Safety ongedaan te maken in Windows XP, Windows 7, Windows Vista en Windows 10.
Voor Windows 7 met Ouderlijk toezicht ingeschakeld
Klik op de knop Start uiterst links op de taakbalk. In de kolom aan de rechterkant vindt u het Configuratiescherm . Klik op de kop met gebruikersaccounts en gezinsveiligheid . Zodra u zich erin bevindt, ziet u Ouderlijk toezicht . Klik erop en zet het uit . Hiermee worden de ouderlijk toezichtopties uitgeschakeld die mogelijk zijn ingeschakeld voor een gebruikersaccount.
Voor Windows 7, Vista en XP met Windows Essentials
Ga naar het Configuratiescherm als hierboven genoemd en klik op Een programma verwijderen dat onder het kopje Programma's zou komen te staan . Zoek in de lijst met programma's naar Windows Essentials . Selecteer het en klik op Verwijderen / wijzigen . Deze optie staat boven aan de lijst naast Organiseren . Schakel vervolgens het selectievakje naast Family Safety uit en ga door. Volg de rest van de weergegeven instructies.
PRO TIP: Als het probleem zich voordoet met uw computer of een laptop / notebook, kunt u proberen de Reimage Plus-software te gebruiken die de opslagplaatsen kan scannen en corrupte en ontbrekende bestanden kan vervangen. Dit werkt in de meeste gevallen, waar het probleem is ontstaan door een systeembeschadiging. U kunt Reimage Plus downloaden door hier te klikkenNu dit is gebeurd, hebt u de helft van de taak voltooid. Start uw systeem opnieuw op om uw machine de door u aangebrachte wijzigingen aan te laten passen. Hierna opent u een webbrowser en typt u http://account.microsoft.com/family en logt u in met het account dat is gebruikt om de familie in te stellen. Om uzelf uit de veiligheid te verwijderen, moet u eerst alle kinderen verwijderen. Klik hiervoor op Selecteer een kind om hun instellingen te verwijderen of te bewerken . Zodra u hier bent, selecteert u kinderen één voor één en verwijdert u ze. U zult nu terug moeten gaan naar de hoofdpagina van de familie en selecteren verwijderen boven het gedeelte met de naam Volwassenen . Selecteer jezelf en klik op verwijderen . Uw account is nu eindelijk vrij van ouderlijk toezicht.
Voor Windows 10
Open een webbrowser en typ http://account.microsoft.com/family in de adresbalk. Log in op de webpagina die wordt geopend met uw account. Je hebt nu twee secties, volwassenen en kinderen . Selecteer degene die u wilt verwijderen uit privacy. Als je jezelf wilt verwijderen, kom je in het gedeelte voor volwassenen. Je moet echter alle kinderen verwijderen voordat je jezelf verwijdert. Ga in een van de gedeelten, selecteer het account dat u uit privacy wilt verwijderen en klik op Verwijderen .
PRO TIP: Als het probleem zich voordoet met uw computer of een laptop / notebook, kunt u proberen de Reimage Plus-software te gebruiken die de opslagplaatsen kan scannen en corrupte en ontbrekende bestanden kan vervangen. Dit werkt in de meeste gevallen, waar het probleem is ontstaan door een systeembeschadiging. U kunt Reimage Plus downloaden door hier te klikken