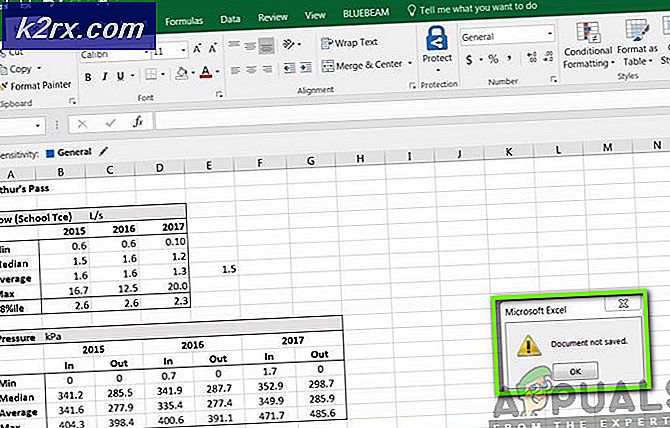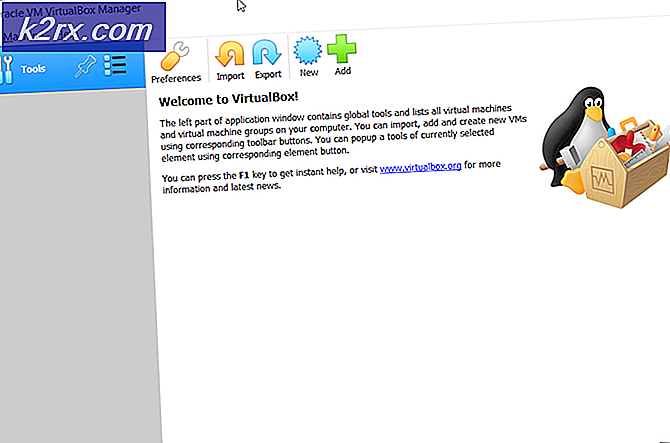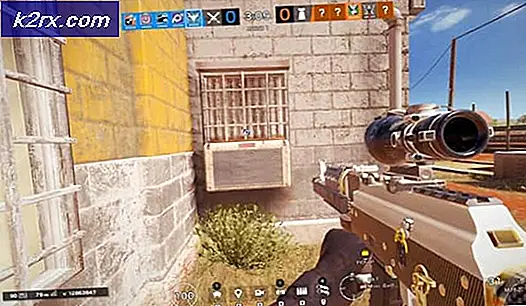Steam-games openen in de venstermodus?
Bepaalde spellen kunnen bepaalde problemen voor de gebruikers veroorzaken, vooral als de game nog niet is geoptimaliseerd voor de pc. Bovendien proberen veel gebruikers een game met hoge systeemvereisten uit te voeren op een low-end pc, wat resulteert in prestaties van lage kwaliteit. Zelfs als alle grafische instellingen zijn uitgeschakeld of op een laag niveau zijn ingesteld, ondervinden gebruikers soms nog steeds veel problemen en krijgen ze geen afspeelbare framesnelheid die begint bij 25 FPS (frames per seconde), wat wordt beschouwd als het laagste acceptabele frame rate.
Het spelen van Steam-spellen in de venstermodus slaagt soms erin om bepaalde problemen met betrekking tot lage prestaties op te lossen, maar bepaalde ontwikkelaars hebben deze instelling niet in hun spellen opgenomen en veel gebruikers vragen zich af of er een manier is om alle Steam-spellen in de venstermodus te starten. Het blijkt dat er is en er zijn verschillende manieren om een game in de venstermodus te laten draaien!
Allereerst controleer je de in-game instellingen om te zien of het specifieke spel een ingebouwde optie heeft om in een venster te spelen. Deze instellingen bevinden zich meestal in de video-instellingen van de game. Merk op dat veel van deze instellingen afhankelijk zijn van de modus die u speelt. Als u bijvoorbeeld de schermresolutie op volledig scherm instelt op 1024 x 768, krijgt de grootte van uw vensters dezelfde afmetingen nadat u uw scherm volledig hebt uitgeschakeld.
Bepaalde games laten echter niet toe dat u in volledig scherm overschakelt tussen volledig scherm en venstermodus, aangezien er games zijn die veel wijzigingen in de instellingen niet toestaan of ze moeten worden gewijzigd via een extern configuratiebestand. Gelukkig is de oplossing voor dit probleem vrij eenvoudig en het gaat om het gebruik van de Steam-client.
Het eerste dat we gaan uitleggen, is het gebruik van de game-lanceringsopties die de gebruikers in staat stellen veel verschillende opties in te stellen voordat het spel wordt uitgevoerd. Om verschillende opties voor het starten van een game in te stellen, opent u de Steam-bibliotheek en klikt u met de rechtermuisknop op het spel dat u in de venstermodus wilt zetten. Open eigenschappen en klik op Startopties instellen op het tabblad Algemeen .
PRO TIP: Als het probleem zich voordoet met uw computer of een laptop / notebook, kunt u proberen de Reimage Plus-software te gebruiken die de opslagplaatsen kan scannen en corrupte en ontbrekende bestanden kan vervangen. Dit werkt in de meeste gevallen, waar het probleem is ontstaan door een systeembeschadiging. U kunt Reimage Plus downloaden door hier te klikkenAls u de parameter voor de venstermodus wilt toevoegen, moet u in het geopende veld intypen. Merk op dat je deze parameter van de anderen moet scheiden als je ze met een spatie hebt. Een nuttige parameter om toe te voegen naast de -gefadeerde parameter is de parameter die de breedte van het spelvenster definieert. Als het spel op volledig scherm start, bepaalt de volgende parameter de resolutie van het scherm. Zorg ervoor dat u een spatie leeg laat en typ in -w waar staat voor de totale breedte in pixels, bijvoorbeeld 1024. Het is niet nodig om de hoogte in te stellen, omdat de breedte de passende hoogte al bepaalt.
Helaas hebben gebruikers gemeld dat deze startopties alleen werken voor games die gebruikmaken van Source- en Goldsrc-engines. Als u een andere game wilt bewerken, kunt u proberen met de rechtermuisknop te klikken op de snelkoppeling van de game launcher en Properties te selecteren. Op het tabblad met de sneltoets ziet u een veld met de naam Doel. Dit veld vertegenwoordigt de oorspronkelijke locatie van de snelkoppeling. Voeg eenvoudigweg -windowed of -w toe aan de aanhalingstekens en je game zou in een venster moeten verschijnen.
De laatste optie is om gewoon tijdens het spel op Alt + Enter te klikken.
PRO TIP: Als het probleem zich voordoet met uw computer of een laptop / notebook, kunt u proberen de Reimage Plus-software te gebruiken die de opslagplaatsen kan scannen en corrupte en ontbrekende bestanden kan vervangen. Dit werkt in de meeste gevallen, waar het probleem is ontstaan door een systeembeschadiging. U kunt Reimage Plus downloaden door hier te klikken