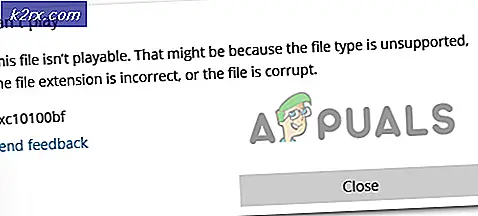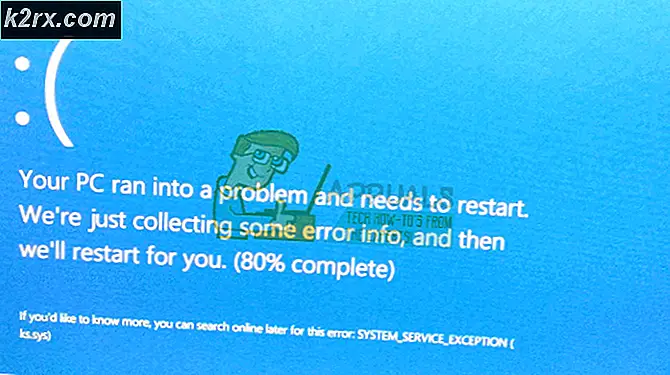Hoe Quick Access te verwijderen van Windows 10
Windows 10 brengt zeker veel nieuwe functies met zich mee en een daarvan staat bekend als de Quick Access-functie. Hoewel er veel mensen zijn die deze functie leuk vinden, maar er zijn een paar onder ons die geen voordeel zien van de Quick Access-functie. Met de functie Snelle toegang hebt u in principe toegang tot de meest recent gebruikte bestanden van uw computer. Het gedeelte Snelle toegang is beschikbaar aan de linkerkant van uw Windows Verkenner (het zou bovenaan moeten staan).
Waarom zou iemand Quick Access willen verwijderen?
U vraagt zich misschien af, waarom zou iemand Quick Access willen verwijderen? Net als elke andere functie is Quick Access al enige tijd nuttig voor anderen. Aangezien het geen basiskenmerk is dat op de Windows moet staan om ervoor te zorgen dat uw Windows werkt, willen mensen er misschien vanaf.
De redenen kunnen van persoon tot persoon verschillen. Persoonlijk heb ik nooit gebruik gemaakt van de Quick Access-functie, maar ik heb er geen last van tot op een punt dat ik het zou willen verwijderen. Voor sommige mensen kan het lastig zijn om iets te hebben dat ze niet gaan gebruiken of dat het ruimte inneemt die ze niet leuk vinden. Maar de grootste reden waarom mensen er vanaf komen is de privacyfactor. Als iemand anders uw computer gebruikt, kunnen zij het meest recent gebruikte bestand op uw computer zien. Dit is misschien geen groot probleem voor u, maar het is zeker voor veel mensen, vooral degenen die hun activiteiten graag privé willen houden. Dus de reden hangt af van de persoon.
Hoe Quick Access te verwijderen
Er zijn in principe twee methoden die kunnen worden gebruikt om van de Snelle toegang af te komen.
Methode 1: De eerste verwijdert de Snelle toegang niet daadwerkelijk uit uw bestandsverkenner, maar schakelt in plaats daarvan de functie Snelle toegang uit. Dit betekent in feite dat de sectie Snelle toegang zichtbaar zal zijn in de bestandsverkenner, maar u zult niet in staat zijn de meest recent gebruikte bestanden erin te zien. Deze methode is geschikt voor diegenen die niet willen dat andere mensen naar hun meest recent gebruikte bestanden kijken. Het is een snelle methode waarvoor geen technische kennis vereist is.
Methode 2: De andere methode is een beetje ingewikkeld en kost wat tijd. Maar deze methode verwijdert de Quick Access volledig uit uw bestandsverkenner. Dit betekent dat er zelfs geen Quick Access-sectie in uw Verkenner zal zijn. Dus, als u op zoek bent om ruimte vrij te maken aan de linkerkant, ga dan voor de tweede methode.
Laten we nu eens kijken naar de stappen die nodig zijn om deze stappen uit te voeren
Methode 1: Quick Access uitschakelen
Volg de onderstaande stappen om de functie Snelle toegang uit te schakelen
- Houd de Windows-toets ingedrukt en druk op E
- Klik met de rechtermuisknop op Quick Access (in het linkerdeelvenster) en selecteer Opties
- Selecteer Deze pc in het vervolgkeuzemenu in Open File Explorer naar: section
- Schakel het selectievakje Onlangs gebruikte bestanden weergeven in Snelle toegang uit en Toon veelgebruikte mappen in Snelle toegang weer
- Klik op Toepassen en selecteer vervolgens OK
Dat is het. Zodra u op OK drukt, worden uw recent gebruikte bestanden en mappen niet weergegeven in Snelle toegang.
Methode 2: Snelle toegang verwijderen
Zoals hierboven vermeld, zal deze methode de Quick Access-sectie volledig verwijderen uit uw bestandsverkenner.
Opmerking: deze methode verwijdert ook de slepen-en-neerzetten-functie van uw bestandsverkenner. Dit betekent dat u geen bestanden van en naar de bestandsverkenner naar een andere plaats kunt slepen en neerzetten. Je moet de bestanden kopiëren en plakken.
Opmerking: u moet zijn aangemeld als beheerder om ervoor te zorgen dat deze methode correct werkt.
- Houd de Windows-toets ingedrukt en druk op E
- Klik met de rechtermuisknop op Quick Access (in het linkerdeelvenster) en selecteer Opties
- Selecteer Deze pc in het vervolgkeuzemenu in Open File Explorer naar: section
- Klik op Toepassen en selecteer vervolgens OK
- Houd de Windows-toets ingedrukt en druk op R
- Typ regedit.exe en druk op Enter
- Navigeer naar dit adres HKEY_CLASSES_ROOT \ CLSID \ {679f85cb-0220-4080-b29b-5540cc05aab6} \ ShellFolder . Als u niet weet hoe u naar dit adres moet navigeren, volgt u de onderstaande stappen
- Lokaliseer en dubbelklik HKEY_CLASSES_ROOT in het linkerdeelvenster
- Lokaliseer en dubbelklik op CLSID in het linkerdeelvenster
- Lokaliseer en dubbelklik {679f85cb-0220-4080-b29b-5540cc05aab6} in het linkerdeelvenster
- Voordat we in ShellFolder wijzigingen aanbrengen, moeten we nu de eigenaar zijn van deze specifieke map / register. Zoek en klik met de rechtermuisknop op ShellFolder in het linkerdeelvenster
- Selecteer Machtigingen
- Selecteer het tabblad Beveiliging en selecteer Geavanceerd
- Klik op Wijzigen in het gedeelte Eigenaar. Klik op Ja als dit wordt gevraagd om te bevestigen
- Klik op Geavanceerd
- Klik op Nu zoeken . Een nieuwe lijst met accountnamen verschijnt in het onderste gedeelte van het venster met de naam zoekresultaten
- Selecteer de naam van uw account. Degene waarmee u bent aangemeld en die de eigenaar van de ShellFolder wilt instellen
- Klik op OK
- Nu zou u weer terug moeten zijn in de Selecteer Gebruiker of Groepselectie Ok
- Nu zou u terug moeten gaan naar de geavanceerde beveiliging voor ShellFolder . U zou de naam van uw account in het gedeelte Eigenaar moeten kunnen zien. Dat betekent dat alles goed is gedaan
- Schakel de optie Eigenaar vervangen in subcontainers en objecten (als die er is) en druk op OK
- Selecteer Ja als om bevestiging wordt gevraagd
- Nu moeten we de rechten voor de ShellFolder instellen . Klik met de rechtermuisknop op ShellFolder in het linkerdeelvenster
- Selecteer Machtigingen
- Selecteer Toevoegen
- Klik op Geavanceerd
- Klik op Nu zoeken . Een nieuwe lijst met accountnamen verschijnt in het onderste gedeelte van het venster met de naam zoekresultaten
- Selecteer de naam van uw account. Degene waarmee u bent aangemeld en die de eigenaar van de ShellFolder wilt instellen
- Klik op OK
- Selecteer de nieuw toegevoegde gebruiker in het gedeelte Groeps- of gebruikersnamen
- Controleer de Allow- optie van Volledig beheer uit de machtigingen voor uw geselecteerde accountnaam U moet de volledige controle over deze map geven, zodat u de allow-optie selecteert. Dus controleer die optie.
- Klik op Toepassen en vervolgens op OK
- Nu we de rechten hebben genomen en volledige controle hebben toegestaan, is het tijd om de wijzigingen aan te brengen om Quick Access te verwijderen. Klik op ShellFolder en dubbelklik in het rechterdeelvenster op Item kenmerken .
- Zorg ervoor dat de optie Hexadecimaal is geselecteerd in het gedeelte Basis . Typ a0600000 in de waardegegevens en klik op OK
Dat is het. Sluit nu alle vensters en start uw pc opnieuw op. Zodra uw systeem opnieuw is opgestart, zou er geen Quick Access-sectie in de Verkenner moeten zijn.
Opmerking: als u de Quick Access terug wilt brengen, volgt u de bovenstaande stappen en voert u a0100000 in de laatste stap in ter vervanging van a0600000. a0100000 is de standaardwaarde, dus het instellen van Attributen op deze waarde brengt de Snelle toegang terug.
PRO TIP: Als het probleem zich voordoet met uw computer of een laptop / notebook, kunt u proberen de Reimage Plus-software te gebruiken die de opslagplaatsen kan scannen en corrupte en ontbrekende bestanden kan vervangen. Dit werkt in de meeste gevallen, waar het probleem is ontstaan door een systeembeschadiging. U kunt Reimage Plus downloaden door hier te klikken