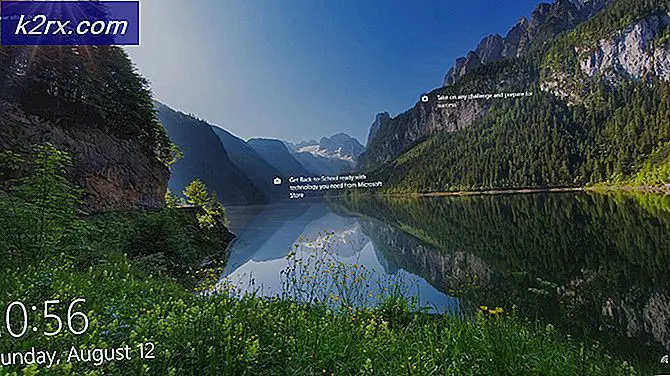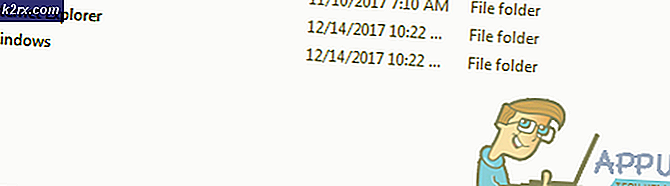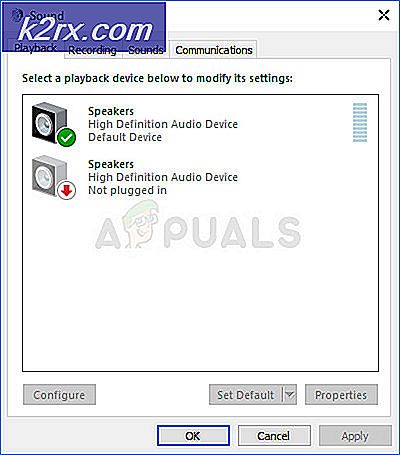Hoe 0xC10100BF te repareren (dit bestand kan niet worden afgespeeld)
De foutcode 0xc10100BF (dit bestand kan niet worden afgespeeld) treedt op voor sommige Windows 10-gebruikers wanneer ze proberen MP4-bestanden op de computer af te spelen met de Movies & TV-app of Windows Media Player.
Als u vastbesloten bent de hoofdoorzaak van dit probleem te achterhalen, moet u beginnen met het implementeren van de geïntegreerde hulpprogramma's voor probleemoplossing die dit probleem mogelijk automatisch oplossen (probleemoplosser voor Windows Media Player en probleemoplosser voor videoweergave).
Als u dit al zonder succes hebt gedaan, is de volgende logische stap om te proberen de problematische toepassing opnieuw te installeren of opnieuw in te stellen. Als u te maken heeft met een beschadigde Windows Media Player- of Movies & TV-app-instantie, zou deze bewerking het probleem volledig moeten oplossen.
Als u deze foutcode echter alleen ziet wanneer u bestanden probeert te openen die u eerder via internet heeft gedownload, moet u ervoor zorgen dat de download niet werd onderbroken voordat deze was voltooid. Het is ook mogelijk dat een overbeschermende AV-storing de gegevensuitwisseling heeft gestopt voordat de bewerking was voltooid.
Als u de .mp4-bestanden die de fout veroorzaken vanaf een flashstation probeert af te spelen, test dan of u niet echt met slechte sectoren te maken heeft door de bestanden op uw harde schijf of SSD opnieuw te downloaden.
En tot slot, als je dit nog niet hebt geprobeerd, installeer en gebruik dan een gelijkwaardige video-afspeeltool van derden, zoals VLC, en kijk of de video's zonder problemen worden afgespeeld. Met name VLC is in staat om gedeeltelijk beschadigde bestanden af te spelen wanneer andere equivalenten falen.
Methode 1: de speciale probleemoplosser uitvoeren
Of u dit probleem nu tegenkomt met het Windows Media Player-programma of met het nieuwere Movies & TV-app-equivalent, u moet eerst kijken of uw Windows-installatie het probleem niet automatisch kan oplossen.
Volg, afhankelijk van het scenario dat van toepassing is, de gids die past bij het specifieke scenario waarin u zich bevindt:
A. De probleemoplosser voor Windows Media Player uitvoeren
- druk op Windows-toets + R om een dialoogvenster Uitvoeren te openen. Typ vervolgens 'controle' in het tekstvak en druk op Enter om de klassieker te openen Controlepaneel koppel.
- Binnenin de klassieker Controlepaneel interface, gebruik de zoekfunctie (rechterbovenhoek) om te zoeken naar 'probleemoplossen' en druk op Enter om de resultaten op te halen. Klik vervolgens in de lijst met resultaten op Probleemoplossen.
- Als je eenmaal binnen bent Probleemoplossen venster, klik opBekijk allesom de volledige lijst met beschikbare probleemoplossers te zien.
- Zodra u de volledige lijst met klassieke probleemoplossers heeft, klikt u op Windows Media Player-instellingen uit de lijst met beschikbare opties.
- Zodra u zich in het beginscherm van hetWindows Media Player-instellingenprobleemoplosser, klik op Geavanceerd en vink het vakje aan dat is gekoppeld aan Voer reparaties automatisch uit.
Opmerking: Als je het Als administrator uitvoerenhyperlink, klik erop om de probleemoplosser met beheerderstoegang te openen.
- Klik De volgende om de scan naar het volgende scherm te verplaatsen en wacht vervolgens tot de bewerking is voltooid.
- Als de probleemoplosser een oplossing aanbeveelt, klik dan op Pas deze oplossing toe.
Opmerking: Afhankelijk van de oplossing die wordt aanbevolen, moet u mogelijk enkele handmatige stappen volgen om het proces te voltooien.
- Zodra de probleemoplossing is voltooid, start u uw computer opnieuw op en kijkt u of het probleem bij de volgende keer opstarten is opgelost.
B. De probleemoplosser voor videoweergave uitvoeren
- druk op Windows-toets + R om een Rennen dialoog venster. Typ vervolgens ‘ms-instellingen: problemen oplossen 'en druk op Enter om hetProbleemoplossentabblad van deInstellingenapp.
- Als u zich eenmaal in het venster Problemen oplossen bevindt, gaat u naar het rechterdeelvenster en scrolt u omlaag naar hetZoek en los andere problemen op.Klik vanaf daar op Videoweergave en klik vervolgens opVoer de probleemoplosser uitvanuit het nieuw verschenen contextmenu.
- Wacht nadat het hulpprogramma is gestart tot de eerste scan is voltooid. Kies vervolgens uit de lijst met mogelijke problemen en klik opPas deze oplossing toeof een geschikte reparatiestrategie wordt aanbevolen.
- Zodra de bewerking is voltooid, start u uw computer opnieuw op en kijkt u of het probleem is verholpen zodra de volgende opstartprocedure is voltooid.
Als u deze probleemoplossingspogingen al heeft gedaan en u nog steeds hetzelfde ziet 0xc10100bf fout code, ga naar de volgende mogelijke oplossing hieronder.
Methode 2: de problematische app opnieuw installeren
In het geval dat de ingebouwde hulpprogramma's voor probleemoplossing het probleem niet konden oplossen, zou de volgende logische stap het verwijderen van het problematische hulpprogramma moeten zijn. De exacte instructies hiervoor zullen natuurlijk verschillen, afhankelijk van of u dit probleem tegenkomt met Windows Media Player of met de Movies & TV-app.
Voor het geval je het 0xc10100bf fout code bij het afspelen van video's in Windows Media Player, volg subgids A. Als u de fout in de Movies & TV-app ziet, volgt u subgids B.
A. De Windows Media Player opnieuw installeren
- druk op Windows-toets + R om een Rennen dialoog venster. Typ vervolgens ‘optionalfeatures.exe ’in het tekstvak en druk op Enter om het Windows toepassingen scherm.
- Als je eenmaal in het volgende scherm bent, ga je gang en scrol je door de lijst met Windows-functies en zoek je het item Media-functies. Als u het ziet, dubbelklikt u erop en schakelt u het bijbehorende selectievakje uit Windows Media Speler en klik OK om de wijzigingen op te slaan.
- Wacht tot het proces is voltooid, start vervolgens uw computer opnieuw op en wacht tot de volgende keer opstarten is voltooid.
- Volg vervolgens de bovenstaande stappen 2 en 3 opnieuw, maar deze keer wordt het Windows Media Speler component opnieuw.
- Probeer dezelfde video af te spelen die eerder mislukte en kijk of het probleem nu is opgelost.
B. De Movies & TV-app resetten
- Open een Rennen dialoogvenster door op te drukken Windows-toets + R. Typ in het tekstvak 'ms-instellingen: appsfeatures "en druk op Enter om het Apps en functiestabblad van de Instellingen app.
- Binnen in de Apps en functies scherm, scrol omlaag door de lijst met beschikbare apps en zoek het Films en tv-app.
- Als u zich eenmaal in het juiste menu bevindt, klikt u er eenmaal op om het te openen en klikt u vervolgens op het Geavanceerde opties hyperlink van onder de naam.
- Binnen in de Geavanceerde opties scherm van de Films en tv app, scrol omlaag naar het Reset tab en klik Reset om de operatie te starten.
- Bevestig de bewerking door op het Reset prompt nogmaals.
- Zodra het proces is voltooid, start u uw computer opnieuw op en kijkt u of het probleem is opgelost bij de volgende keer opstarten van de computer.
Als dit probleem nog steeds niet is opgelost, gaat u naar de volgende mogelijke oplossing hieronder.
Methode 3: de beschadigde bestanden opnieuw downloaden
Als u dit probleem alleen tegenkomt met bestanden die u eerder online heeft gedownload, kan bestandscorruptie de katalysator zijn die de 0xc10100bf fout code. In de meeste gevallen treedt dit probleem op na een onvolledige download of nadat een overbezorgde antivirussuite de bewerking heeft beëindigd voordat de download was voltooid.
Als dit scenario van toepassing is, zou u dit probleem moeten kunnen oplossen door de bewerking opnieuw te proberen en ervoor te zorgen dat er geen interferentie is waardoor het voortijdig wordt onderbroken.
Als u een antivirusprogramma van derden gebruikt, moet u de realtime bescherming uitschakelen voordat de bewerking is voltooid. Bij de meeste beveiligingssuites kunt u dit doen door met de rechtermuisknop op het pictogram in de taakbalk van uw AV te klikken.
Opmerking: Sommige getroffen gebruikers hebben gemeld dat het in hun gevallen hielp om de bestanden eerst naar een externe harde schijf te downloaden en ze van daaruit te openen.
Als deze methode niet van toepassing is of u dit al zonder succes hebt geprobeerd, gaat u naar de volgende mogelijke oplossing hieronder.
Methode 4: een andere USB gebruiken (indien van toepassing)
Als u dit probleem alleen tegenkomt wanneer u .MP4-bestanden van een flash-USB-schijf probeert af te spelen, is de kans groot dat u te maken hebt met een slecht apparaat - vooral als u de schijf al een keer eerder hebt geprobeerd te formatteren en het eindresultaat is het dezelfde.
In het geval dat dit scenario van toepassing is, is de kans groot dat uw USB-drive slechte sectoren bevat die niet kunnen worden hersteld, dus elke formatteringsbijeenkomst zal niet effectief blijken te zijn.
Probeer in dit geval een andere USB-drive te gebruiken of bewaar de bestanden rechtstreeks op een HDD / SSD en kijk of u nog steeds hetzelfde tegenkomt 0xc10100BFfoutcode.
Als je bereid bent om een alternatief van een derde partij te gebruiken, ga dan naar de volgende mogelijke oplossing hieronder.
Methode 5: VLC Media Player gebruiken
Als je elke mogelijke oplossing hierboven hebt geprobeerd en je ziet nog steeds het 0xc10100BF (dit bestand kan niet worden afgespeeld) fout bij het gebruik van Windows Media Player of de Movies & TV-app, is het enige haalbare alternatief op dit moment het gebruik van een alternatief van een derde partij.
Verreweg de meest veelzijdige gratis videospeler van derden is VLC. Zelfs de reden waarom het afspelen van video mislukt, is videocorruptie, deze tool kan ze mogelijk nog steeds afspelen.
Als je deze freeware eens wilt proberen, volg dan de onderstaande instructies om de nieuwste versie van VLC Media Player te installeren en te gebruiken en vermijd de 0xc10100BFfoutcode:
- Bezoek de officiële downloadpagina van VLC Media Speler met uw favoriete browser en klik op Download VLC-knop om de nieuwste uitvoerbare versie van de installatie te downloaden.
- Als het downloaden is voltooid, dubbelklikt u op het uitvoerbare installatiebestand en klikt u op Ja bij de Gebruikersaccount controleen volg de instructies op het scherm om de installatie te voltooien.
- Nadat de installatie is voltooid, opent u het bestand dat eerder de fout veroorzaakte en kijkt u of het probleem nu is opgelost.