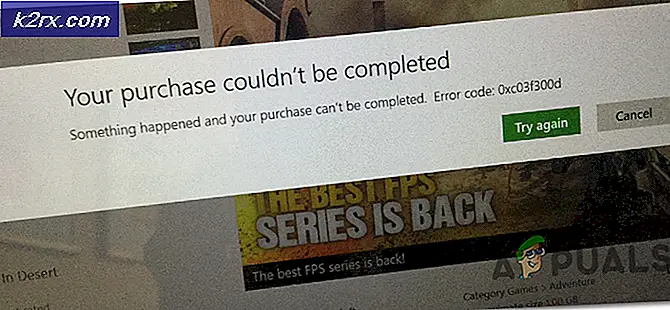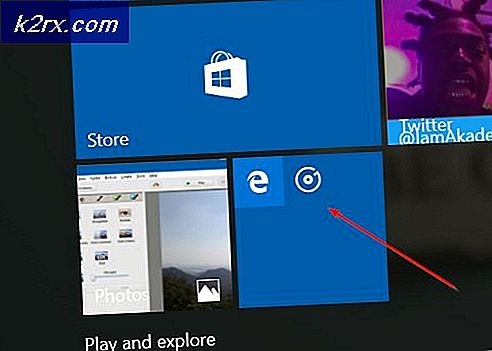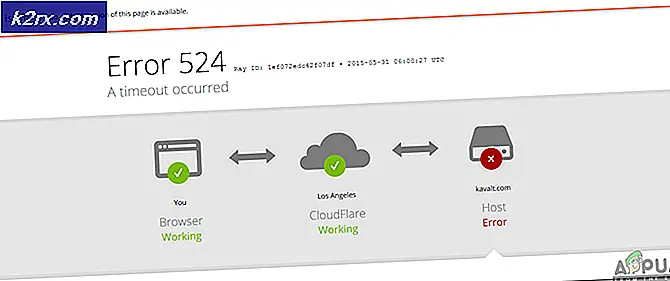Hoe een computerprestatie (benchmark) -test op Windows uit te voeren
Benchmarking geeft u een duidelijk omlijnd overzicht van de internals op uw pc. Het is vrij belangrijk om alles te weten over uw pc: prestaties van de harde schijf, RAM-grootte, processorsnelheid, GPU-prestaties, enz. Of u nu uw computer overklokt of vergelijkt met een andere computer, benchmarking kan u helpen de prestaties van uw computer in cijfers te vertalen.
Er is een breed scala aan benchmarktoepassingen voor het Windows-ecosysteem waarvan de meeste gratis zijn. Voordat u een van de benchmarksoftware in dit artikel gebruikt, moet u ervoor zorgen dat er niets anders op uw computer wordt uitgevoerd. Het uitvoeren van gebruikerstoepassingen en -processen kan de benchmark vertragen en de resultaten veranderen. In dit artikel bekijken we enkele benchmark-software die u kunt gebruiken om de prestaties van uw WIndows-pc te testen.
Methode 1: Prestatiemeter gebruiken
Elke Windows-distributie heeft deze handige ingebouwde diagnostische tool. U kunt Performance Monitor gebruiken om de prestaties in realtime of vanuit een logbestand te bekijken. U kunt ook configureren hoe de resultaten worden uitgevoerd, zodat u de resultaten kunt analyseren.
- Druk op de Windows-toets + R op uw toetsenbord en typ perfmon / report . Een venster wordt geopend en gegevens worden verzameld voor de komende 60 seconden.
Op het tabblad Diagnostische resultaten vindt u de volgende subsecties:
Waarschuwing: dit gedeelte wordt weergegeven als er waarschuwingen zijn voor problemen met de computer. Het biedt gerelateerde links naar meer informatie over de situatie en hoe dit op te lossen.
Informatief: geeft meer informatie over de processor, netwerkkaarten, enz.
Basissysteemcontroles: toont u informatie over de OS, schijven, Security Center-gerelateerde informatie, systeemservices, hardware en stuurprogramma's.
Resourceoverzicht: dit gedeelte geeft u een overzicht van de belangrijkste onderdelen van uw systeem, waaronder de CPU, schijf, geheugen en netwerk. Het gebruikt rode, oranje of groene lampjes om de ernst van de problemen aan te geven en geeft informatie over de huidige status van het systeem.
Er zijn verschillende andere rapporten beschikbaar in de Prestatiemeter met geavanceerde informatie. U kunt de tijd nemen om ze te lezen, maar als dat niet lukt, bieden de diagnostische resultaten u precies de informatie die u nodig hebt.
Methode 2: Prime95 gebruiken
Prime95 is een populaire tool onder overklokkers voor het testen van CPU-stress en benchmarking. Het biedt marteltests en benchmarkmodules.
PRO TIP: Als het probleem zich voordoet met uw computer of een laptop / notebook, kunt u proberen de Reimage Plus-software te gebruiken die de opslagplaatsen kan scannen en corrupte en ontbrekende bestanden kan vervangen. Dit werkt in de meeste gevallen, waar het probleem is ontstaan door een systeembeschadiging. U kunt Reimage Plus downloaden door hier te klikken- Download Prime95, decomprimeer het zipbestand en start Prime95.exe
- Klik op de knop Just Stress Testing om het maken van een account over te slaan.
- Klik in het volgende scherm op Annuleren om de marteltestmodus te verlaten.
- Ga naar het menu Opties en klik op Benchmark om een benchmark uit te voeren
Als u de benchmarkresultaten wilt interpreteren, moet u er rekening mee houden dat de lagere waarden sneller en dus beter zijn. U kunt uw benchmarkresultaten ook vergelijken met andere computers op de Prime95-website.
Methode 3: SiSoftware gebruiken Sandra
SiSoftware Sandra is een gebruikelijke systeemprofileringstool met benchmarking-hulpprogramma's. Hoewel het een betaalde software is, bevat de gratis versie benchmarks die u nodig hebt. U vindt individuele tests van parameters zoals geheugen naar een algemene benchmarkscore.
- Download en voer hier een kopie van de software uit.
- Klik op Overall Score, waarin uw CPU, GPU, geheugenbandbreedte en prestaties van het bestandssysteem worden vergeleken. Om te beginnen met benchmarking, klikt u onderaan de vensters op OK.
- Nadat de benchmark is voltooid, ziet u gedetailleerde grafieken die de resultaten vergelijken met referentiecomputers.
Methode 4: NovaBench gebruiken
NovaBench is een van de meest populaire en efficiënte benchmarking-suites voor Windows met voorzieningen voor CPU, GPU, RAM en schijfsnelheid. NovaBench is helemaal gratis - geen proefversie of betaalde versie met extra functies.
- Koop hier een exemplaar van NovaBench en open het.
- Klik op Start Benchmarktests. Het duurt meestal minder dan een minuut om een benchmark te voltooien met NovaBench.
NovaBench geeft een algemene score weer en toont vervolgens de resultaten van elke individuele benchmark - hoger is beter. U kunt bench-resultaten ook bekijken en vergelijken vanaf andere computers op de NovaBench-website.
PRO TIP: Als het probleem zich voordoet met uw computer of een laptop / notebook, kunt u proberen de Reimage Plus-software te gebruiken die de opslagplaatsen kan scannen en corrupte en ontbrekende bestanden kan vervangen. Dit werkt in de meeste gevallen, waar het probleem is ontstaan door een systeembeschadiging. U kunt Reimage Plus downloaden door hier te klikken